Power BI ofrece múltiples servicios de conexión a diversos orígenes de datos. En este artículo nos centraremos en la conexión a bases de datos On Premises de SQL Server y Oracle. Como es de público conocimiento contamos con dos plataformas de desarrollo para Power BI (Power BI Desktop y Power BI Web), además del componente de refresco de información (Gateway).
Power BI Web
El componente Power BI Web, tal como lo dice su nombre es un componente accesible desde cualquier browser [1]. Este componente está orientado a la generación de Dashboards y reportes a través de la utilización de Servicios pre-establecidos a distintos orígenes de datos.
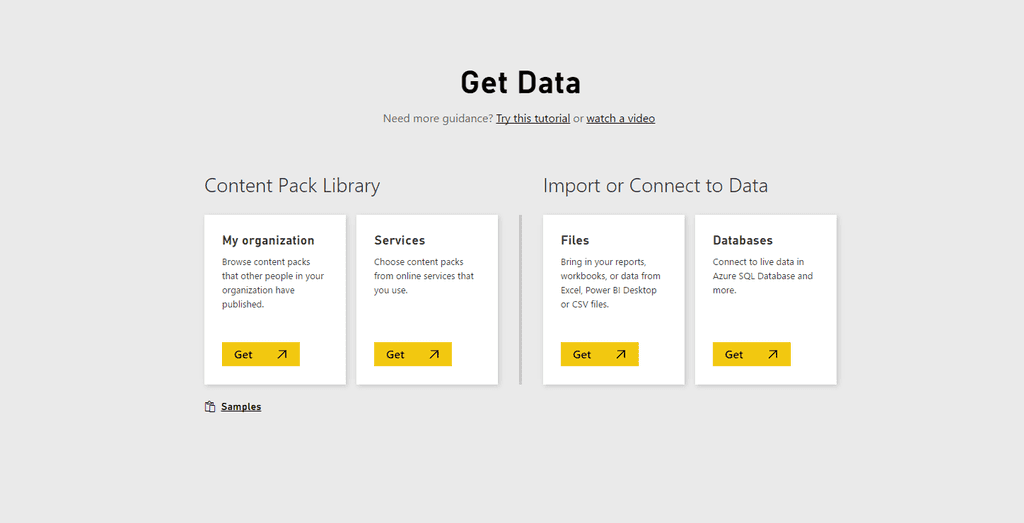
Dentro de estos orígenes se destacan los servicios para GitHub, Google Analytics, Azure, etc.
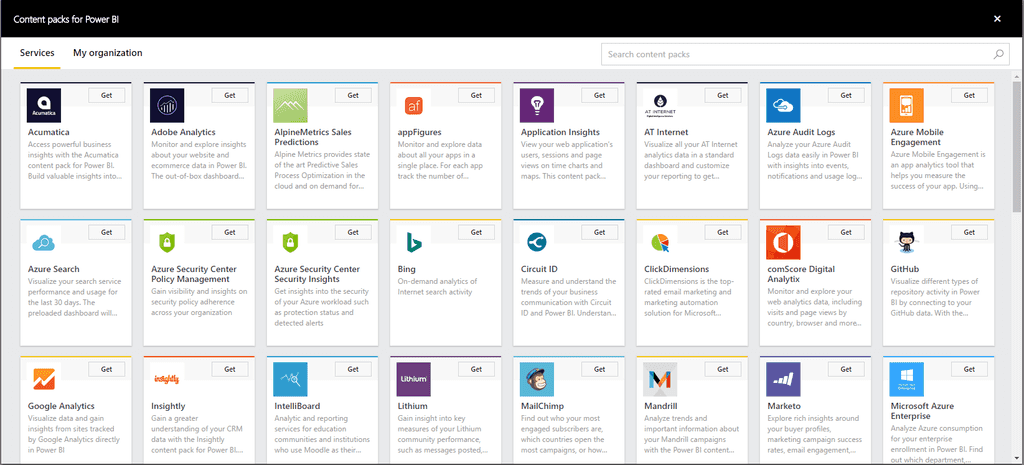
Al estar orientado a los servicios, este componente no ofrece soporte para la conexión a orígenes On Premises, aunque si permite (una vez creado los reportes en Power BI Desktop) realizar modificaciones sobre los reportes y estructuras derivados de estos orígenes.
Power BI Desktop
Por contraparte, Power BI Desktop, aplicación de escritorio de Power BI, permite la conexión con sources On Premises, en los cuales se destacan SQL Server y Oracle (existe una variedad de orígenes a los cuales se puede generar conexión de datos).
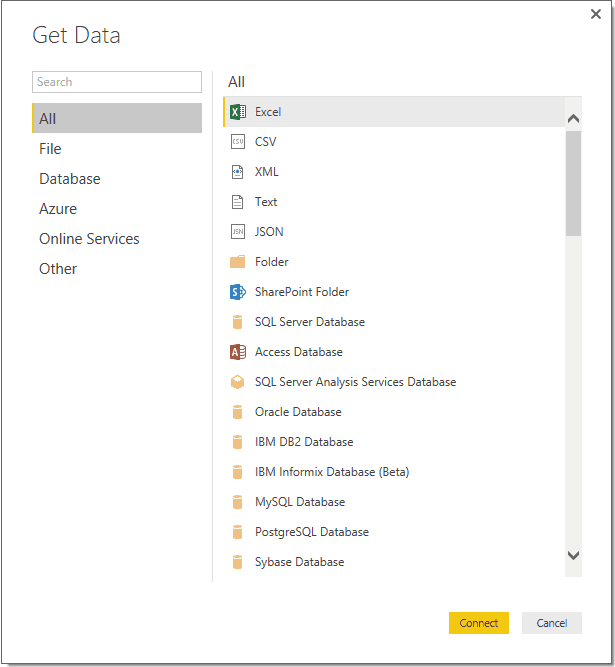
Debido a estas características, se detallará a continuación la interconexión de datos a través de Power BI Desktop.
Conexión a SQL
La conexión a una base de datos On Premises de SQL Server [2], consiste en tres simples pasos. El primero es elegir el origen de datos, el cual podemos establecer a través de la opción Get Data-> SQL Server Database.
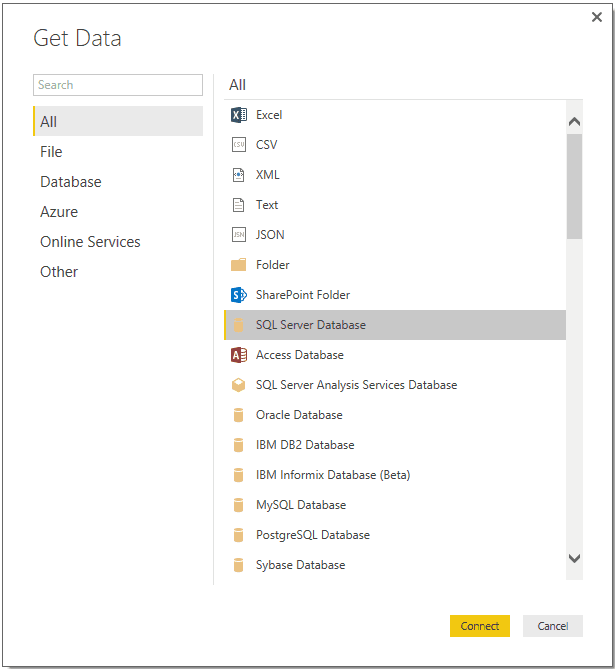
En el segundo paso debemos especificar la IP o HostName del servidor de la Base de Datos y el nombre de la misma. También se deberá especificar si la importación de datos se realizará de forma Directa (DirectQuery), es decir, live streaming de datos o se creará una importación de los datos (Import) al momento de creación y cada vez que se refresque el reporte.
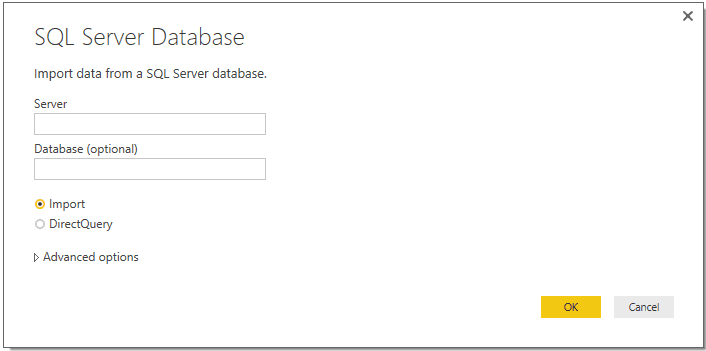
De forma opcional, podemos realizar una consulta a la base de forma de traer la información necesaria de una manera ordenada y ya procesada. Esto lo podremos realizar utilizando la opción Advanced options y especificando la consulta en el cuadro de texto.
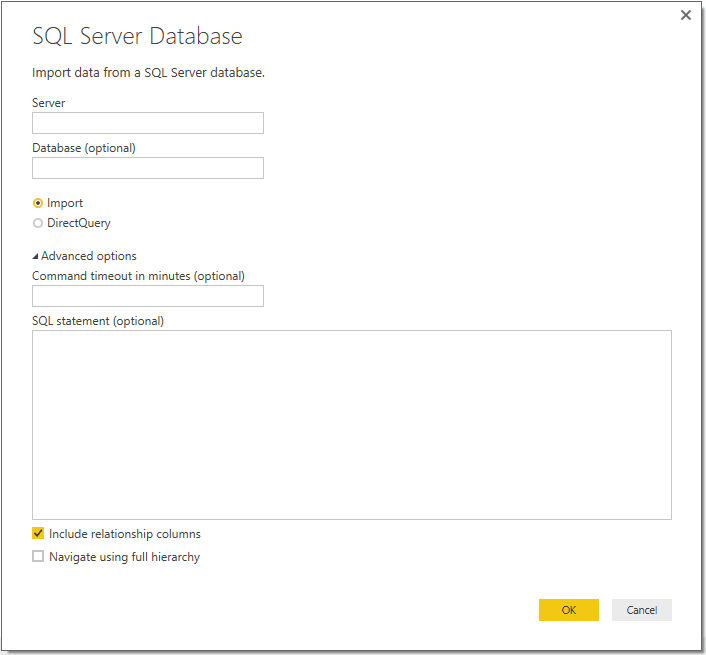
Una vez completados los datos de conexión debemos especificar las credenciales de ingreso a la base. Para ello contamos con dos opciones, a través de la utilización de Autenticación de Windows…
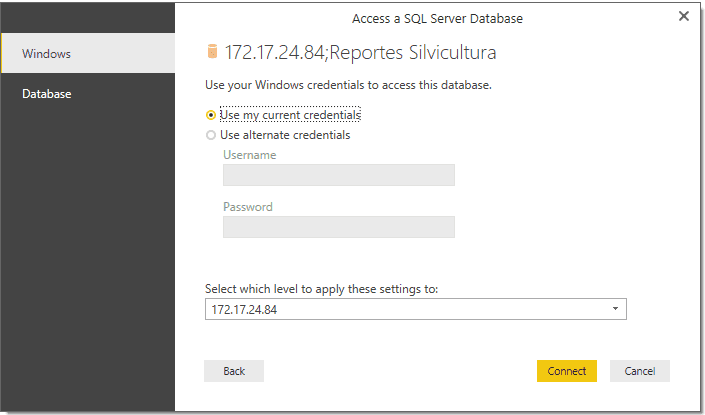
… o a través de autenticación directa sobre la base de datos.
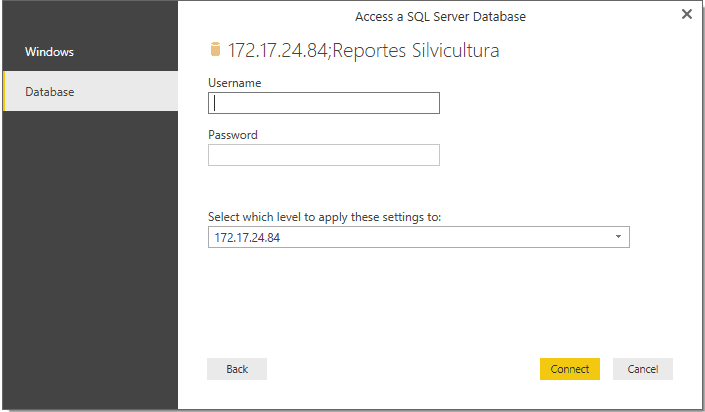
Al completar los datos de ingreso, si los mismos son correctos, tendremos una pre-visualización de los datos de la base y sus estructuras.
Conexión a Oracle
Para realizar la conexión con una base de datos Oracle es necesario realizar ciertos pasos previos, debido a que se necesitan configuraciones específicas para poder establecer la conexión.
Como primer paso debemos descargar e instalar el Java Client[2], para ello debemos determinar que versión de Power BI tenemos instalada, si de 64 o 32 bits. Esto lo podemos obtener ingresando en Power BI Desktop, y dentro de la opción File -> Help -> About
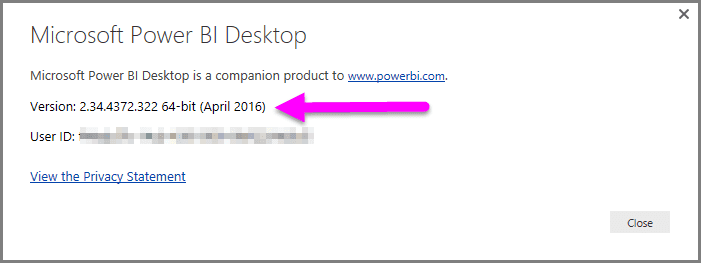
Una vez instalado el Java Client, debemos configurar la conexión a la base de datos de Oracle, esto se logra modificando el archivo TNSnames.ora (La ubicación del archivo dependerá de dónde instalamos el Java Client, dentro de la carpeta del Client se encuentra bajo la ruta …\client_1\Network\Admin). Dentro del archivo debemos especificar la conexión a través de la inserción de las siguientes entradas
[ALIAS] = (DESCRIPTION = (ADDRESS = (PROTOCOL = TCP) (HOST = [HOST_NAME]) (PORT = [PORT]) ) (CONNECT_DATA = (SERVER = DEDICATED) (SERVICE_NAME = [SERVICE_NAME]) ) ) [ALIAS] = Nombre a utilizar en el Connection string del Data Source [HOST_NAME] = Nombre o IP del servidor que contiene la Base de Datos [PORT] = Puerto a utilizar [SERVICE_NAME] = Nombre del Servicio del servidor de la Base de Datos Al finalizar la configuración, estaremos en condiciones de realizar la conexión a la base de datos desde Power BI Desktop. Para ello debemos dirigirnos a Get Data-> Oracle Database
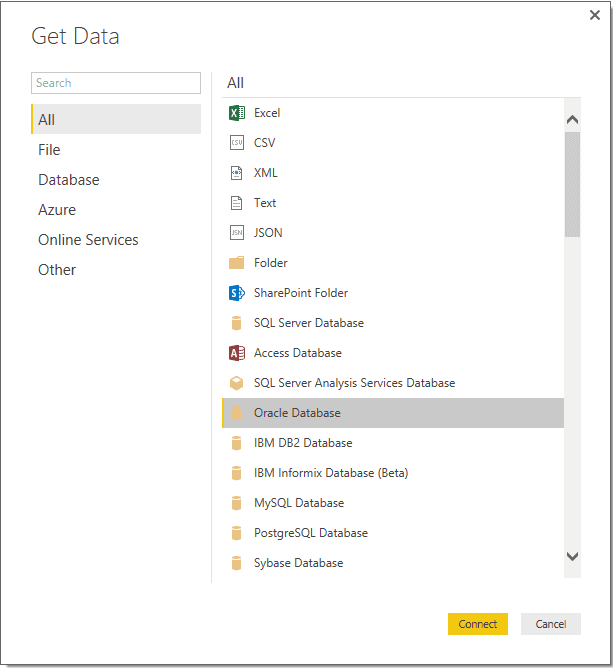
Para realizar la conexión debemos ingresar la IP del servidor seguido de /[ALIAS] especificado en el archivo TNSnames.ora.
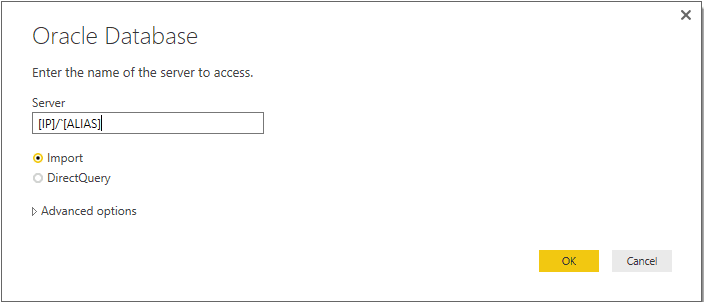
De forma análoga a SQL podremos especificar una consulta a la Base de datos en la sección Advanced options.
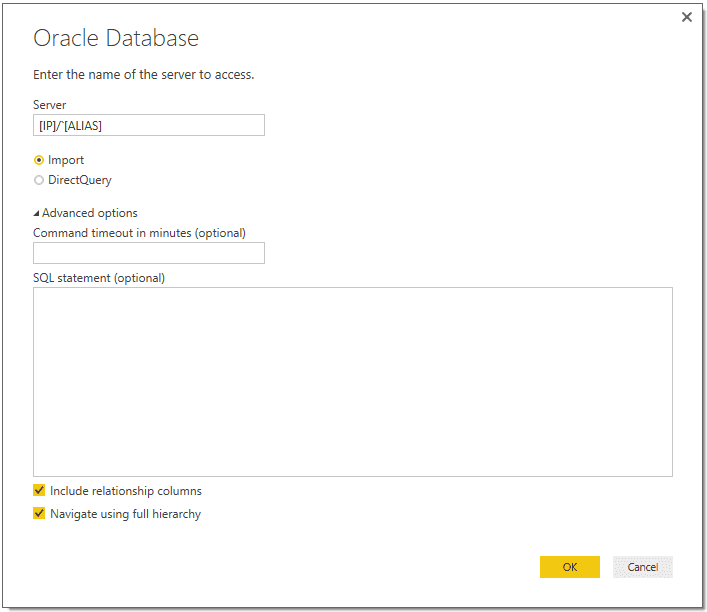
Referencias
[1] Para ingresar a Power BI Web dirigirse a https://app.powerbi.com
[2] En el momento sólo hay soporte para SQL Server 2012 y 2014, se está trabajando en la integración con SQL 2016
[3] Para descargar el Java Client, ingresar a:
· 32 bits: http://www.oracle.com/technetwork/topics/dotnet/utilsoft-086879.html · 64 bits: http://www.oracle.com/technetwork/database/windows/downloads/index-090165.html
Bruno Torterolo
Software Developer en Arkano Software
Twitter: bruno_torterolo

