Primero de todo empezaremos explicando que son los conectores para Grupos de Office 365. Un conector es una característica que nos permite enviar información en tiempo real a nuestros grupos de office 365, desde otros servicios o plataformas, desde un sistema externo o un sistema propio.
Ejemplo:
Conectar Trello con office 365 groups y recibir notificaciones cuando un board es modificado.
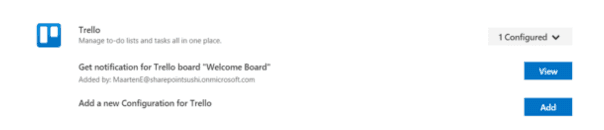
Introducción a Grupos de Office 365
Para acceder a esta funcionalidad:
- Simplemente entrando a nuestro correo de office 365, veremos un apartado que pone Grupos.
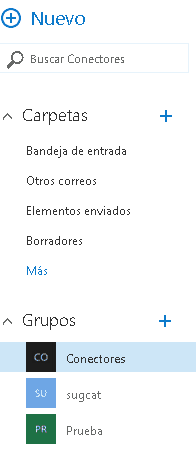
- En este menú podremos ver los grupos que hemos creado o en los que somos administradores. Una vez creado el grupo, nos permite agregar personas de nuestra compañía y tener un sitio donde compartir correos, calendario, archivos, bloc de notas, etc...

Cómo habilitar Conectores de Grupos de Office 365
Esta característica actualmente está en preview, por lo tanto, aún no es visible para todos los usuarios.
Si queremos habilitar esta característica debemos agregar a la url de nuestra página la siguiente cadena: &EnableConnectorDevPreview=true
En mi caso particular, me he creado un grupo llamado conectores y la URL de acceso al conector sería así:
https://outlook.office.com/owa/#path=/group/conectores@sug.cat/mail&EnableConnectorDevPreview=true
Una vez hemos entrado con esta URL, nos aparecerá una opción extra en el menú del Grupo: Conectores
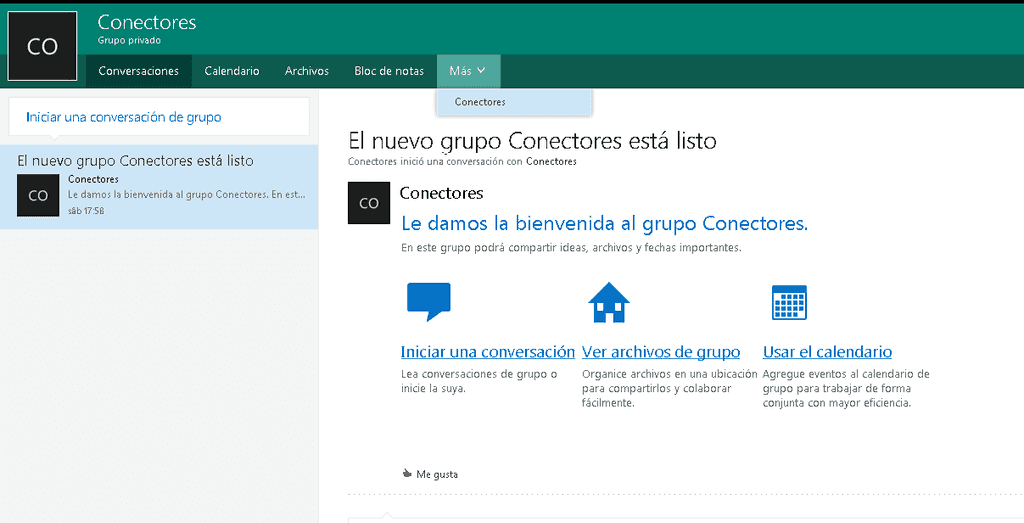
Conectores Existentes
Una vez habilitados los conectores para nuestro grupo de office 365, tenemos dos opciones de trabajo con conectores: usar conectores por defecto o usar conectores customizados. Si pulsamos en la opción conectores nos aparecerá un listado de conectores ya existentes.
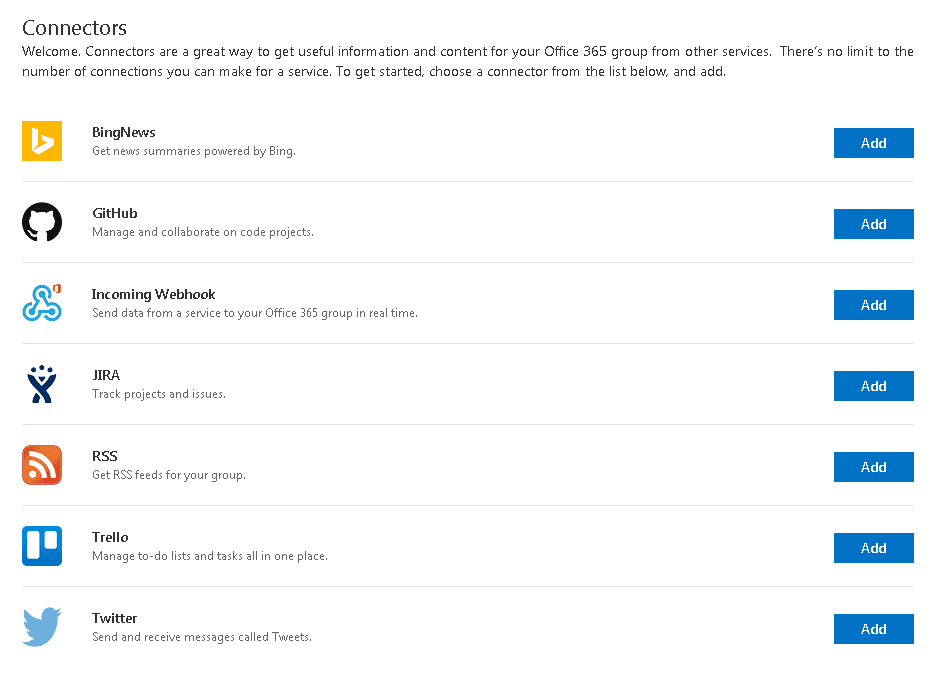
Ejemplo: Uso del Conector de Github
En nuestro ejemplo vamos a usar Github, para que nos notifique cuando haya actividad en nuestros proyectos:
- Pulsamos en Add para este conector de manera que aparece la pantalla de login en GitHub.
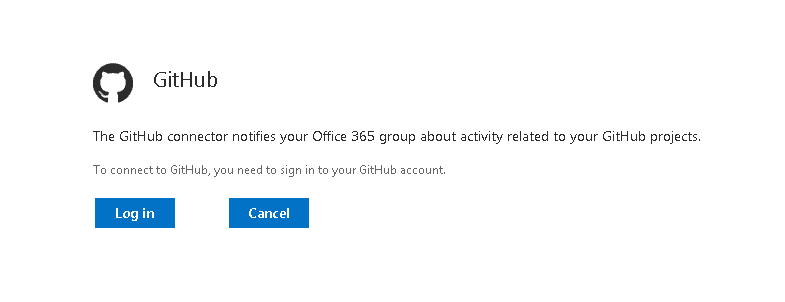
- Pulsamos en login y una vez conectados nos aparece la ventana para dar permisos a la aplicación.
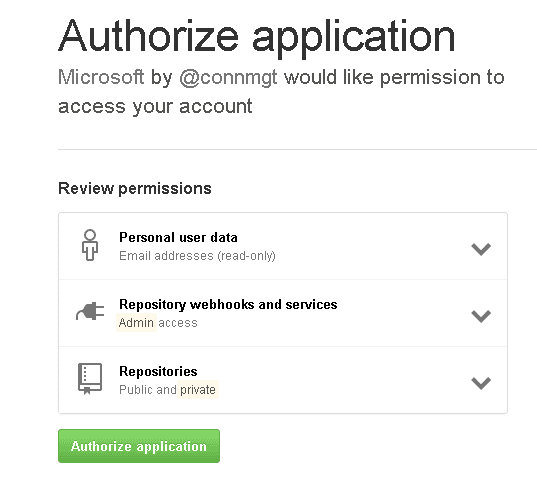
- Una vez autorizado, se genera una Url única (webhook) para esta aplicación y este grupo en office 365 que será donde hará las llamadas para añadir información. A continuación, nos pide de qué tipo de acciones queremos ser notificados, que cuenta y que repositorio de código.
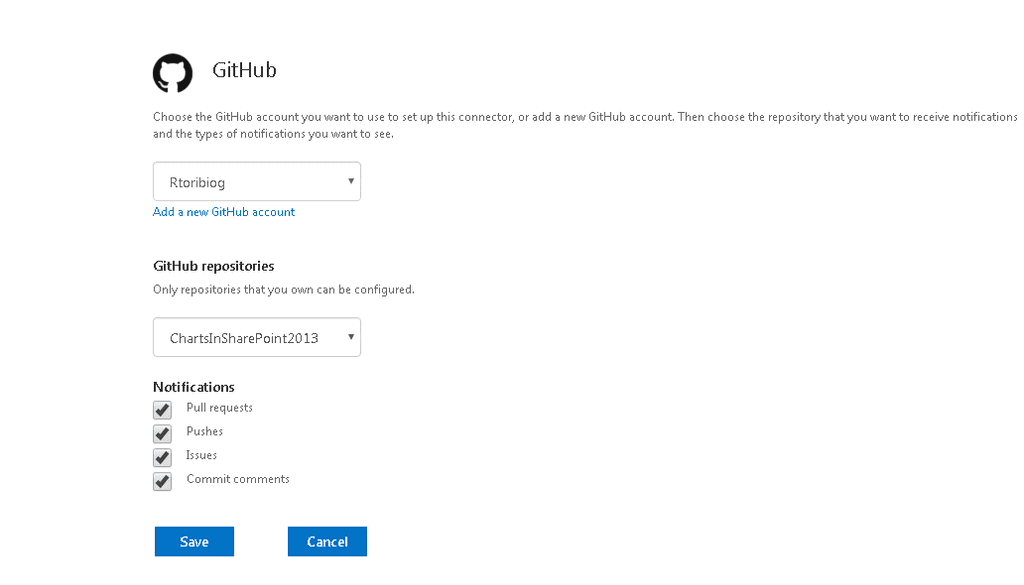
- Una vez hecho esto, en el menú de conectores, nos aparecerá que el conector se ha configurado correctamente.
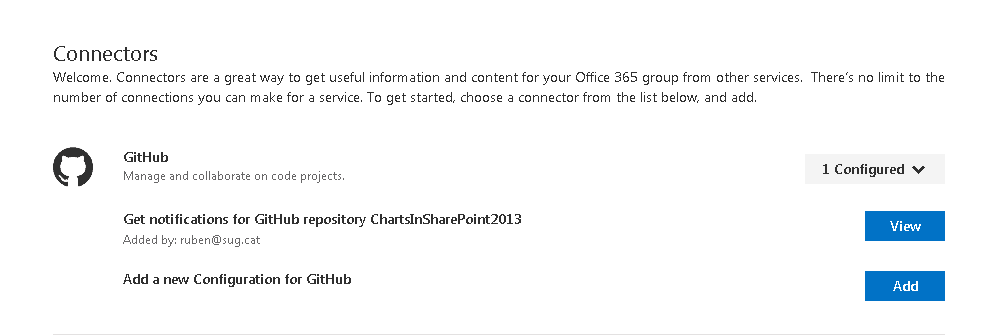
- Por supuesto, el conector añadido se puede modificar, visualizar, eliminar.
- Si vamos a nuestro GitHub, en la sección Applications, veremos como también está configurado el conector.
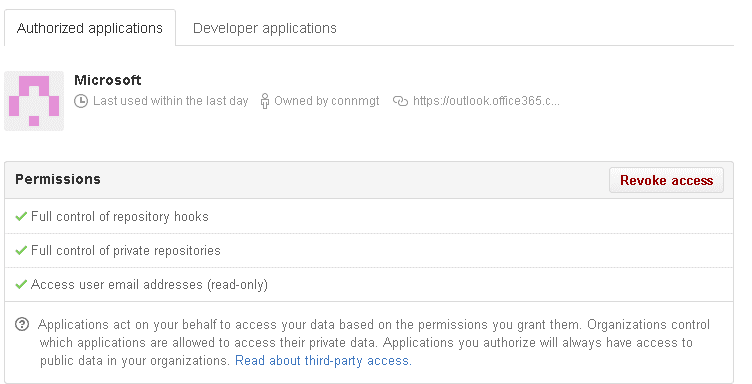
- Si volvemos a nuestra bandeja de entrada, nos aparecerán dos nuevas notificaciones conforme se ha creado correctamente nuestro conector con GitHub.
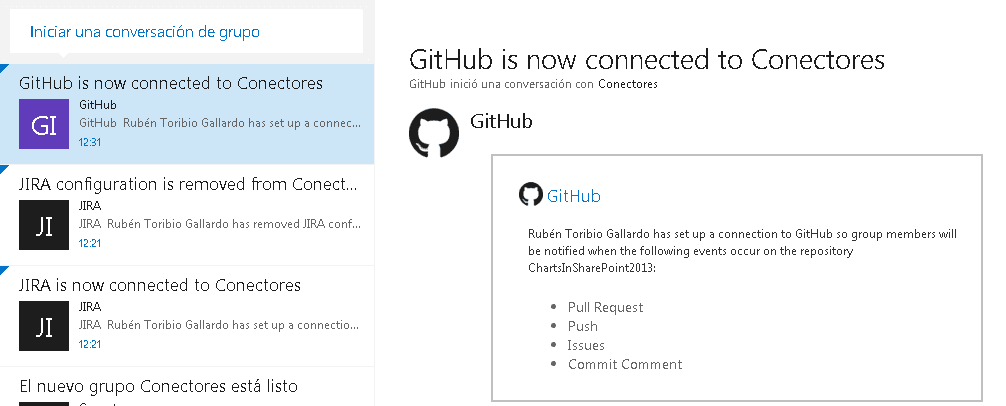
Conector de GitHub en funcionamiento
Una vez que tenemos el conector configurado, cuando hagamos algún cambio sobre el repositorio nos notificará a nuestro Grupo de Office 365:
- Hacemos un commit de un nuevo fichero en GitHub y añadimos los correspondientes comentarios. A continuación, en el Grupo de Office 365 verificamos que aparecen las notificaciones de la actividad realizada.
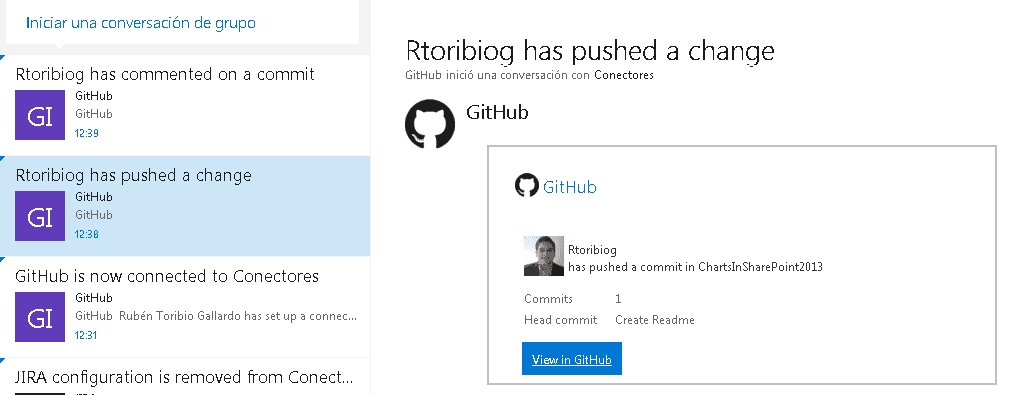
Conectores Customizados
A continuación, describiremos como crear un conector customizado, para lo que tenemos varias opciones. Una de ellas es la manual:
- De nuevo en la sección Conectores, pulsamos el botón Add de la opción Incoming webhook.

- Esto nos va a permitir configurar la conexión y poder enviar información a nuestro Grupo de Office 365 desde nuestra aplicación customizada.
- Seleccionamos un nombre, una imagen y lo creamos.
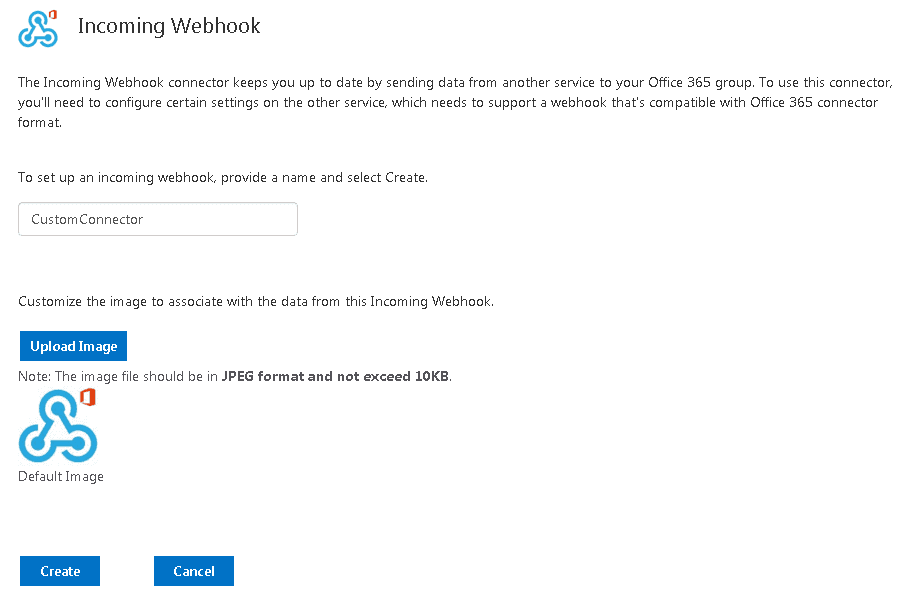
- Este nos va a generar una Url como la siguiente:
- Y con esta Url, qué es única por Grupo y aplicación, ya podremos empezar a enviar mensajes.
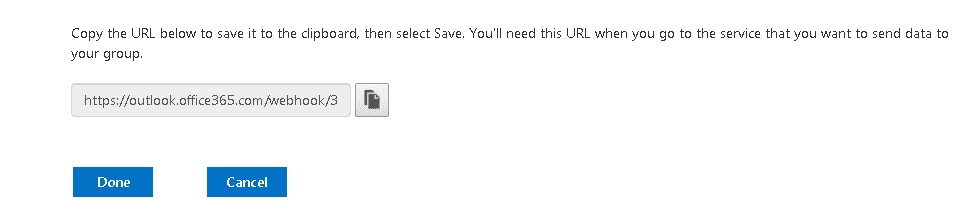
- Y aparecerá en la actividad del Grupo como configurado.
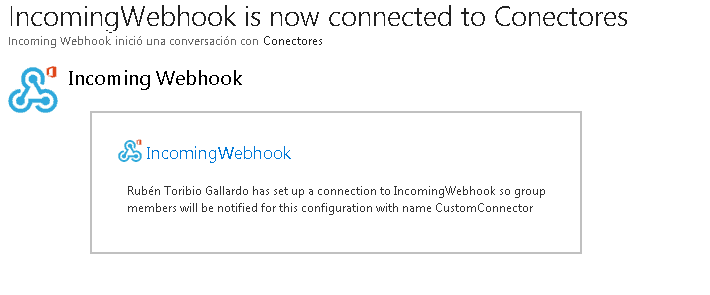
- Ahora sólo tenemos que hacer un POST Request hacia esta dirección con el texto de nuestra card, y nos llegará el mensaje a nuestro grupo. No es necesario autenticación, ya que la url generada es única.
Ejemplo:
- El JSON de ejemplo para una card sería el siguiente:
1{2
1 "summary": "New Comment by Rubén on Conectores\"",2
1 "title": null,2
1 "text": null,2
1 "themeColor": "#3479BF",2
1 "sections": [2
1 {2
1 "title": null,2
1 "text": null,2
1 "markdown": true,2
1 "facts": [2
1 {2
1 "name": "Added By",2
1 "value": "Rubén"2
1 � },2
1 {2
1 "name": "Date",2
1 "value": "15-12-2015"2
1 },2
1 {2
1 "name": "Priority",2
1 "value": "Medium"2
1 },2
1 {2
1 "name": "State",2
1 "value": "Active"2
1 }2
1 ],2
1 "images": null,2
1 "activityTitle": "Rubén commented",2
1 "activitySubtitle": "on \"Conectores\"",2
1 "activityText": "We should prioritize this effort.",2
1 "activityImage": "https://cdn0.iconfinder.com/data/icons/PRACTIKA/256/user.png"2
1 }2
1 ],2
1 "potentialAction": [2
1 {2
1 "@context": "http://schema.org",2
1 "@type": "ViewAction",2
1 "name": "View in Sandbox",2
1 "target": [2
1 "http://microsoft.com"2
1 ]2
1 }2
1 ]2
1}2
Pruebas de Conectores Custom
Para seguir experimentado con Conectores Custom contamos con la página:
http://connectplayground.azurewebsites.net/
Donde nos permite conectarnos a través de una aplicación hospedada en Azure por Microsoft, enviar mensajes de ejemplo a nuestros Grupos de Office 365. Sólo necesitamos conectarnos, nos generará un webhook Url, y ya podremos enviar un mensaje.
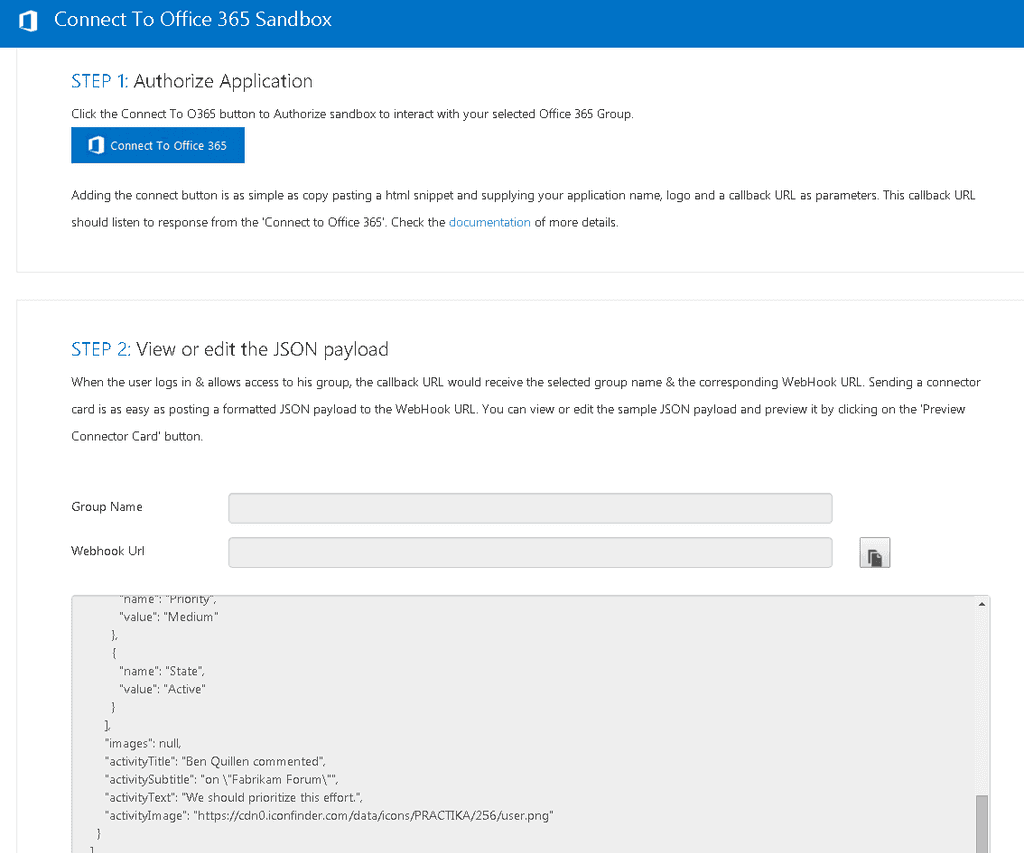
Office 365 connector card
Las cards es la manera en la que se visualizan los mensajes enviados por un servicio por defecto o nuestro servicio customizado. Es la manera de enviar un mensaje de manera genérica para todas las aplicaciones y con la misma interfaz gráfica. Y hay de diferentes tipos:
- Mensaje.
- Mensaje con Título.
- Mensaje con Link.
- Mensaje con Acción.
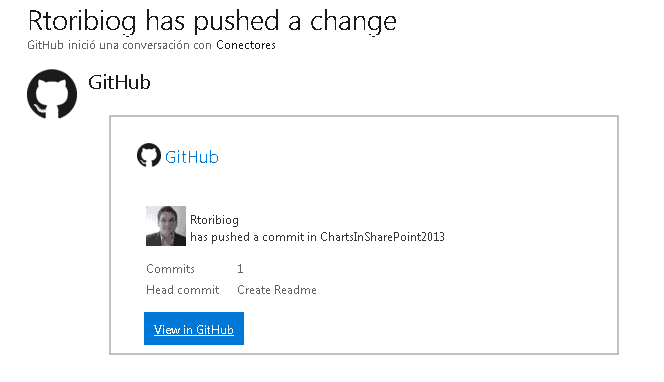
Los parámetros necesarios para llenar la información de una card son los siguientes:
- Connector Card: Es el contenedor de la card

- Section: Es el contenido dentro de la card.
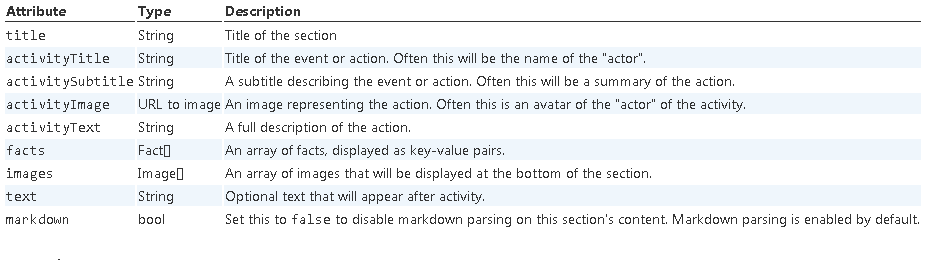
Y una vez hagamos la llamada estas serán las diferentes respuestas.

Office 365 Connect Button
A continuación, vamos a describir la otra alternativa para poder configurar un conector customizado, a través del botón de conexión. En nuestra aplicación crearemos un botón que se conectará a los Grupos de Office 365 vía API y nos dejará seleccionar los grupos existentes, una vez seleccionado este nos devolverá la Url del webhook para poder hacer las llamadas con las Cards. La composición es la siguiente:
1<a href="https://outlook.office.com/connectors/ConnectToO365?state=xxx&app_ name=xxx&app_logo_url=xxx&callback_url=xxx">2
1 <img src="https://connecttoo365.blob.core.windows.net/images/ConnectToO365Button.png" alt="Connect to Office 365"></img>2
1</a>2
Con los siguientes parámetros.
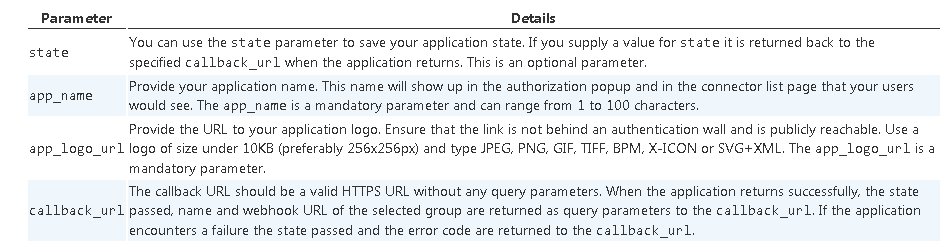
Y este es el resultado.
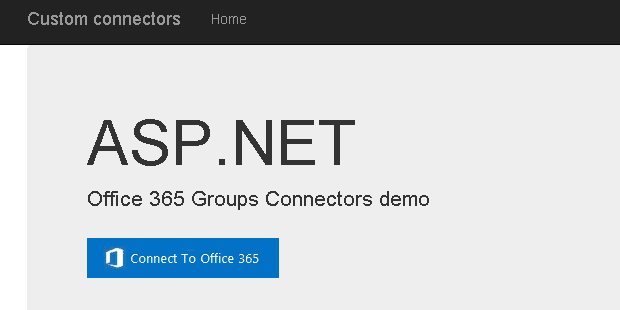
Ejemplo Creando Conector Custom.
Para finalizar el artículo, vamos a crear un Conector personalizado en Visual Studio:
- Primero de todo creamos una aplicación ASP MVC en Visual Studio.
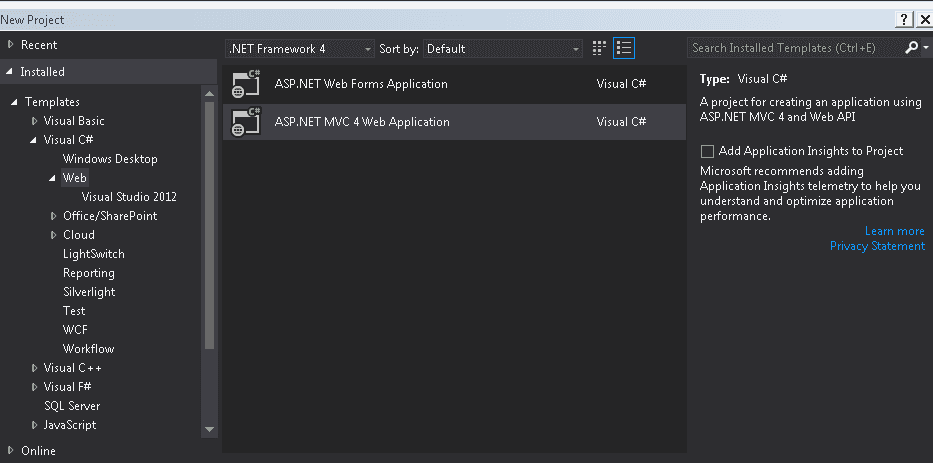
- Habilitamos el SSL a nuestro proyecto a través de la ventana de propiedades del IDE.
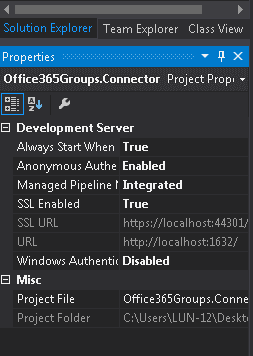
- Agregamos nuestro botón Connect to Office 365 Groups en nuestra vista Home.

- Agregamos en la ruta start una vista y un controlador, donde haremos la llamada con el webhookurl

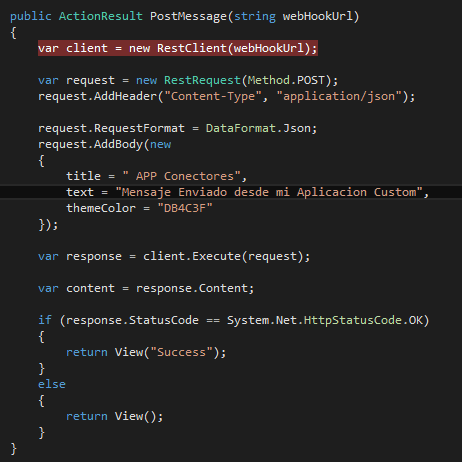
- Arrancamos nuestra aplicación y nos aparecerá la siguiente pantalla y le damos a Connect
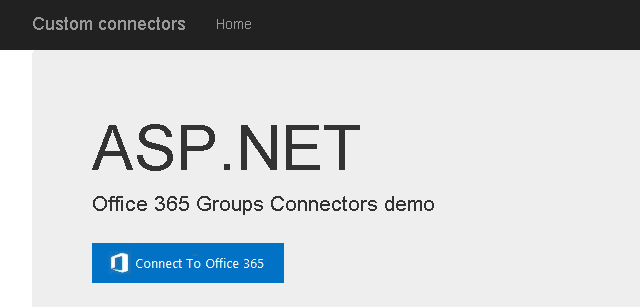
- Al hacer clic en el botón "Connect to Office 365", aparecerá la pantalla de autorización, seleccionamos el Grupo y autorizamos.
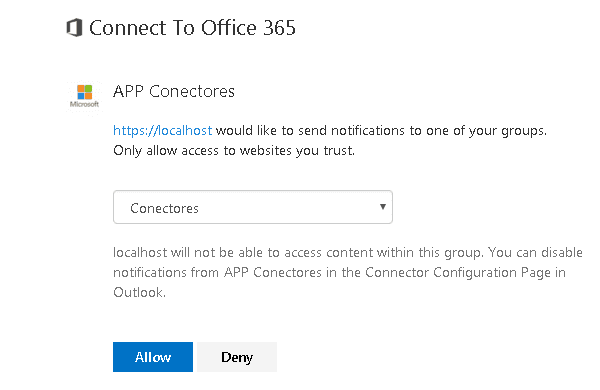
- Una vez autorizada, nos enviará a la vista start, donde tenemos el botón de enviar mensaje.
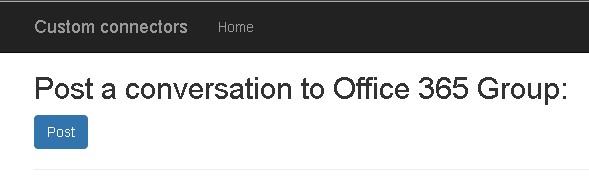
- Pulsamos en enviar y si funciona correctamente nos saldrá el siguiente mensaje
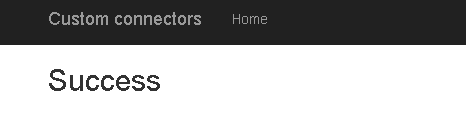
- Si vamos a nuestro Grupo de Office 365 veremos el mensaje.
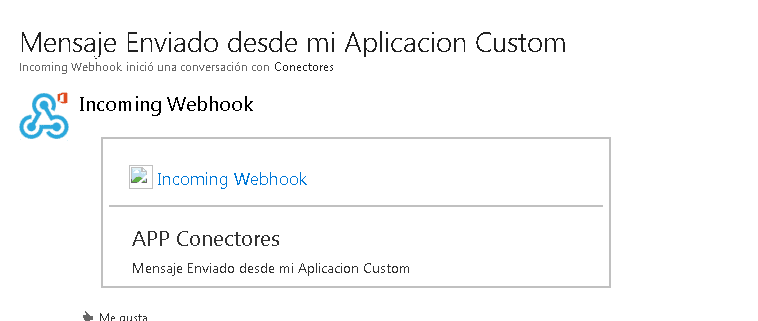
Conclusiones:
A través de los ejemplos mostrados hemos podido ver cómo crear conectores para Grupos de Office 365, tanto con aplicaciones por defecto como aplicaciones customizadas y como personalizar estos mensajes.
Rubén Toribio SharePoint Architect en Beezy @rtoribiog

