Integración de Powershell local con Powershell de Azure
PowerShell puede ser utilizado tanto de forma local en nuestro equipo haciendo uso de las funciones disponibles, como de forma remota para configurar y administrar servicios OnPremises o en la nube. En este artículo hablaremos de cómo integrar PowerShell local con PowerShell de Azure para poder realizar de manera más ágil nuestras operaciones en Azure.
Pasos a seguir para la integración
Para integrar nuestro PowerShell local con PowerShell en Azure hay que seguir los pasos que se indican a continuación:
- Llegamos a la dirección: http://azure.microsoft.com/en-us/downloads/, en la cual encontramos diferentes herramientas que podemos utilizar para interactuar con Azure. Elegimos la opción: Azure command-line interface, Windows Install (Download .exe )
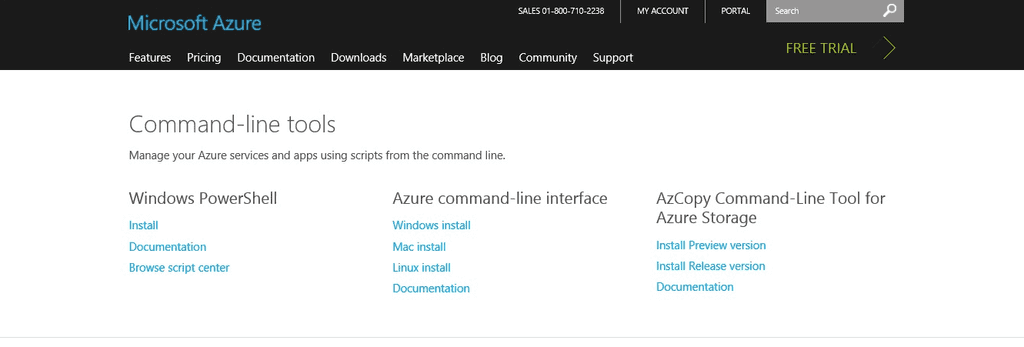
- Procedemos a la instalación del mismo presionando el botón "Instalar"
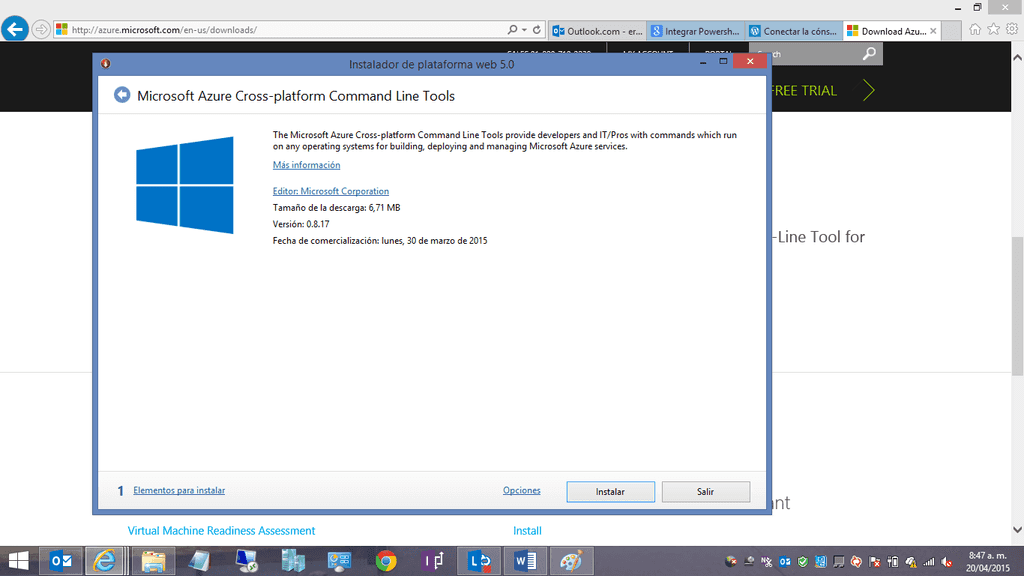
- En requisitos, tomamos la opción Windows Azure PowerShell y aceptar. Se iniciará el proceso de descarga e instalación de los componentes para PowerShell de Azure.
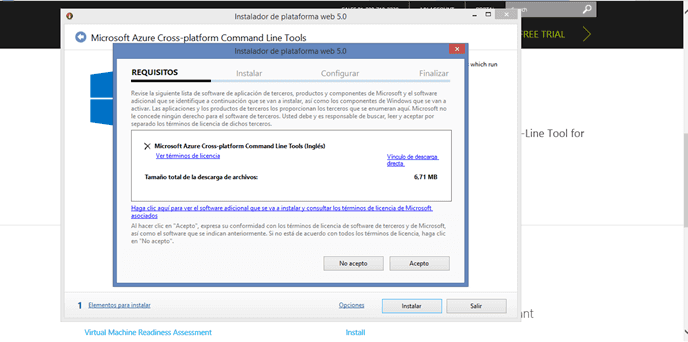
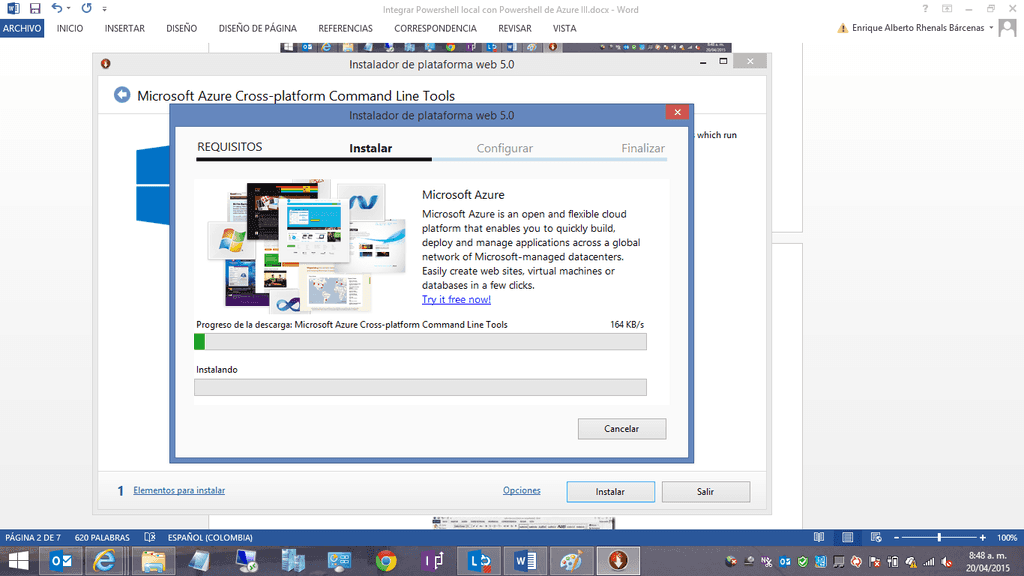
- Y aquí continuamos con la finalización de la instalación inicial.
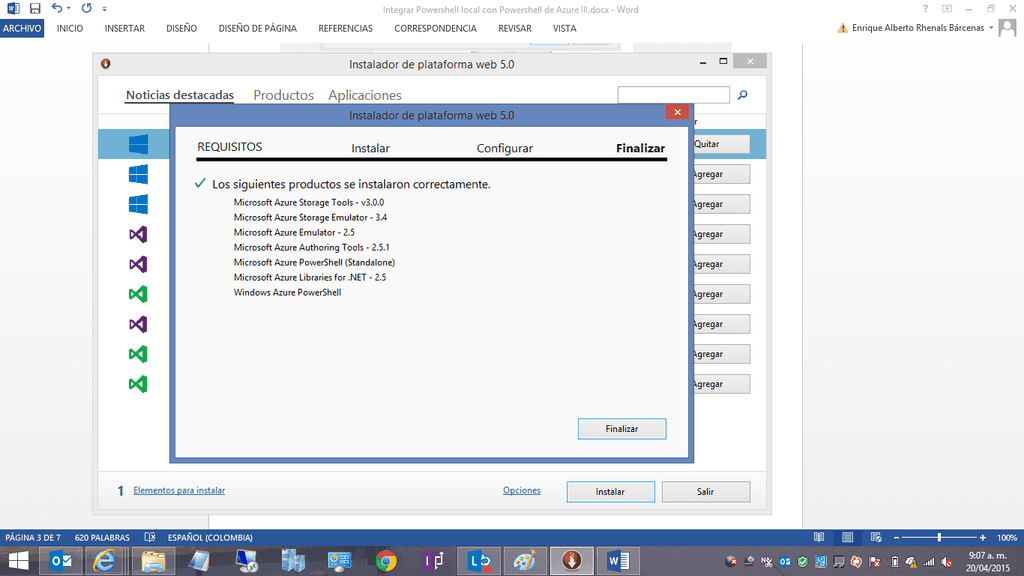
- Luego de tener instalada la herramienta procedemos a ir al panel de Windows y elegimos Azure PowerShell y tomamos la opción "ejecutar como administrador".
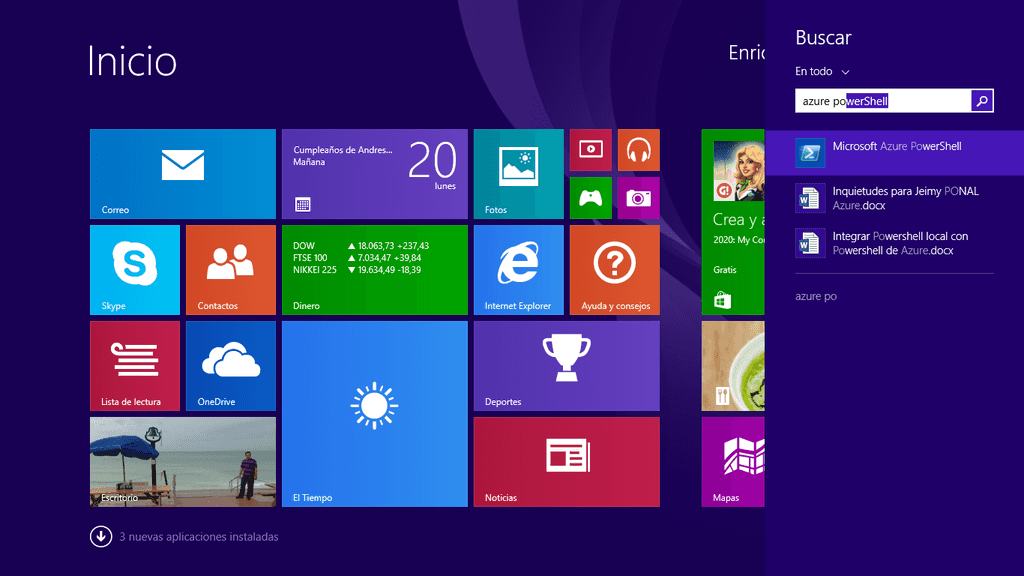
- Estando en la opción de Azure PowerShell ejecutamos la sentencia Set-ExecutionPolicy RemoteSigned que nos sirve para dar permisos de ejecución de scripts PowerShell en nuestro ambiente.
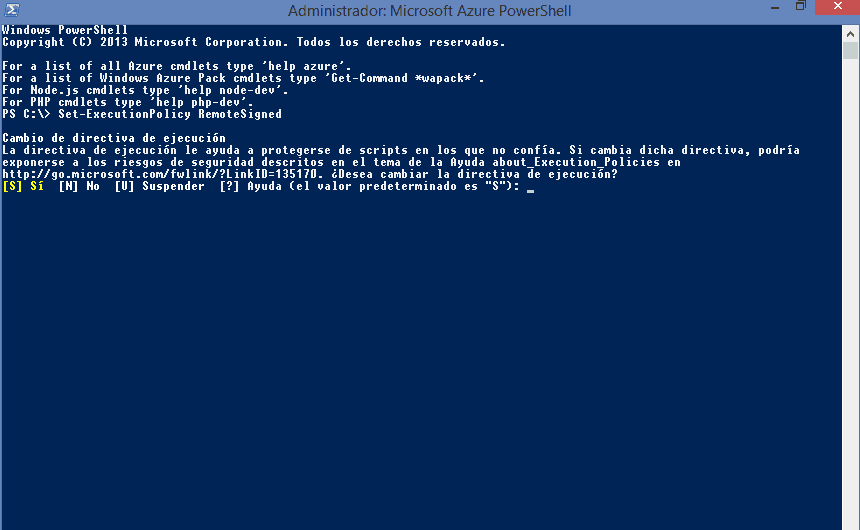
- Luego de realizar lo anterior procedemos a integrar las herramientas de Azure al ambiente normal de PowerShell ejecutamos lo siguiente:
1Import-Module “C:\Program Files (x86)\Microsoft SDKs\Windows Azure\PowerShell\Azure\Azure.psd1″2
- Allí elegimos la opción "Certificate".
- Posteriormente nos aparece la opción de loguearnos en Azure, para lo cual entramos con el usuario y contraseña que tenemos asignada para realizar esta operación.

- Posteriormente procedemos a salvar el archivo que utilizaremos para la suscripción.
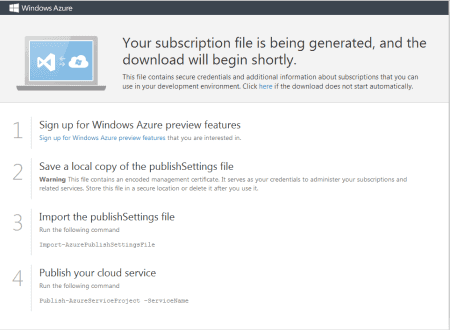
- Si queremos establecer una conexión entre nuestra cuenta en la nube de Azure y nuestro equipo debemos instalar un certificado en nuestro PC proveniente de Azure.
1Import-AzurePublishSettingsFile-PublishSettingsFile D:\V2\credentials.publishsettings2
Donde D:\V2\ es la ubicación del archivo
- Realizamos la verificación de nuestra suscripción del comando PowerShell a nuestro pc con la sentencia: Get-AzureSubscription .
Con la siguiente sentencia verificamos nombre de suscripción que tenemos por PowerShell:
1Get-AzureSubscription2
Conclusiones
En este artículo vimos como configurar nuestro pc local para poder conectarnos a Windows Azure desde el Shell de sistema, y así poder administrar desde línea de comandos cualquier aspecto de nuestra infraestructura en la nube.
Enrique Rhenals Bárcenas MVP Office Servers and Services
MCT erhenalsb@hotmail.com @enriquerhenals http://enriquerhenalsb.blogspot.com

