Integración continua en SharePoint con Team Services y PnP
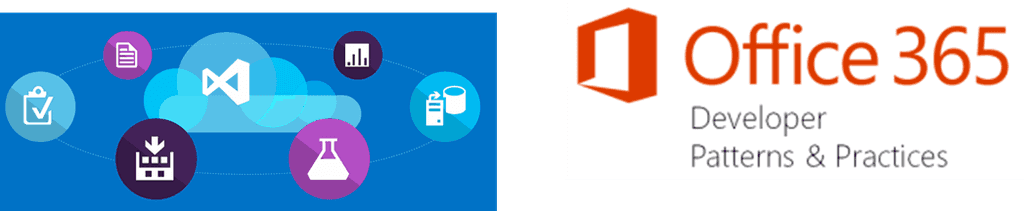
En el siguiente artículo veremos cómo podemos hacer uso del framework del
PnP junto a Visual Studio Team Services, para configurar una Build de
Integración Continua en proyectos de SharePoint. La mayor parte de lo comentado
en este artículo, es igualmente válido para SharePoint On Premises, si bien las
diferentes imágenes o fragmentos de código, están orientados a SharePoint
Online.
Entornos en proyectos SharePoint Online
Históricamente, y sobre todo a estas alturas, todos tenemos claro cómo
trabajar a nivel de entornos con SharePoint On Premises. Para entornos de
desarrollo, cada developer dispone de una Máquina Virtual (en su desktop,
hospedada en Azure, en algún servidor de la organización, etc.). Además,
existirá otra granja específica para Integración Continua y QA.
Sin embargo, con la llegada de SharePoint Online, este modelo no es todo lo
válido que nos gustaría, y tenemos que buscar otras opciones. Mi recomendación
pasa por algo parecido a la siguiente imagen, que explicare justo debajo de
ella:
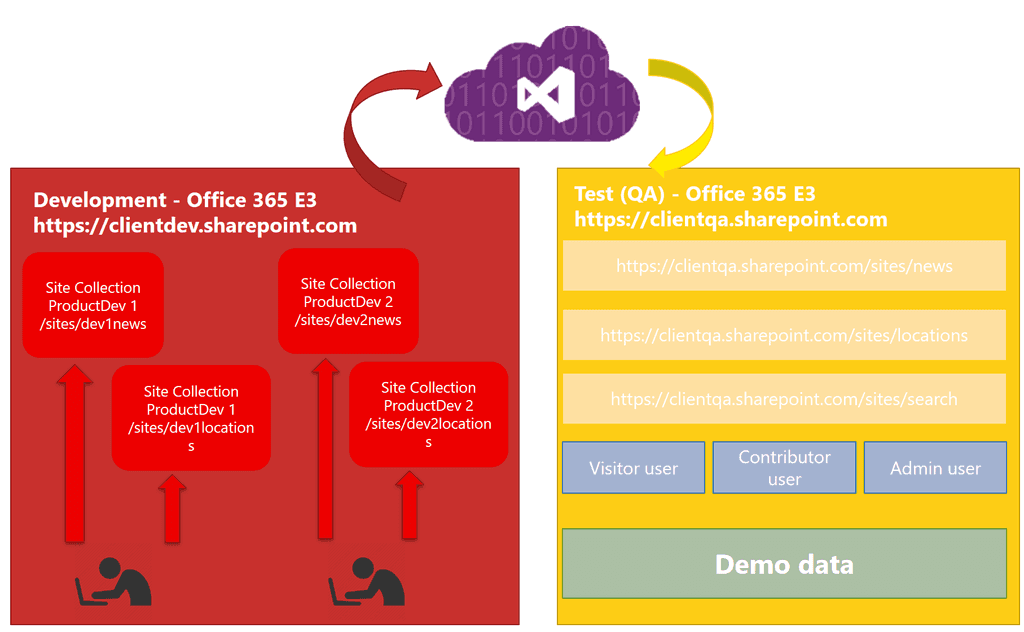
Para el entorno de desarrollo, contaremos con una Tenant de Office 365, en
un plan que sea suficiente para el proyecto que estamos desarrollando (E3,
etc.). Dentro de esa tenant, asignaremos una Site Collection específica a cada
Developer, pudiendo incluso crear una Site Collection para cada
Developer-Modulo/Producto, en el caso de que nuestro proyecto sea muy grande y
este dividido en diferentes Modulos o Productos, como, por ejemplo, un Módulo
específico para Noticias, o para Búsqueda, o para Localizaciones, etc. Haciendo
uso de herramientas como Gulp, podemos hacer fácilmente que cada desarrollador,
“apunte” a la Site Collection propia, y los cambios de un desarrollador, no
afecten a los de otro. Para esta tenant de desarrollo, podemos contar
únicamente con una licencia valida, que compartirán todos los desarrolladores.
Para el entorno de QA, tendremos una tenant diferente de Office 365. En
este caso recomiendo que el plan contratado sea el mismo que tendrá la tenant
de Producción. Además, como será el entorno para el equipo de QA, lo
aconsejable será tener distintas licencias/usuarios, para que al menos se
puedan probar los diferentes roles que necesita nuestro proyecto (al menos 3,
para poder hacer pruebas con un usuario Visitor, Contributor y Admin). En la
tenant de QA, crearemos una Site Collection para cada módulo: Raiz, News,
Offices… lo que necesite nuestro proyecto. Además, es muy importante que
consigamos un juego de datos muy similar al que nos encontraremos en
producción, ya que será vital para las pruebas. Para esto, el propio PnP puede
ser de utilidad, ya que las plantillas pueden contener datos de prueba para
insertar ítems en listas, archivos, etc.
Finalmente, el paso de desarrollo a QA, estará totalmente automatizado
usando una Build de Team Services. Así, la build estará programada para que, o
bien cada cierto tiempo (i.e: diaria), o bien en cada commit al Control de
código, se ejecute la build, actualizando así el entorno de QA con los últimos
cambios desarrollados.
Configurando la Build de CI para SharePoint Online
Nota: Este articulo asume cierta familiarización con
el Framework PnP, de no ser así, puedes leer alguno de mis artículos previos
referentes al PnP en la web de CompartiMOSS. Además, nada de esto es válido
para proyectos SharePoint en modo Farm Solutions.
Llegados a este punto, veamos cómo podemos configurar una Build en Team
services que despliegue nuestra solución en una tenant de SharePoint Online.
Antes de continuar, para este ejemplo y las imágenes a continuación, podéis
descargar el siguiente proyecto desde mi repositorio de GitHub: https://github.com/luismanez/sp-saturday-barcelona-2016.
Antes de nada, lo primero que necesitamos en la solución, es un proyecto de
consola que utilice el Framework del PnP para desplegar nuestra plantilla o
plantillas. Esta acción es muy sencilla usando el PnP, y aquí tenéis el snippet
de código para hacerlo:
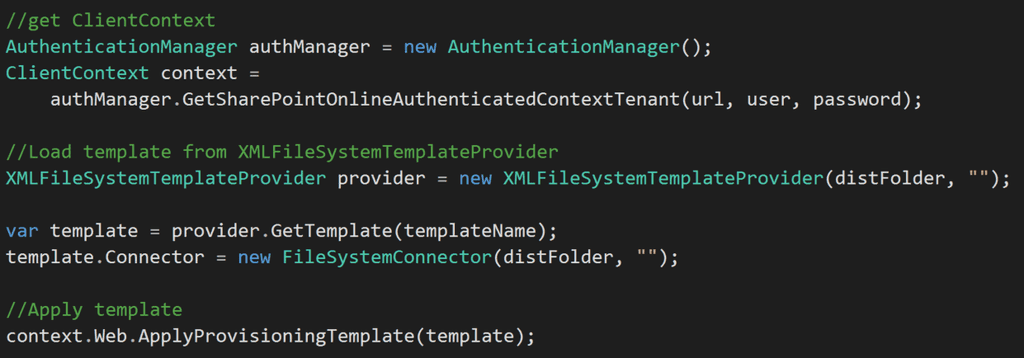
Llamaremos a esta aplicación de consola desde nuestra build, para lanzar el
proceso de provisioning remoto a través del PnP.
Nota: Lo idea en este punto, seria utilizar los
propios comandos PowerShell del PnP. Sin embargo, dichos comandos necesitan una
instalación (o registro manual) dentro de la máquina. Desafortunadamente, en el
momento de escribir este artículo, no parece que haya manera de hacer algo así
en la maquina donde se ejecuta el Agente cloud, por lo que necesitamos ejecutar
nuestra propia aplicación para aplicar la plantilla PnP.
Creando una nueva Build en Team Services
Primero de todo, al pulsar en el botón de Nueva Build, tenemos disponibles
diferentes plantillas, según el tipo de proyecto que tengamos. Inicialmente,
trabajaremos con la plantilla de Visual Studio.
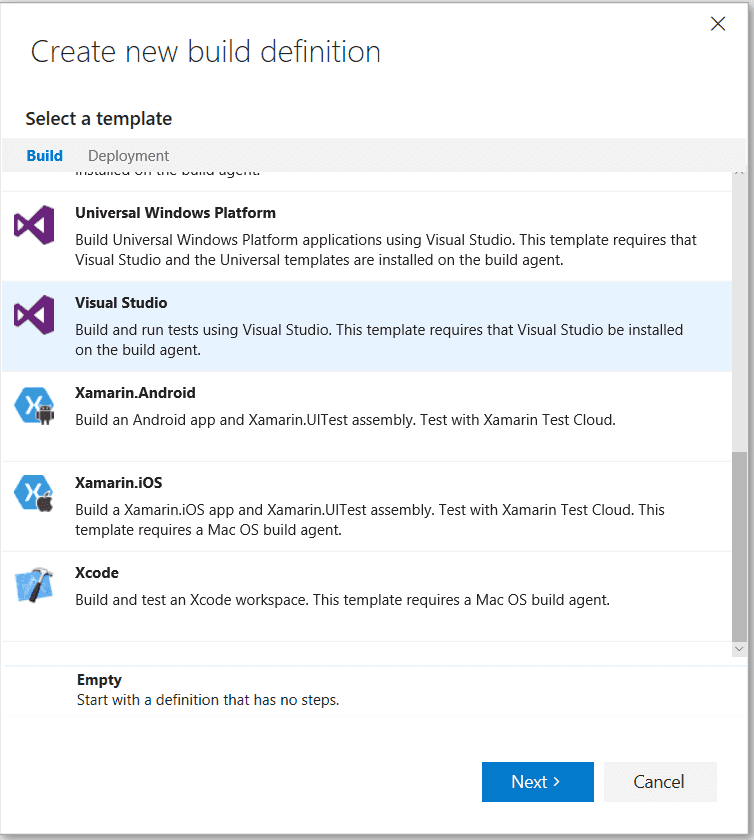
Compilando nuestra solución de VS
Nuestro siguiente paso, será elegir con que control de código estamos
trabajando (GitHub, VSTS, Subversion…), así como la rama por defecto que
utilizaremos. Además, seleccionaremos el tipo de Agente que queremos utilizar.
El Agente es donde toda la magia sucede, y tenemos 2 opciones, podemos usar un
servidor local como Agente (este será el caso de trabajar con SharePoint On
Premises), o bien usar un Agente hospedado en el mismo Team Services (esto se
conoce con el nombre de Cloud Agent, ya que como TS, correrá en la nube).
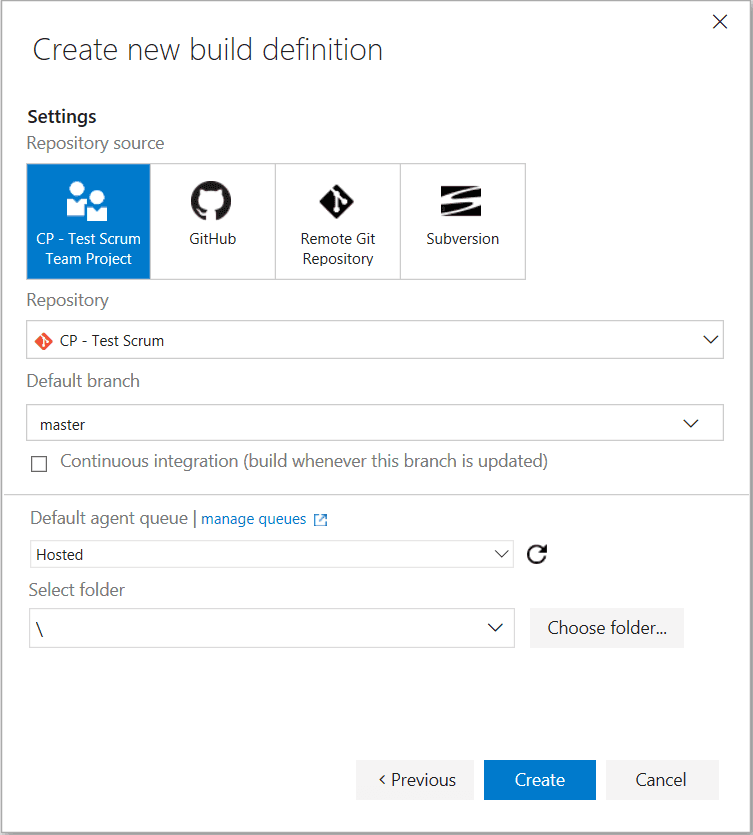
Una vez creada la Build, nuestro siguiente paso será configurar las
diferentes acciones a ejecutar.
Nuestra primera acción, y que vendrá configurada por defecto por haber
elegido la plantilla de VS, será la de restaurar todos los paquetes Nuget
necesarios en nuestra Solución.
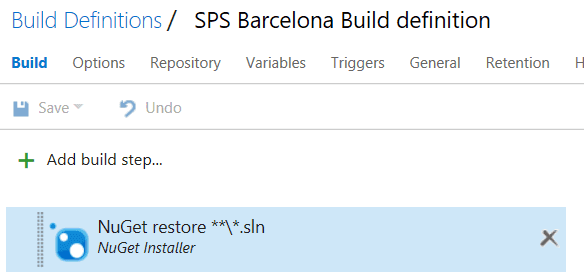
Dicha tarea no requiere ninguna configuración adicional a la que trae ya
por defecto (básicamente le decimos que archivo de tipo VS Solution queremos
utilizar). El siguiente Build step, será simplemente compilar todos los
proyectos de nuestra solución. Para ello, la plantilla también nos ha
configurado un Step de Build Solution.

En nuestro caso, le
especificamos la Solution que queremos utilizar:
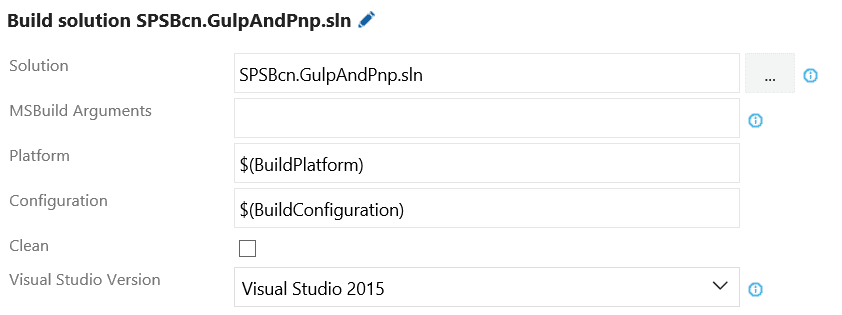
Ejecutando Tareas de Gulp
El siguiente paso, será ejecutar ciertas tareas Gulp que tenemos en nuestro proyecto. Os aconsejo que reviséis el código del ejemplo utilizado en el artículo. Allí veréis que hacemos uso de Gulp para ciertas tareas, como por ejemplo, concatenar todos los ficheros JS en un único .min.js, y además, comprimirlo para mejorar el rendimiento. Además, tenemos otras tareas Gulp, como aplicar reemplazos de tokens en las plantillas XML del PnP, compilar SASS a CSS, etc.
Por lo tanto, el primer paso para usar Gulp en nuestra Build, será restaurar los paquetes requeridos por Gulp. Para ello, usaremos el Step de NPM

Y configuraremos el Step para que apunte a nuestro proyecto (Working
directory) donde hacemos uso de Gulp:
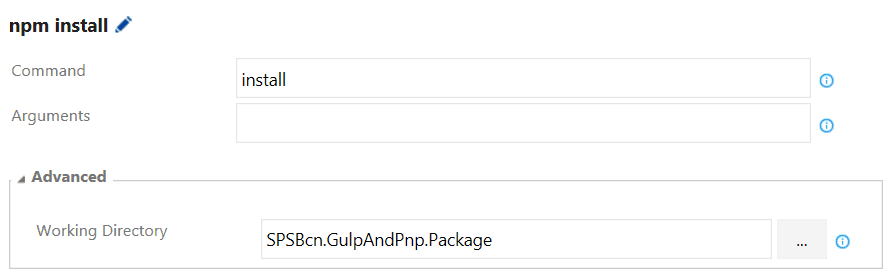
Una vez restaurados los paquetes que necesita Gulp, crearemos un nuevo Step
de Gulp:

Y lo configuraremos para ejecutar la tarea de Gulp que queremos, así como
la ubicación del proyecto que se require de Gulp:
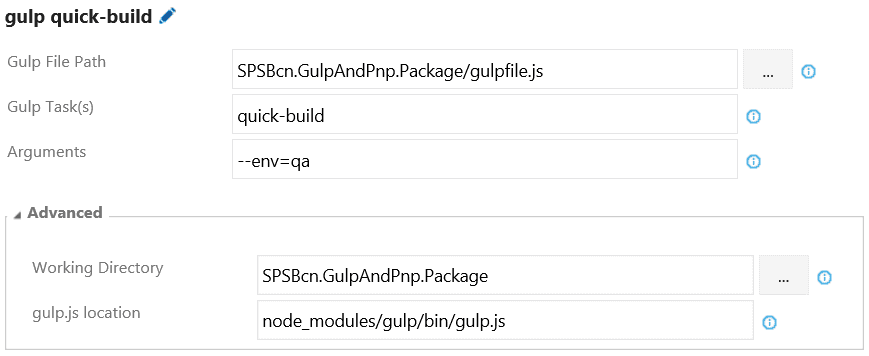
Remote Provisioning usando el PnP
El último paso, será utilizar nuestra aplicación de consola para lanzar el
Provisioning remoto de nuestra plantilla PnP. Para ello, utilizaremos el Build
Step del Command Line:

Y lo configuraremos para usar la aplicación de consola de nuestra solution,
además de pasar varios argumentos necesarios para la consola:
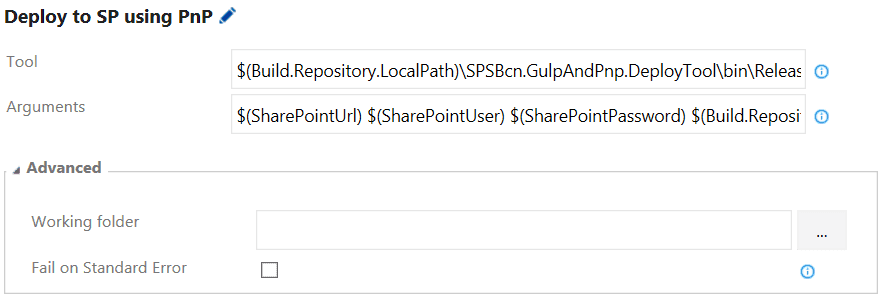
Donde:
· Tool: Es la ubicación de la aplicación de Consola ya
compilada en un paso previo. Aquí podemos hacer uso de diferentes Tokens que
nos proporciona Team Services. En este caso, necesitaremos:
$(Build.Repository.LocalPath)\SPSBcn.GulpAndPnp.DeployTool\bin\Release\SPSBcn.GulpAndPnp.DeployTool.exe
·
Arguments: Diferentes parámetros que necesita la aplicación de consola. En nuestro
caso, necesitamos los datos de conexión a SharePoint: Url, Usuario, Password, así
como la ubicación del fichero XML con la plantilla PnP.
$(SharePointUrl)
$(SharePointUser) $(SharePointPassword)
$(Build.Repository.LocalPath)\SPSBcn.GulpAndPnp.Package\dist\src\pnp\ProvisioningTemplate.Package.xml
En este caso, además de hacer uso de los Tokens predefinidos en Team
Services, hacemos uso de Variables definidas a nivel de Build. Podemos
configurarlas desde la Tab de Variables:
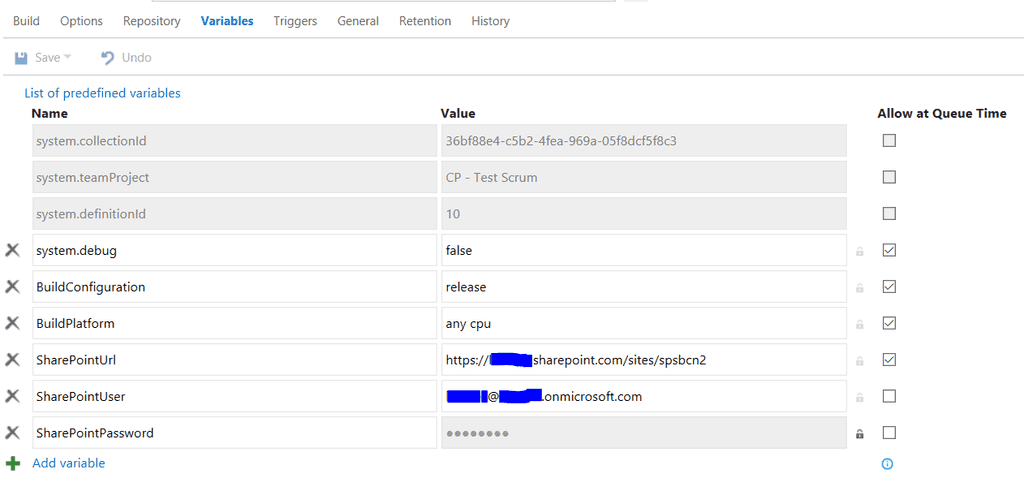
Fijaros como podemos marcar una variable como tipo “Password” (icono del
candado), de tal forma que el valor no aparece en pantalla, pero Team Services
lo descifrará y enviará en la ejecución del Step.
Build Triggers
Como último paso, configuraremos de qué modo queremos ejecutar la Build.
Para ello iremos a la tab de Triggers, y elegiremos la opción que mejor se
adapte a nuestras necesidades:
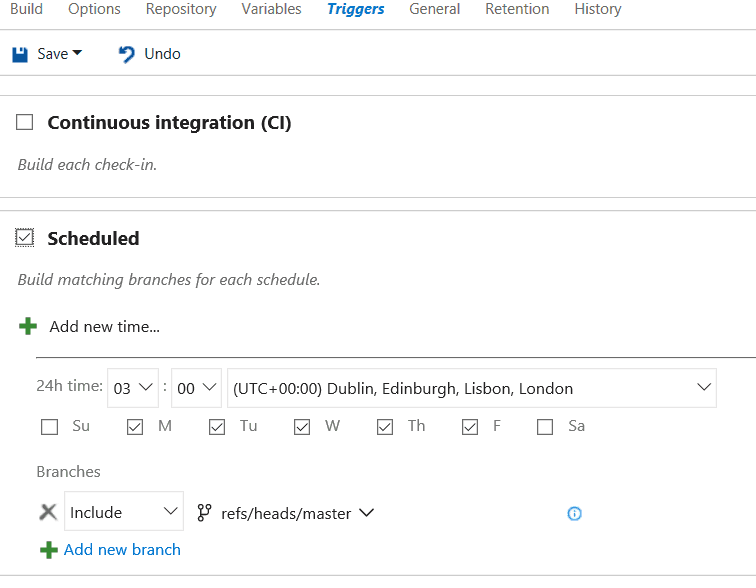
Con estos sencillos pasos, y siempre haciendo uso del framework del PnP,
podemos tener rápidamente configurado un entorno de Integración Continua para
proyectos de SharePoint Online.
Seguimiento del programa PnP
Recordad las siguientes maneras de estar al día con el programa PnP, ya que
ha habido cambios respecto a lo publicado en artículos anteriores:
· MS Tech
Community: Pretende reemplazar la
red de Yammer previa. https://techcommunity.microsoft.com/t5/SharePoint-Developer/bd-p/SharePointDev
· Canal
PnP en YouTube: Reemplazando también
el canal existente en Channel 9. https://www.youtube.com/channel/UC_mKdhw-V6CeCM7gTo_Iy7w
· Blog del PnP: http://dev.office.com/blogs
· Community
call: https://github.com/OfficeDev/PnP/wiki/Community-call
Apunta esta cita en tu calendario. Cada mes el equipo de PnP hace un meeting
donde informa del estado del programa, el roadmap, muestra ejemplos, etc.
Luis
Mañez
SharePoint / Cloud Solutions Architect en ClearPeople LTD
@luismanez
http://geeks.ms/lmanez/

