Un repaso a las herramientas de Microsoft para migrar a SharePoint Online y OneDrive For Business
Como parte de su estrategia de facilitar la transición a Microsoft 365 y sus servicios principales entre los que se encuentran SharePoint Online (SPO) y OneDrive for Business (ODFB), Microsoft proporciona un juego de herramientas de migración diseñadas para simplificar al máximo la carga de información desde orígenes On-Premises y Cloud a sitios de SPO y ODFB. En este artículo haremos un repaso al juego de herramientas de migración provistas por Microsoft sin coste.
Juego de Herramientas de Migración
Migración dispone de un juego de herramientas de migración que se compone de:
-
La SharePoint Migration Tool o SPMT, primera herramienta de migración de Microsoft disponible desde 2017 y que permite migrar contenidos desde servidores de archivos o bien desde Granjas de SharePoint (versiones 2010, 2013 y 2016) a sitios de SPO y ODFB
-
Migration Manager, un servicio de migración integrado en el SharePoint Admin Center que facilita migrar contenidos desde servidores de archivos a sitios de SPO y ODFB a partir de crear tareas de migración que son gobernadas y orquestadas por Migration Manager.
-
Mover, un servicio cloud de migración adquirido por Microsoft en 2019 y que facilita la migración desde servicios de almacenamiento cloud (Como DropBox o Box) y/o On-Premises a Sitios de SPO y ODFB.
SharePoint Migration Tool
La SPMT fue la primera herramienta de migración desarrollada por Microsoft y que ha ido evolucionando en los últimos años incorporando nuevas funcionalidades. La PMT permite migrar contenidos desde servidores de archivos On-Premises o bien desde Granjas de SharePoint 2010/2013/2020 a Sitios de SPO y ODFB:
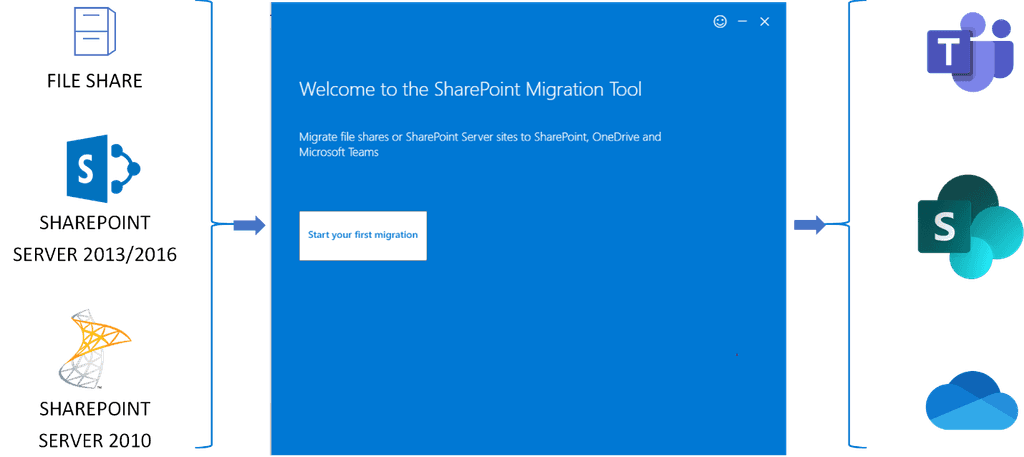
El resumen de las capacidades de la SPMT es el siguiente:
- Soporte para migraciones de tipo masivo a través de definir archivos de migración en formato JSON o CSV en el que se establecen los orígenes de migración y por cada origen los destinos correspondientes en SPO y ODFB.

- Granularidad en la configuración de la migración que nos permite realizar parametrizaciones como omitir ciertos contenidos en base a una condición de tipo fecha, establecer un mapeo de usuarios entre origen de migración y destino, etc.
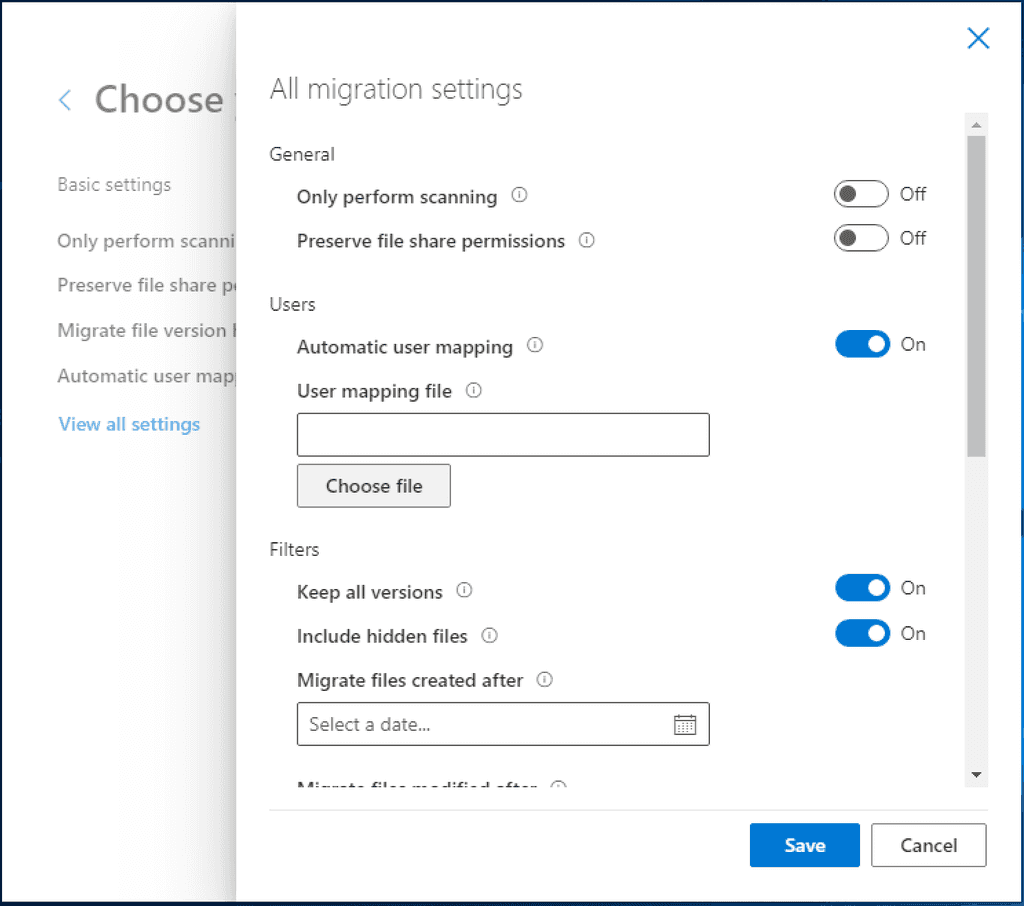
-
Informes detallados en formato CSV de cómo ha transcurrido una migración concreta
-
Realizar un assesment previo de migración en el caso en el que vayamos a migrar desde SharePoint 2010/2013 a SPO a través de utilizar el SharePoint Migration Assesment Tool (SMAT). SMAT es una herramienta de línea de comandos que nos permite analizar una Granja de SharePoint 2010/2013 para identificar qué elementos no se podrán migrar.
-
Soporte de PowerShell a través de 8 comandos provistos para realizar la migración por línea de comandos en lugar de con la UI de la SPMT.

Aunque no se ha mencionado, la SPMT requiere ser instalada en un equipo que por un lado tenga "visibilidad" del origen de información a migrar y por otro disponga de la conexión a Internet necesaria para poder migrar a SPO y ODFB. Los requerimientos mínimos y recomendados (en verde) para el equipo en el que se instale la SPMT son:
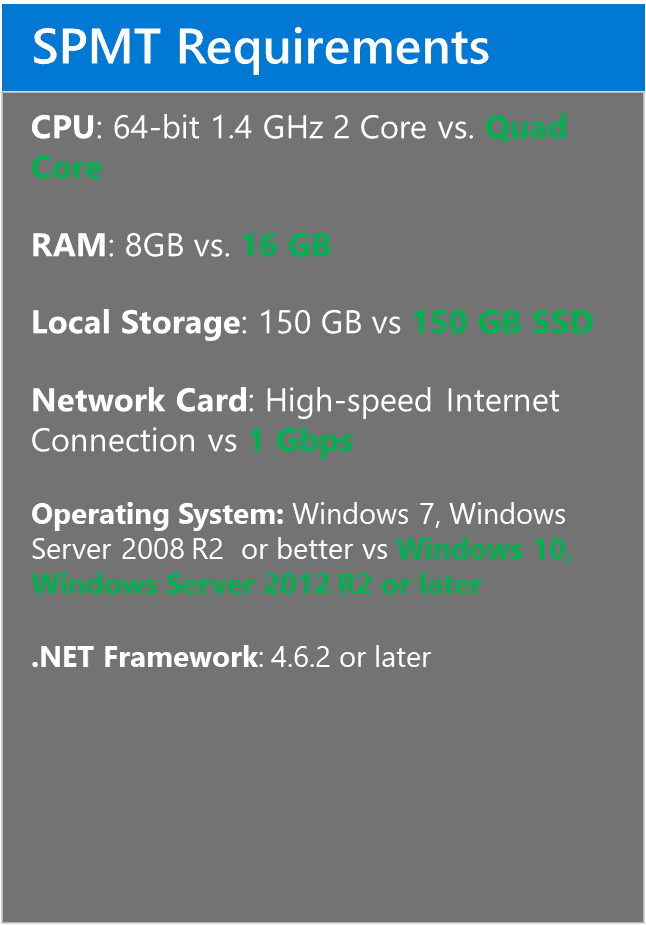
Una pregunta que seguro que os estaréis haciendo es la relativa a qué puede migrar la SPMT y sobre todo qué velocidad de migración puedo esperar. Responder a la primera pregunta es sencillo ya que Microsoft tiene muy bien documentado que soporta y que no soporta al migrar con la SPMT a SPO y ODFB (+ Información: https://docs.microsoft.com/en-us/sharepointmigration/what-is-supported-spmt):
-
A nivel de migración de contenidos en servidor de archivos, se soporta tanto la migración de archivos en rutas locales del equipo donde se ha instalado la SPMT como rutas de red compartidas.
-
A nivel de migración desde SharePoint 2010/2013/2016, se soporta la migración:
-
Sitios completos.
-
Navegación, Icono y Descripción del Sitio.
-
Listas y Bibliotecas de Documentos.
-
Archivos, Carpetas, Elementos de Lista y Versiones
-
Permisos.
-
Metadatos Administrados y Taxonomía.
-
Características y Web Parts
-
Páginas.
-
En cuanto a qué no se soporta, como os podéis imaginar se trata sobre todo de elementos de SharePoint On-Premises que la SPMT no puede migrar. En concreto:
-
No se soportan todos los tipos de listas: + Información.
-
Nos es soportan todos los Web Parts: + Información.
-
No todas las características de Sitio están soportadas: + Información.
-
Sólo migra sitios out of the box, es decir sin código personalizado o con herramientas de terceros.
-
Sólo migra la navegación por defecto de Sitios.
En lo que a velocidad de migración que podemos esperar, la respuesta es que va a depender del escenario de migración que nos encontremos:
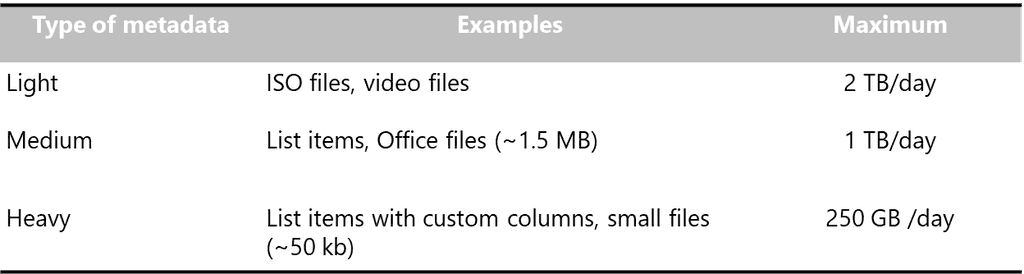
Aunque Microsoft ha documentado el rendimiento esperado en función del escenario de migración, mi experiencia en migraciones de datos On-Premises a SPO usando herramientas de migración en general (Al final todas usan las mismas APIs) es la siguiente:
-
La tasa de migración por hora puede ser variable dependiendo del momento en el que estemos migrando. Por ejemplo, si estamos migrando por la mañana en horario europeo tendremos una tasa de migración más baja comparado con la que se puede conseguir por las tardes o durante los fines de semana. Esto se debe al mecanismo de bloqueo (Throttling) que Microsoft tiene implementado en SPO y ODFB.
-
La velocidad de migración típica al migrar desde servidor de ficheros a SPO y ODFB suele oscilar entre 20 y 30 GB/H por instancia de migración.
-
La velocidad de migración se reduce mucho en el caso en el que el número de archivos a migrar es muy grande y el tamaño de los archivos es pequeño.
Si habéis llegado hasta este punto, seguro que alguno se preguntará: ¿Cómo incremento el volumen de información migrado por hora? La respuesta es que diseñando una arquitectura de migración que nos permita paralelizar la migración a través de disponer de varias instancias de migración. De esta forma, podremos incrementar la tasa de migración tantas veces como instancias tengamos.
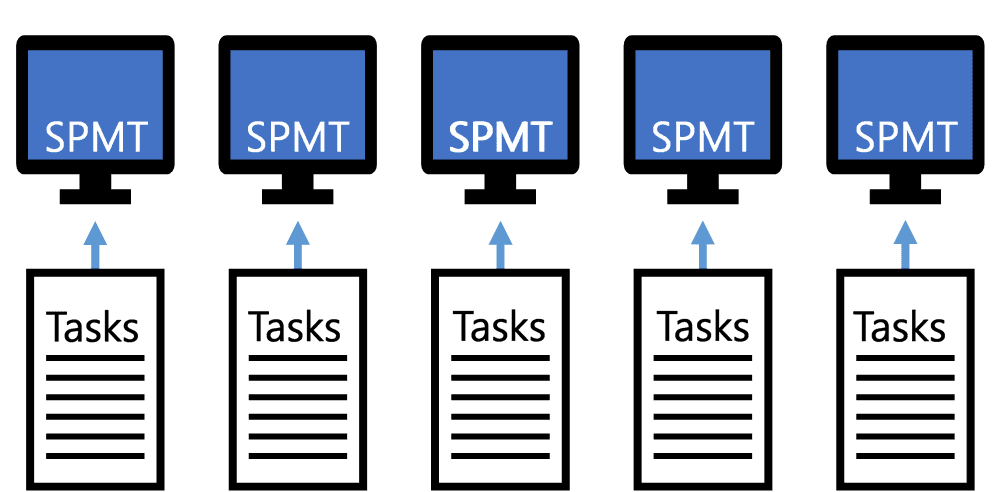
Ahora bien, una arquitectura de migración como la representada en la Imagen 7 tiene varias problemáticas asociadas:
-
Recursos necesarios (Hardware y Software) para el despliegue de la arquitectura de migración.
-
Tiempo necesario para el setup de la arquitectura de migración.
-
Ineficiencias debido a la carencia de capacidades de orquestación: cada instancia de migración se comporta de forma independiente en base a como se haya parametrizado la migración.
-
Más susceptible a errores.
Precisamente, para dar respuesta a estos inconvenientes es donde el servicio de Migration Manager emerge como alternativa para realizar migraciones a escala.
Microsoft Migration Manager
Migration Manager es un servicio diseñado para realizar migraciones en las que se requiere capacidades de orquestación de tareas de migración, así como autoescalado y balanceo de estas. Migration Manager está pensado para escenarios de migración complejos en los que se requiere disponer de capacidades como:
-
Gestión centralizada de tareas de migración.
-
Balanceo de carga automático.
-
Soporte para migraciones de tipo masivo.
-
Reporting y monitorización.
Migration Manager habilita escenarios de migración que se fundamentan en la siguiente aproximación alto nivel:
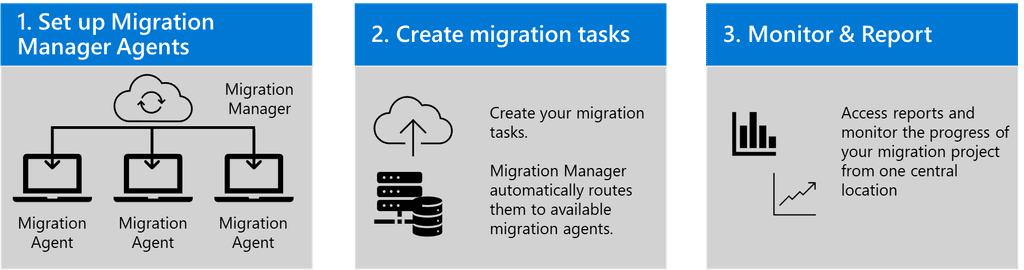
Como vemos, el proceso de migración consiste en:
-
Puesta en marcha de la arquitectura de migración diseñada para la migración a realizar. Esta puesta en marcha consiste en descargar e instalar el agente de migración en cada una de las máquinas desde la que se realizará la migración ([Nota:] Los requerimientos Hardware y Software para el agente de migración son los mismos que ya vimos para la SPMT). El proceso de instalación del agente es realmente sencillo:
-
Descargar el paquete de instalación del agente.
-
Seguir el asistente de instalación del agente en el que especificaremos por un lado la cuenta de acceso a SharePoint Online y por otro la cuenta de acceso al origen de migración.
-
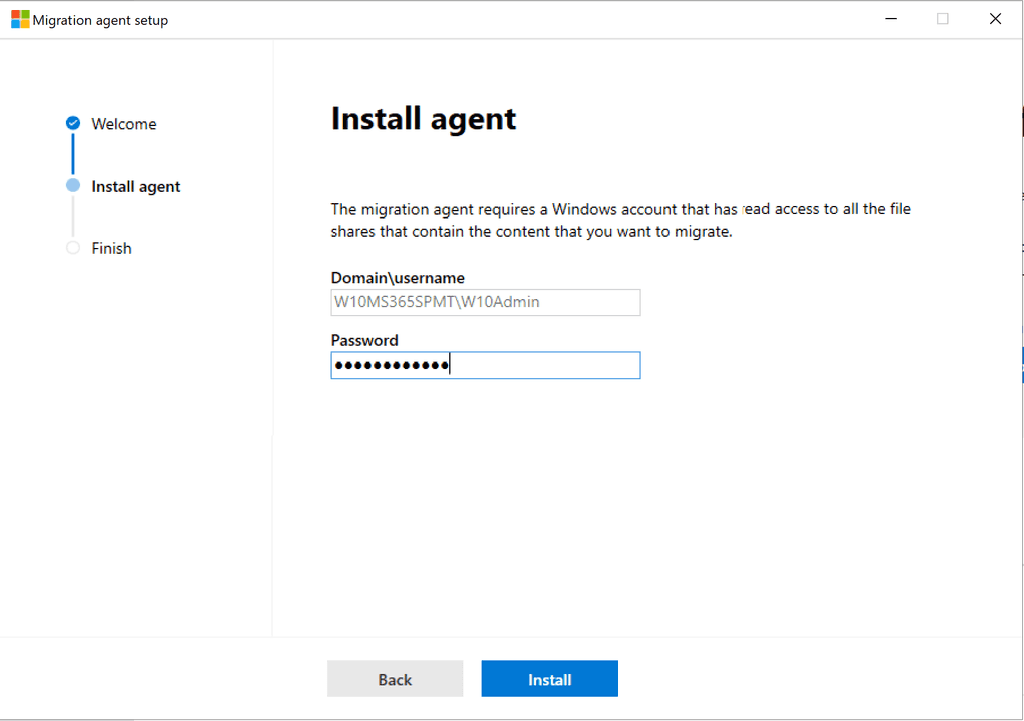
- Verificar que el agente se ha instalado de forma correcta y aparece como un servicio de Windows que se inicia de forma automática.
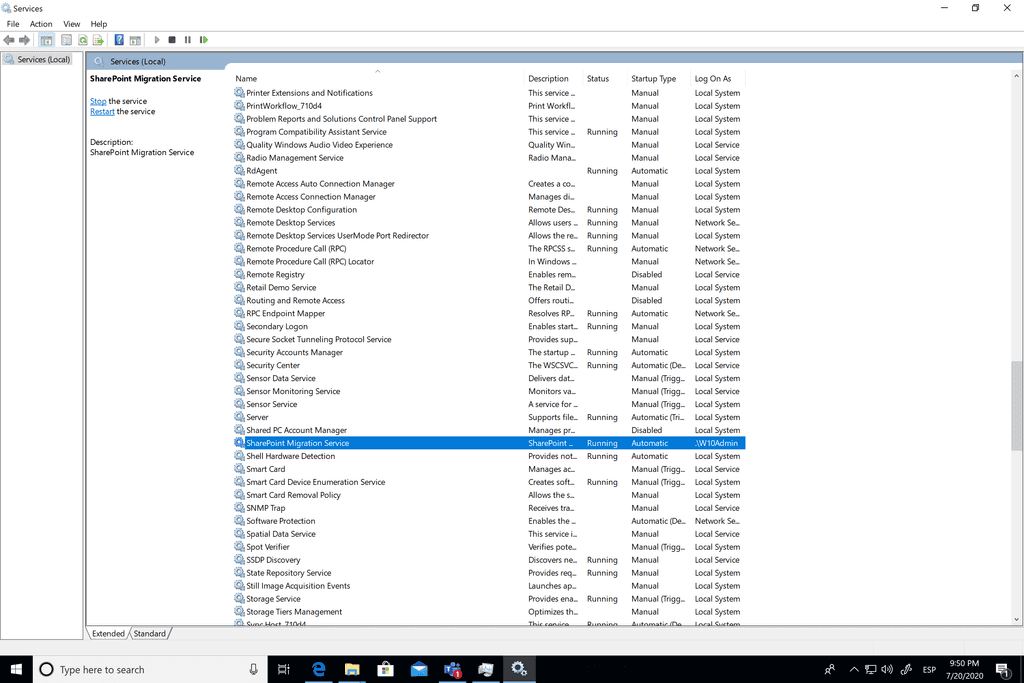
-
Definir las tareas de migración necesarias para migrar información a SharePoint Online. Estas tareas de migración las definiremos en la Administración de SharePoint Online a través del correspondiente asistente que nos va guiando en su creación:
-
Definir el método de migración de los archivos ([Nota]: A la fecha de redacción de este artículo, Migration Manager solo permite migrar archivos accesibles en una ruta compartida), donde podemos elegir entre una migración simple (un único origen y destino) o masiva (varios orígenes y destinos definidos en un archivo en formato CSV o JSON).
-
En el caso de una migración simple, establecer el origen de migración de los datos que será una carpeta compartida a la que tiene acceso el servicio de migración.
-
En el caso de una migración simple, establecer el destino de migración de los datos que será una ubicación de SharePoint en la que podremos elegir una biblioteca y un nivel de carpetas en la misma en el que realizar la copia de los archivos.
-
Al igual que sucede con la SPMT, los ajustes finos de configuración de la migración que podamos requerir. Estos ajustes por defecto son comunes para toda tarea que se cree, pero luego a nivel particular de una tarea se pueden cambiar.
-
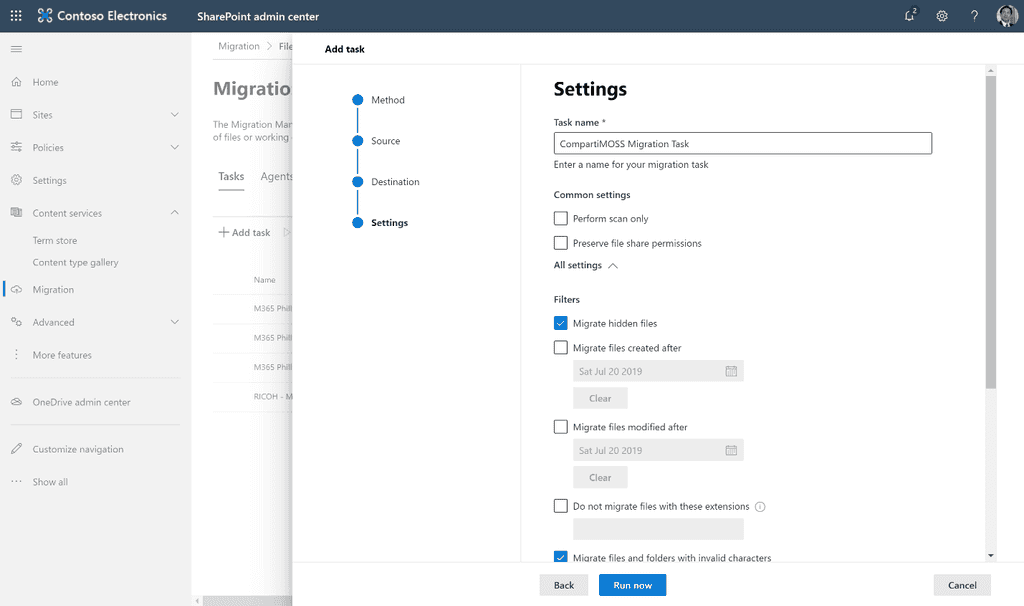
A partir de que la tarea esté creada, es cuando la migración queda en manos de Migration Manager que se encarga de orquestar y autobalancear las tareas de migración en un escenario en el que tengamos varios agentes de migración instalado.
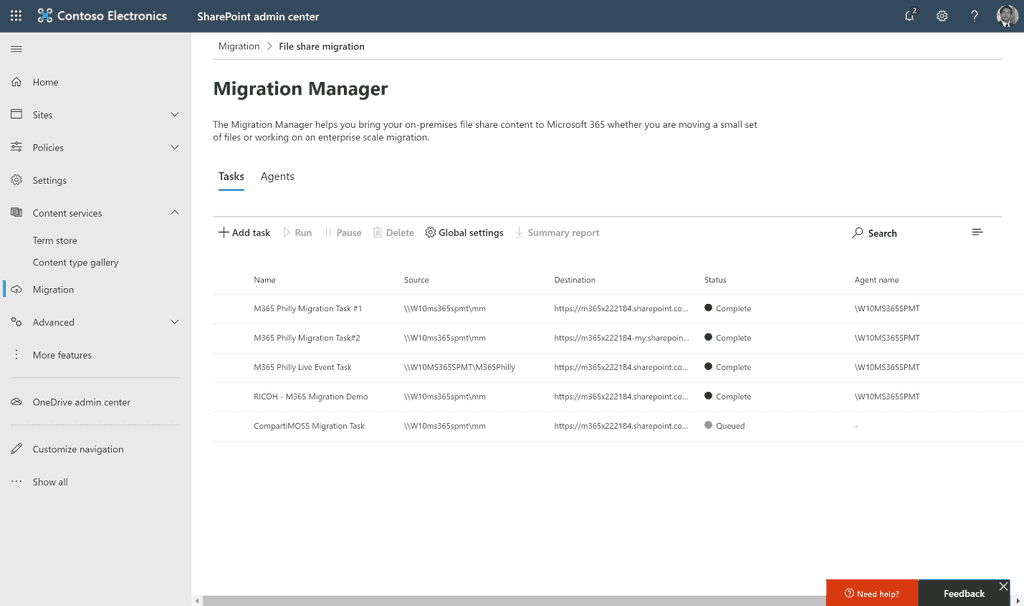
- Monitorización y revisión: Por cada tarea tenemos la posibilidad siempre de ver el detalle de la misma lo que nos permite ir viendo su progreso e ir accediendo a informes parciales de la migración de manera que podemos ir controlando el proceso.
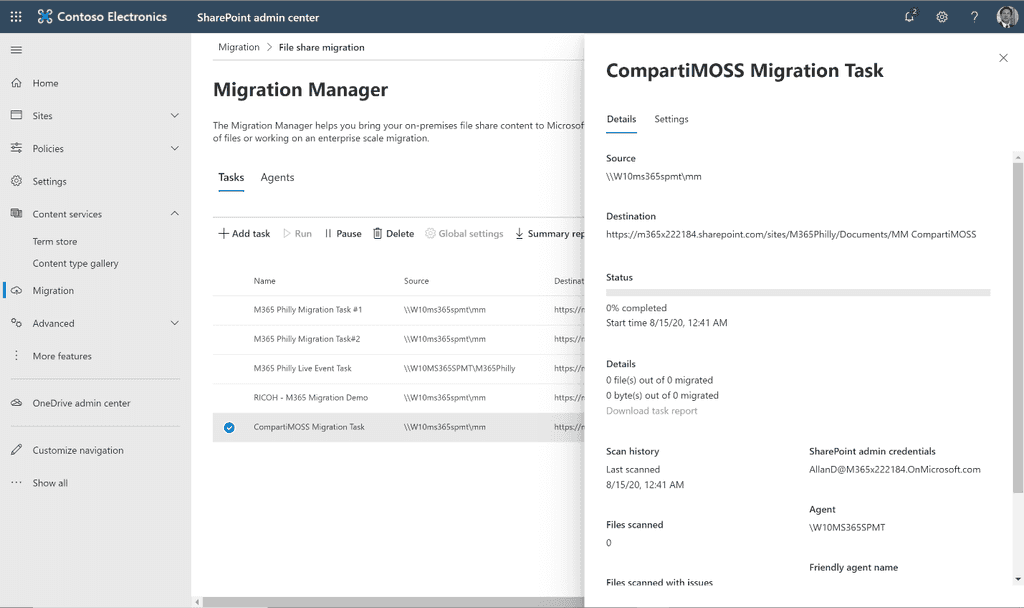
Además, dada una Tarea, podemos seleccionarla en el listado de tareas de Migration Manager y realizar las siguientes acciones:
-
Run: Volver a ejecutar la tarea si esta se ha completado de forma que lanzaremos la migración de nuevo y proporcionando soporte de migraciones de tipo incremental.
-
Pause: Pausar la tarea seleccionada en el caso en el que se esté ejecutando.
-
Delete: Borrar la tarea seleccionada.
-
Summary report: acceder a un informe resumen de las acciones de migración realizadas por la tarea. Este informe es un archivo .csv.

Mover
Mover es un servicio de migración ofrecido como una aplicación 100 nube que Microsoft adquirió en octubre 2019 y que puede ser utilizado por cualquier cliente de Microsoft 365 sin coste alguno. Mover está pensado para migrar contenidos entre servicios cloud (Aunque también permite migrar contenidos On-Premises) gracias al juego de conectores de migración de que dispone:
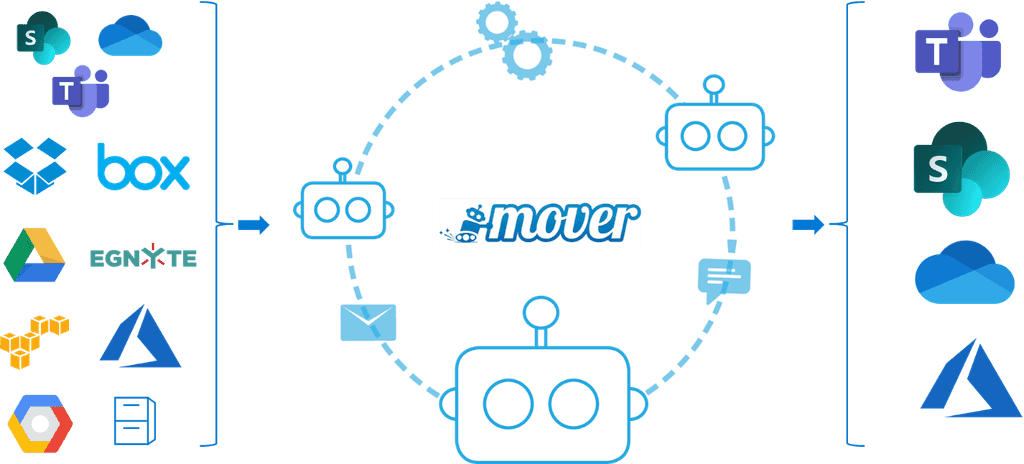
El resumen de las principales características de Mover (Para más información, os recomiendo revisar la documentación oficial de Mover: https://docs.microsoft.com/en-us/sharepointmigration/mover-plan-migration):
-
No se requiere instalación alguna (Nota: Salvo en el caso en el que migremos contenidos de un servidor de ficheros): Todas las tareas relativas a configurar y lanzar una migración se realizan desde el navegador).
-
Al igual que en el caso de la SPMT y de Migration Manager, podemos elegir entre realizar una migración simple o bien realizar una migración de tipo masivo.
-
Planificación y orquestación de migraciones a través de definir cuando se tienen que lanzar las tareas de migración de forma similar a como funciona Migration Manager.
-
Logging en tiempo real de la migración, lo que nos permite monitorizar como se va realizando la migración.
Configurar Mover para realizar una migración Cloud To Cloud no es una tarea excesivamente compleja, aunque depende del origen y destino de migración. Por ejemplo, para realizar una migración de contenidos desde un Sitio de SharePoint en un tenant de Microsoft 365 a otro Sitio de SharePoint en otro tenant (Tenant to Tenant migration):
-
Iniciamos sesión en Mover (https://mover.io) con nuestra cuenta de Microsoft 365.
-
Definiremos en primer lugar el conector al origen de información. En este caso concreto, tendremos que elegir el conector de Office 365 y además darle los permisos necesarios en Azure AD. Este punto de los permisos os llevará seguramente a cometer errores, ya que tendréis que acceder a Azure AD para darle consentimiento de administrador a la App Office 365 Mover.
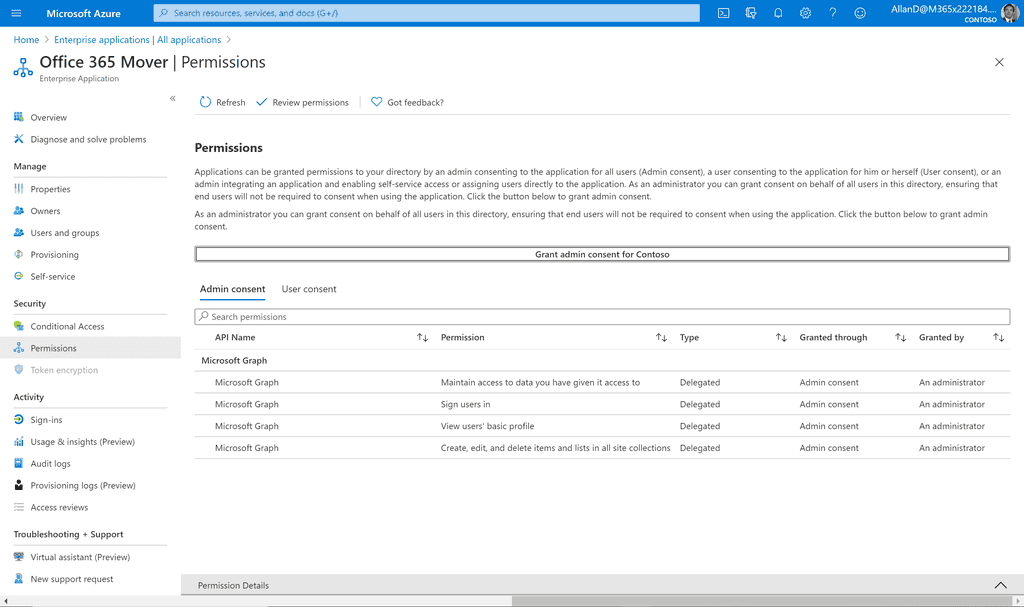
-
De la misma forma, definiremos el conector al destino de migración. De nuevo, elegiremos el conector de Office 365 y realizaremos el consentimiento de los permisos correspondientes.
-
Una vez que las conexiones están realizadas, podremos acceder al entorno de migración de Mover para crear tareas de migración:
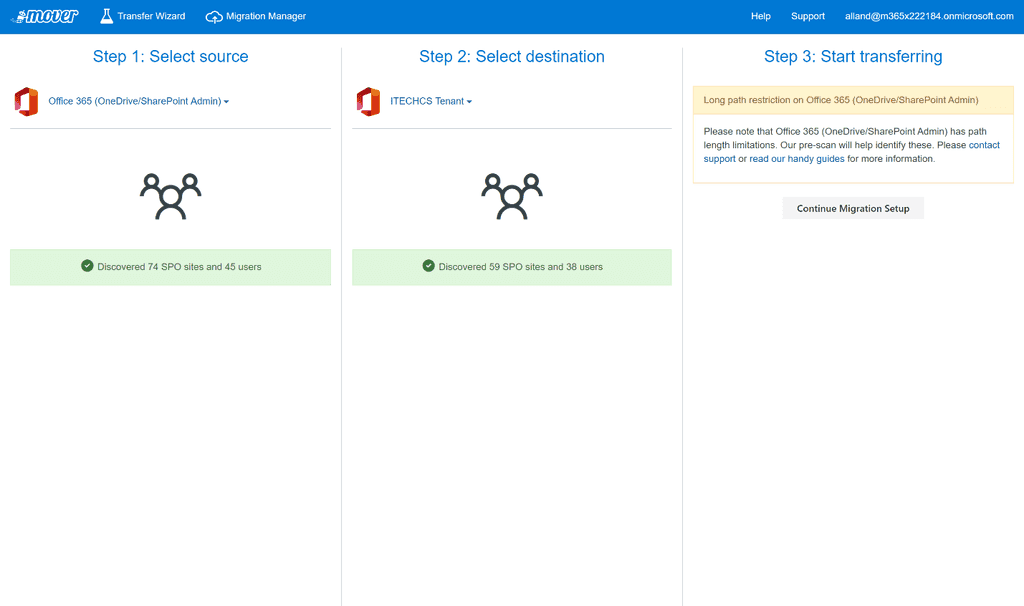
-
En el entorno de migración podremos:
- Visualizar tareas de migración previas en el caso en el que se haya configurado para el origen y destino definidos. Para cada tarea definida podremos ver los detalles de esta y acceder a los informes disponibles.
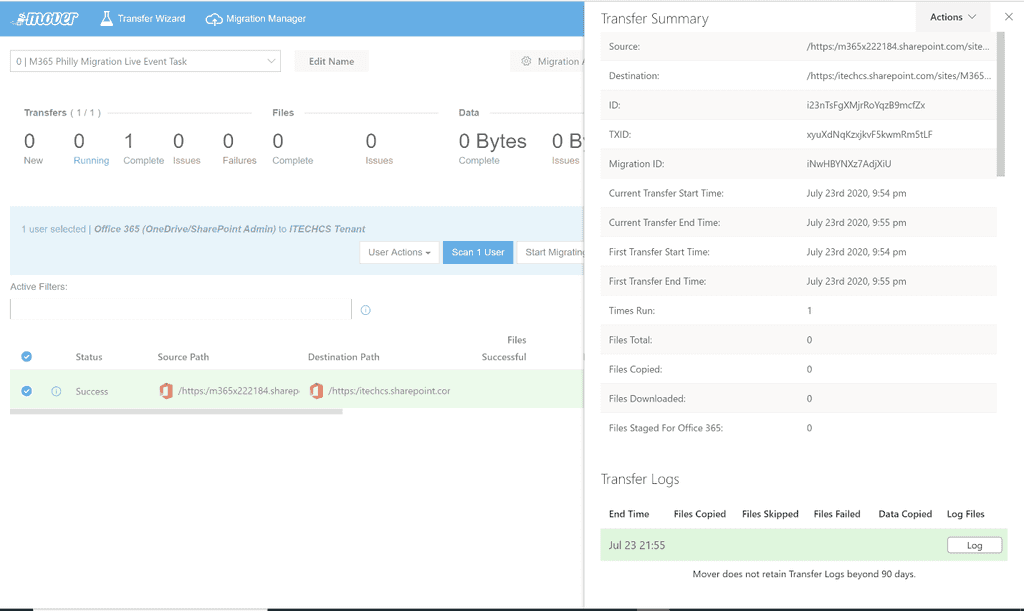
- Crear nuevas tareas de migración. Para cada tarea de migración tendremos la posibilidad de definirla de forma manual o bien realizar un escaneo automático en el que Mover establece los mapeos entre estructuras de origen y de destino. Este escaneo automático tiene sentido cuando migramos por ejemplo los OneDrive For Business entre dos tenants y contamos con la correspondencia necesaria entre usuarios en origen y en destino.
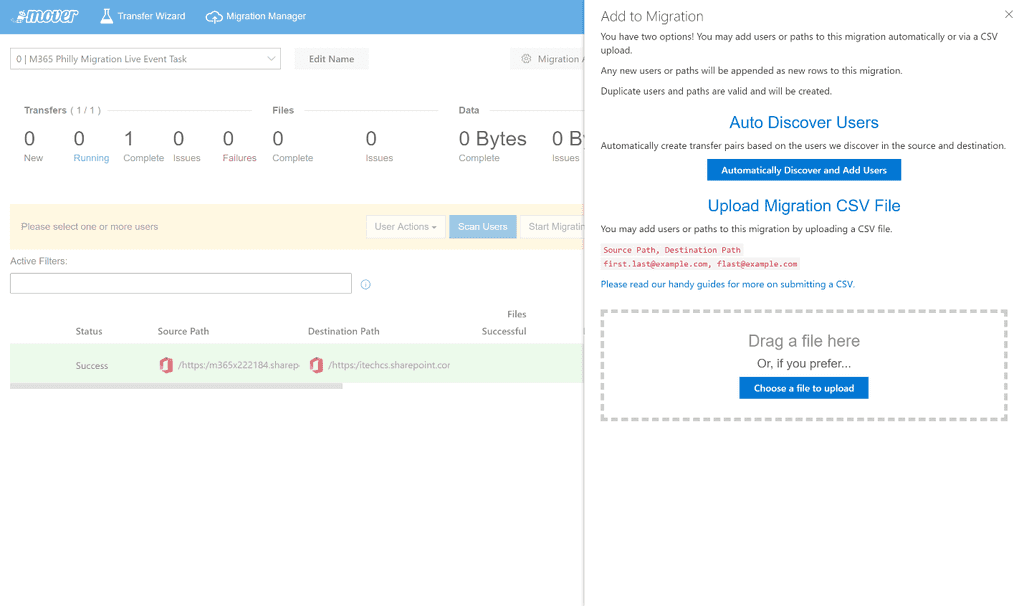
Además, dada una tarea de migración tendremos la posibilidad de tunearla antes de comenzar la migración. Por ejemplo, podremos hacer un ajuste fino de los contenidos de origen que vamos a migrar y también un ajuste fino del destino concreto donde vamos a mover la información como por ejemplo una carpeta concreta en la ruta de destino.
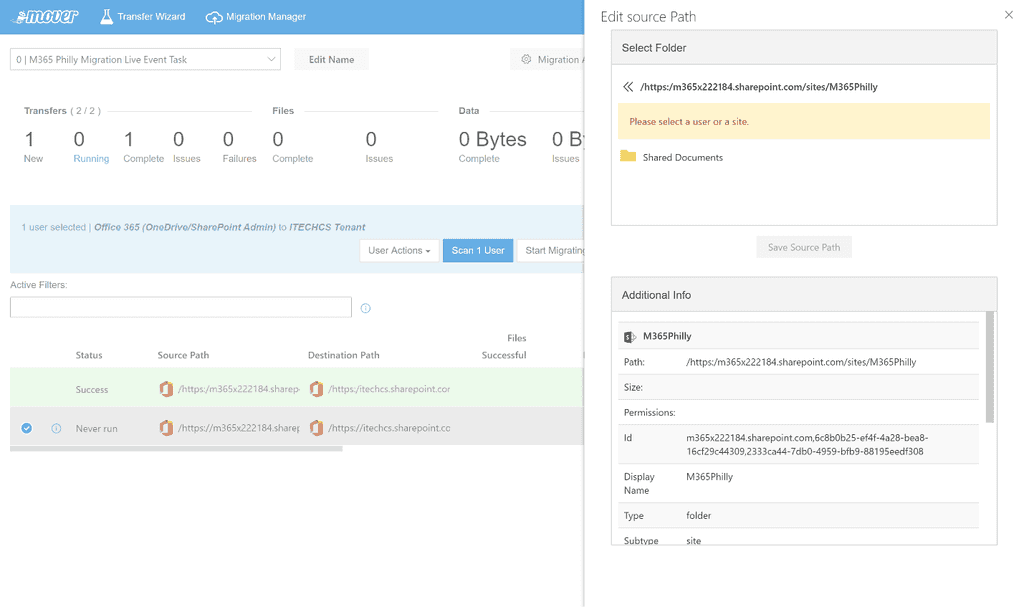
- Lanzar la migración en el momento o bien planificar la misma:
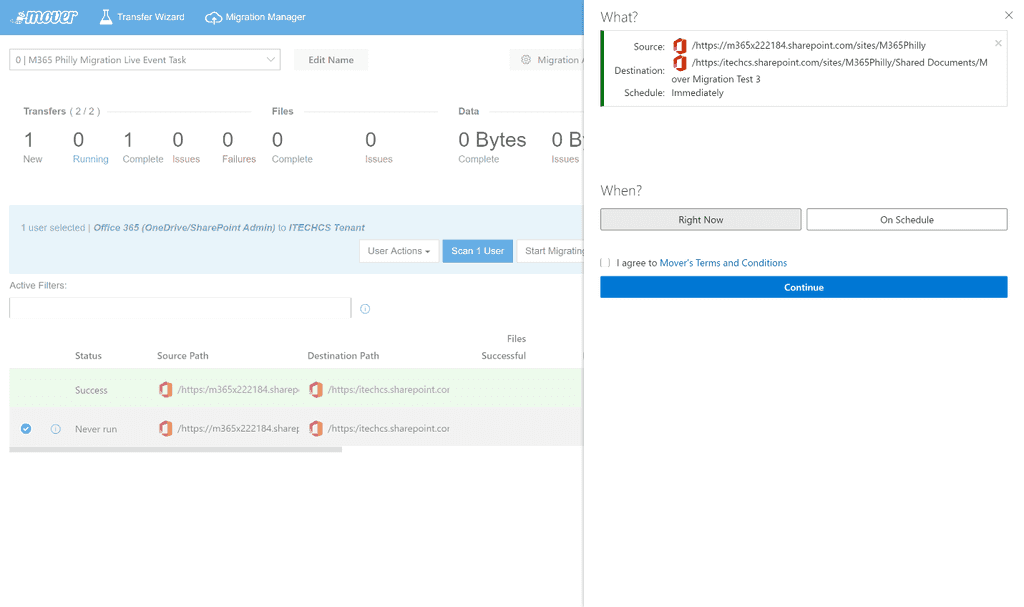
- Acceder a reporting relativo a como se ha realizado la migración tanto en tiempo real como posteriormente descargando los correspondientes archivos csv.
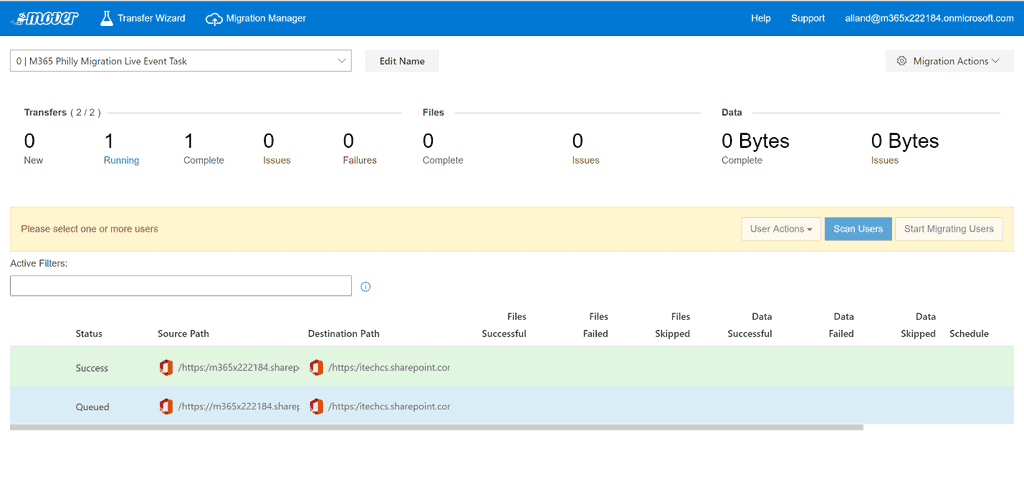
Conclusiones
A lo largo del artículo hemos revisado el juego de herramientas de migración de Microsoft que habilitan escenarios simples o complejos de migración sin coste adicional de licenciamiento, lo que permite acelerar la migración de contenidos On-Premises y Cloud a SharePoint Online y OneDrive For Business en Microsoft 365.
Juan Carlos González
Office Apps & Services MVP | M365 SME
@jcgm1978

