Integrando Azure Cognitives Services con SharePoint Online
En este articulo particular veremos cómo analizar el contenido de imágenes en una biblioteca de SharePoint aplicando OCR mediante el Servicio Cognitivo "Computer Vision". Todos hemos tenido el problema de querer extraer el texto de una imagen de un pdf o de un texto al que le sacamos una foto desde el celular, por lo que este articulo los puede ayudar a solucionar ese inconveniente en pocos minutos.
Si bien no es complicado tendremos que conocer y utilizar el portal de Azure y saber cuáles son los componentes de Power Automate apropiados.
Al final lograremos un proceso que, al cargar una imagen a una biblioteca de SharePoint, rápidamente le extrae el texto identificado y cargará la información extraída en un elemento de lista con la imagen en adjunto como testigo de lo extraído.
-
Primero debemos crear el servicio en el Portal de Azure.
-
Ingresamos a nuestra suscripción de Azure y vamos a "Create Resource".

- Buscamos en el cuadro de búsqueda "Computer Vision".
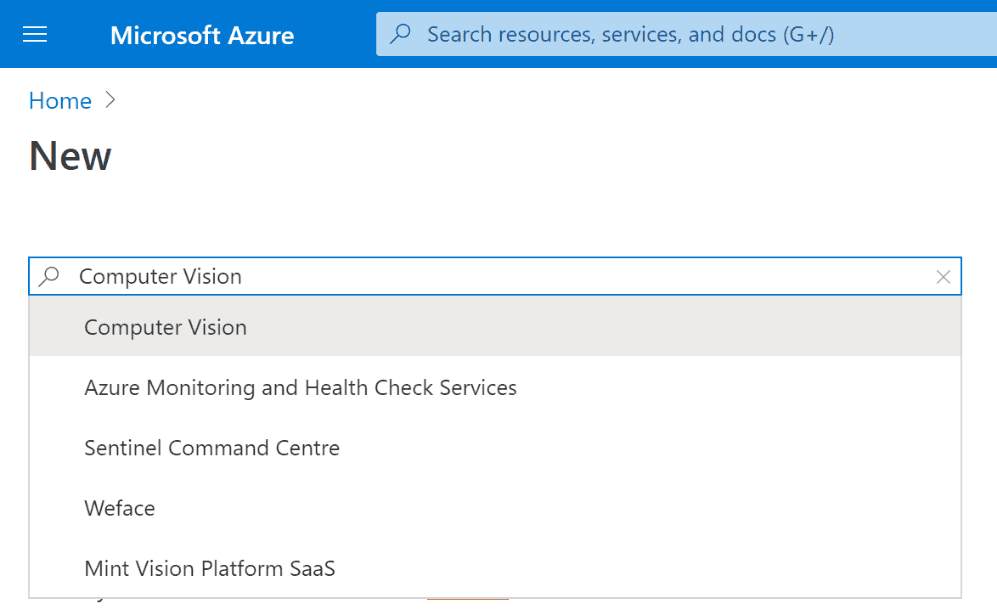
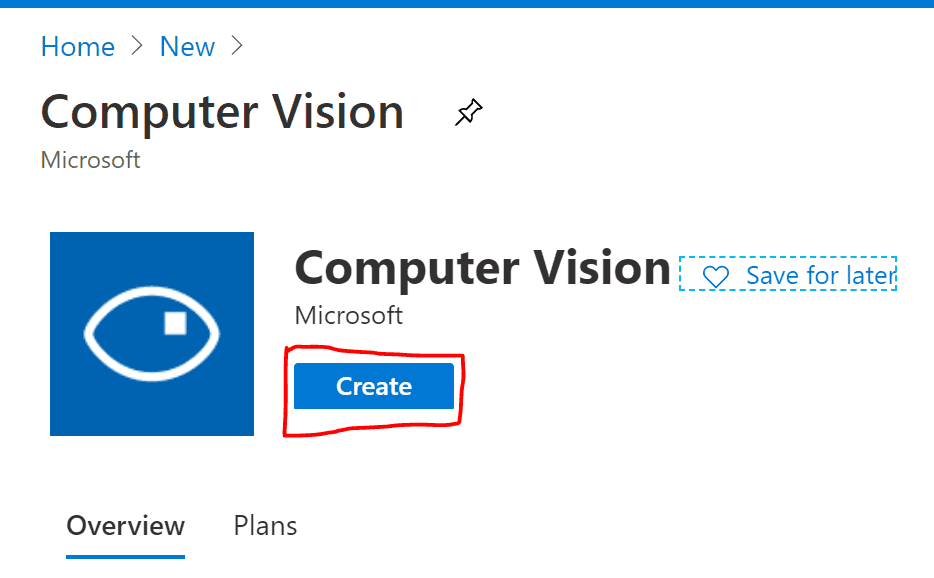
- Lo creamos haciendo clic en "Create". En la siguiente pantalla debemos seleccionar una serie de valores.
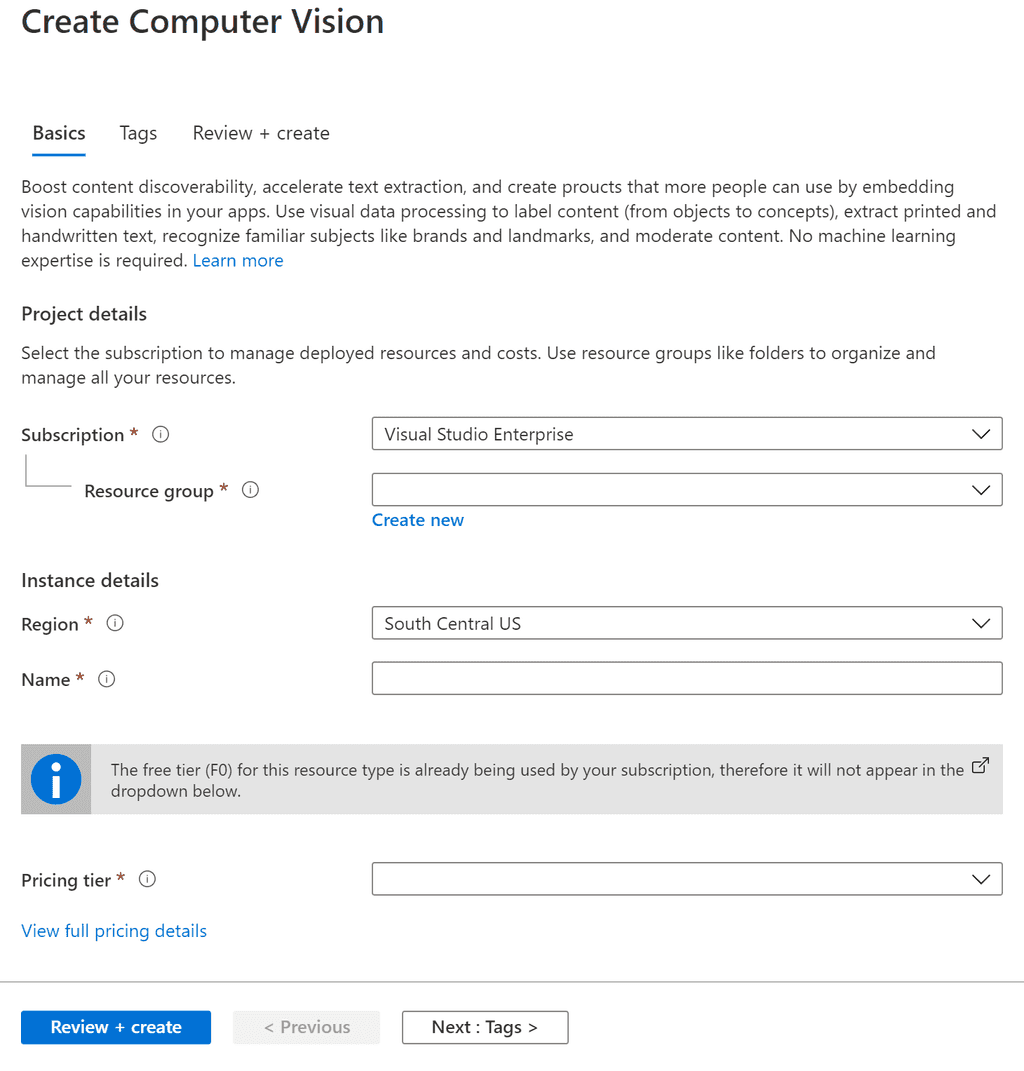
- Primero seleccionamos la suscripción y el grupo de recursos en que queremos alojar nuestro nuevo recurso:
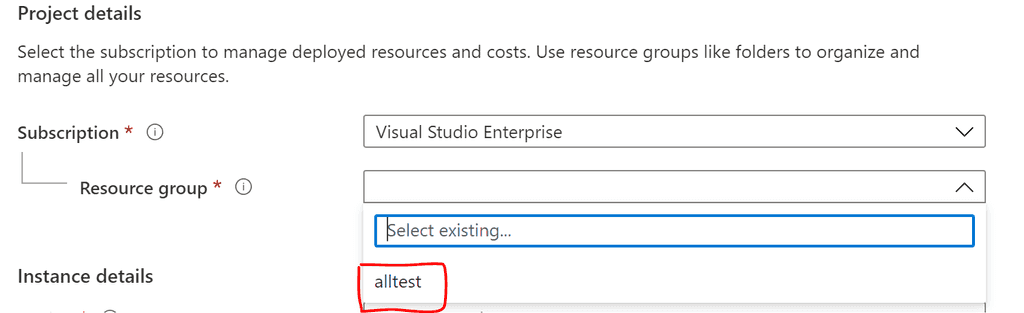
- Segundo elegimos la región de Azure en la que lo queremos aprovisionar y luego le damos un nombre:
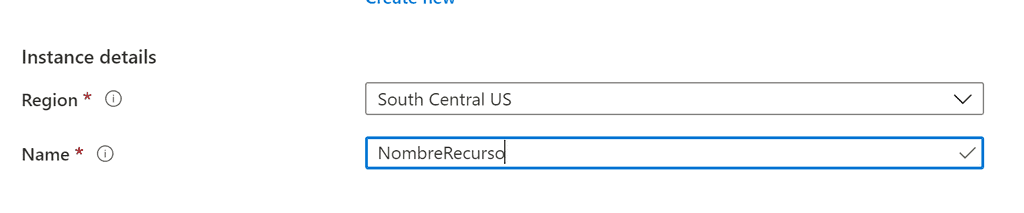
(*) Si no está seguro de que región elegir puede ingresar en la siguiente url y elegir la que tenga menor latencia.
- Luego elegimos el "Pricing tier", si usted este experimentando le recomiendo usar el F0 que es gratis y le permitirá probar sin gastar ni preocuparse, luego ya en producción le recomiendo el S1.
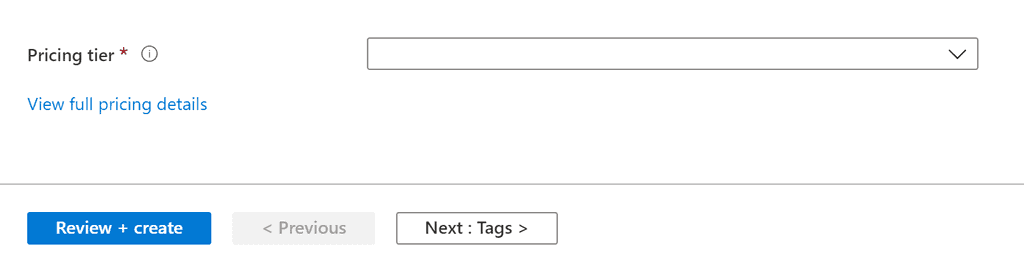
- Luego de elegir el precio vamos a Revisar y Crear "Review + créate".
(*) Solo puede tener un recurso Computer Vision con Pricing F0(gratis) por suscripción.
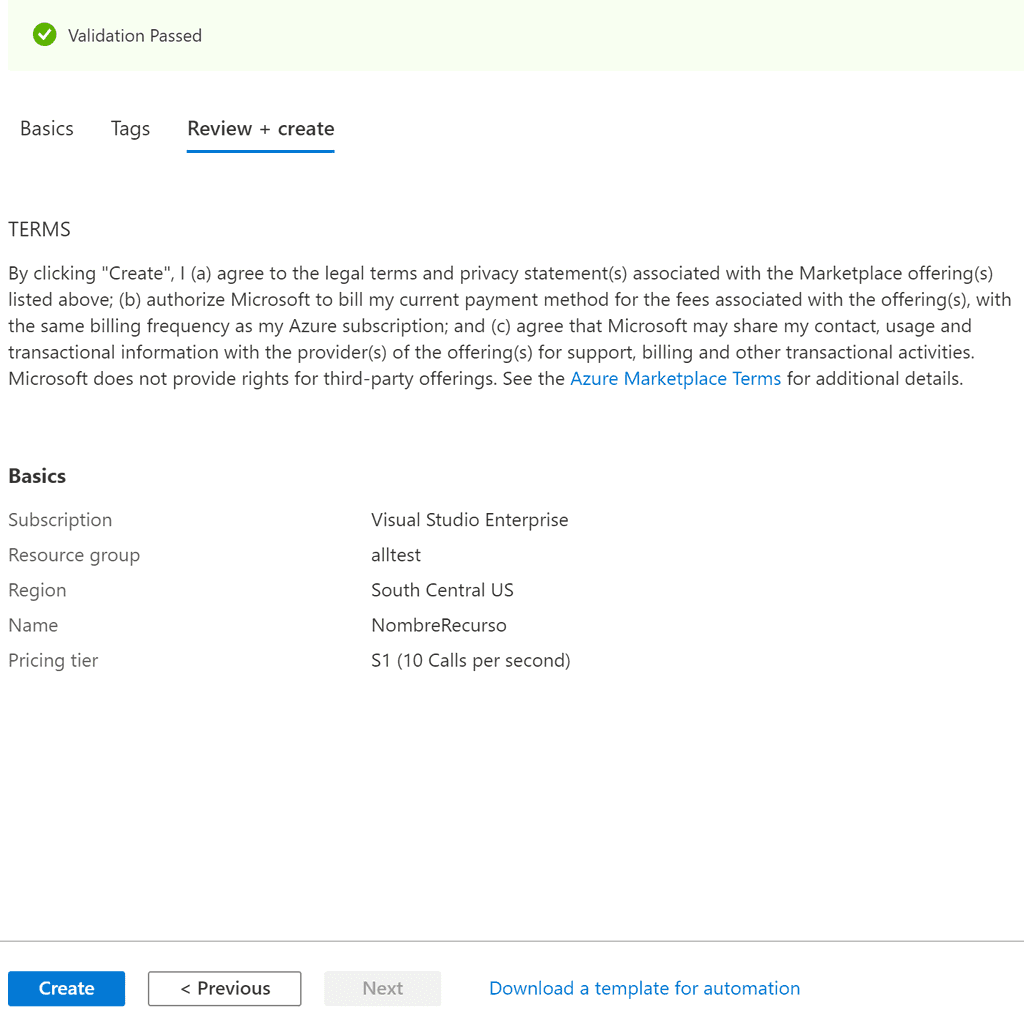
- Una vez validado le damos "Create".
Una creado el servicio en Azure debemos crear el flujo en Power Automate que nos procese la imagen y guarde el resultado en un elemento de lista.
- Desde la biblioteca donde se cargarán las imágenes debemos crear el flujo de Power Automate.
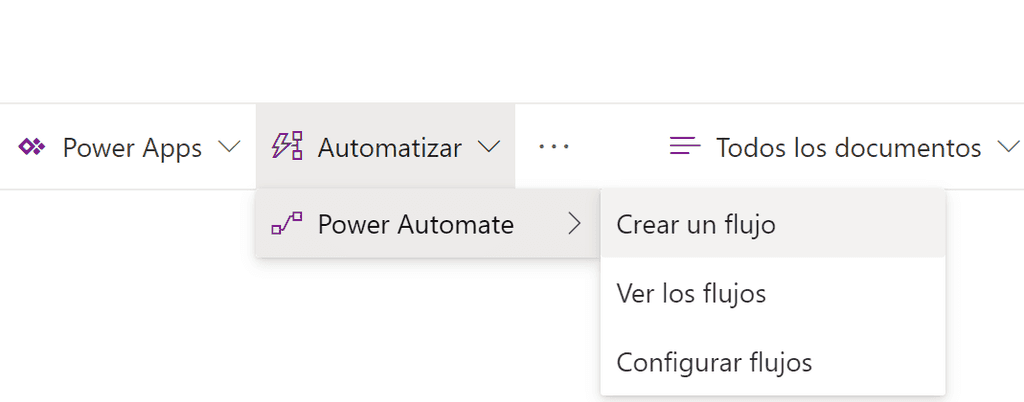
- Cundo hacemos clic en Crear un flujo nos aparecerá el siguiente pop up.
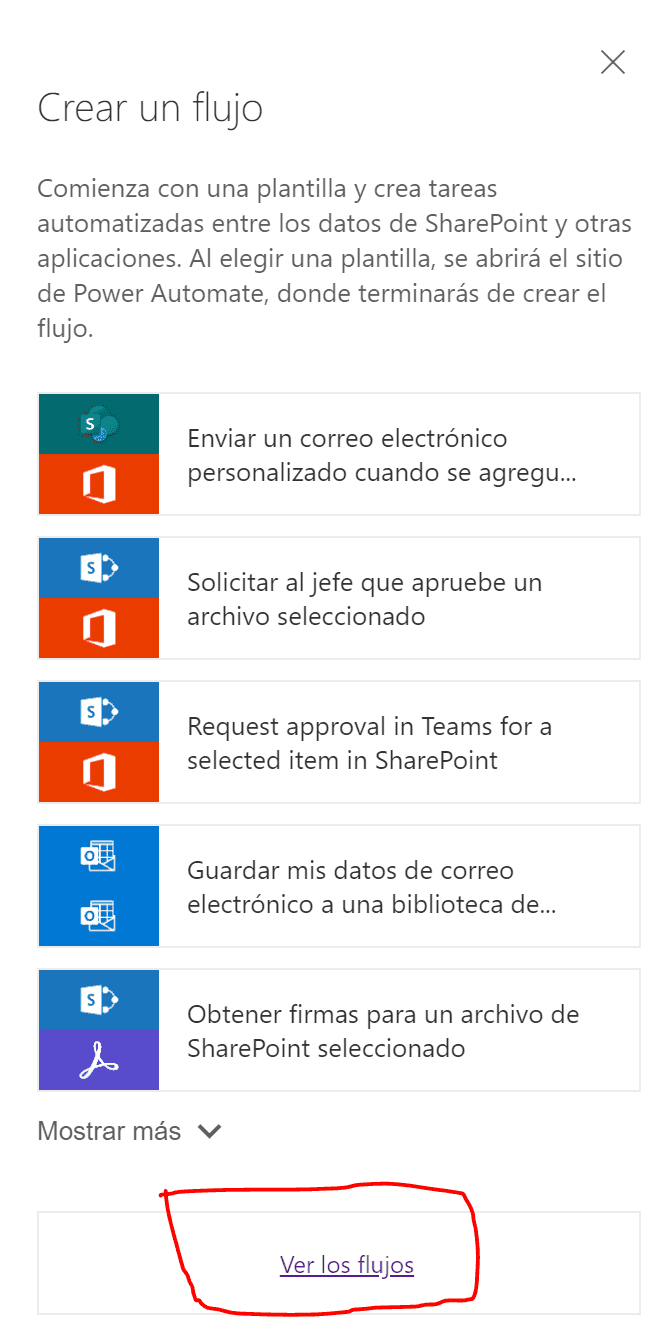
- Hacemos clic en "Ver los flujos" y esto nos llevara al sitio de Power Automate y allí debemos creamos un nuevo flujo.
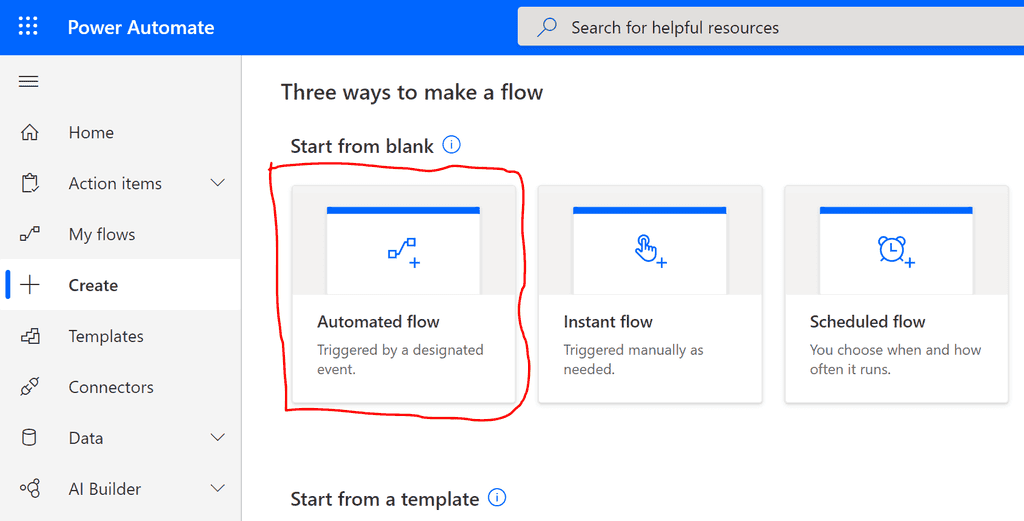
- Luego le damos un nombre y seleccionamos el disparador de tipo "When a file is created in a folder" y lo Creamos.
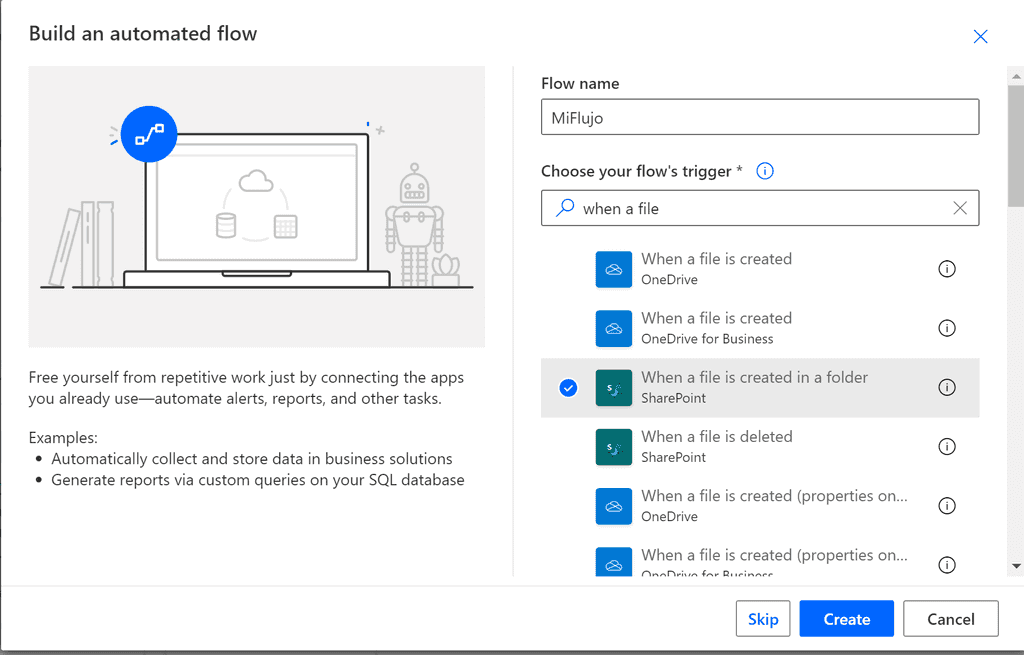
Una vez en el flujo comenzamos a configurarlo:
- Primero seleccionamos el sitio de SharePoint y la biblioteca a la que le vamos a aplicar el flujo.
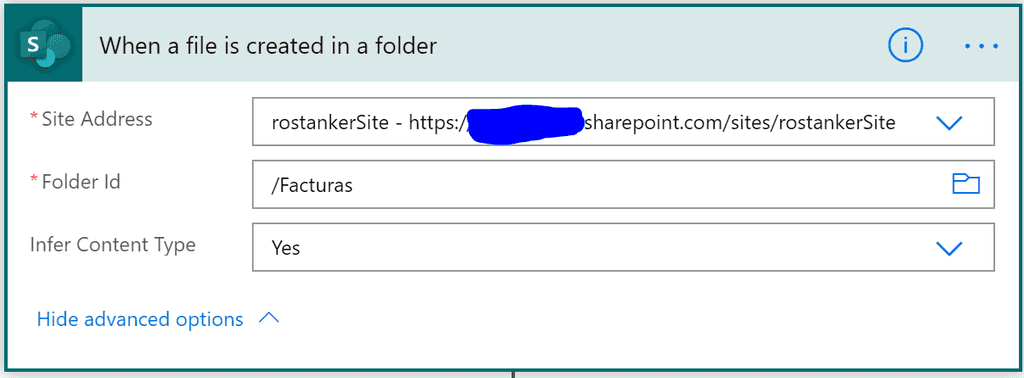
- Después agregamos el paso de procesamiento de imagen y lo configuramos:
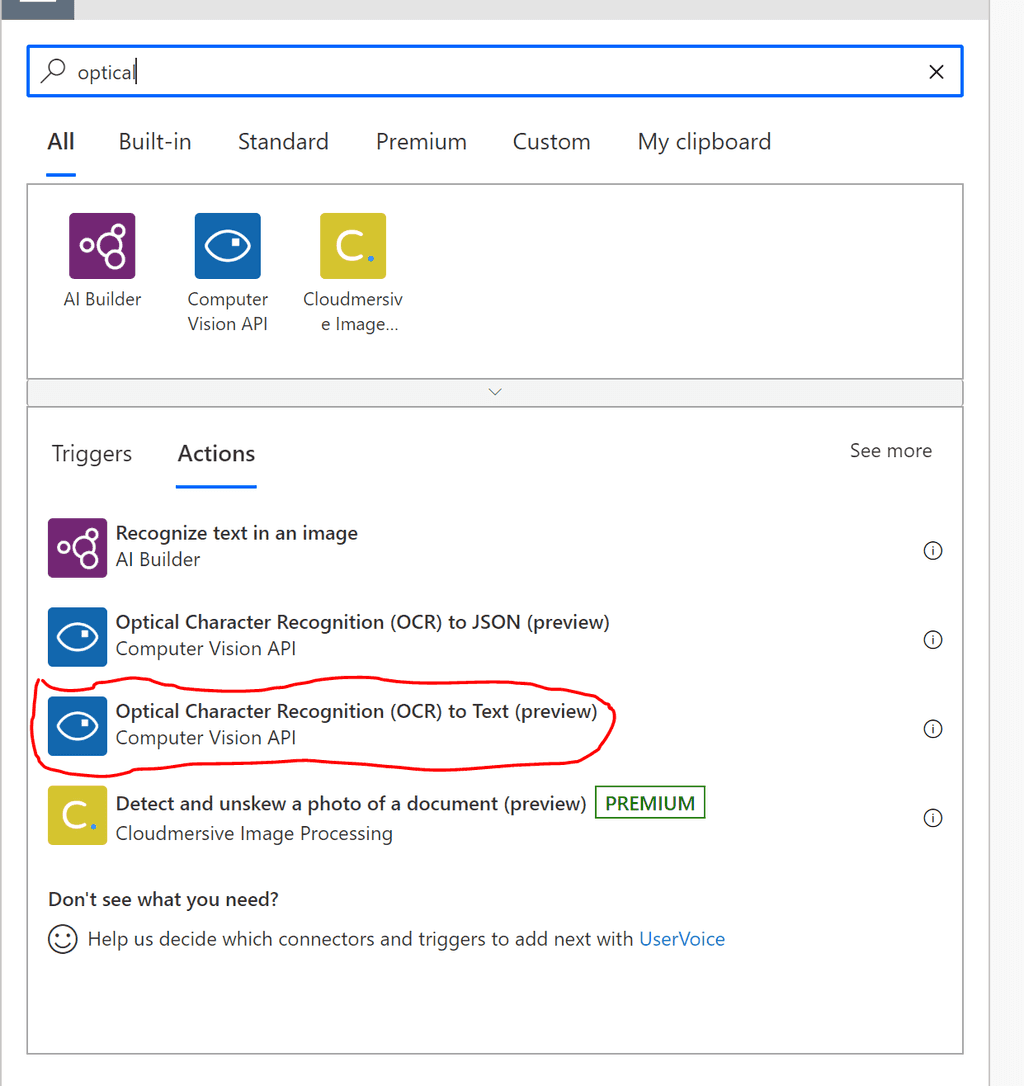
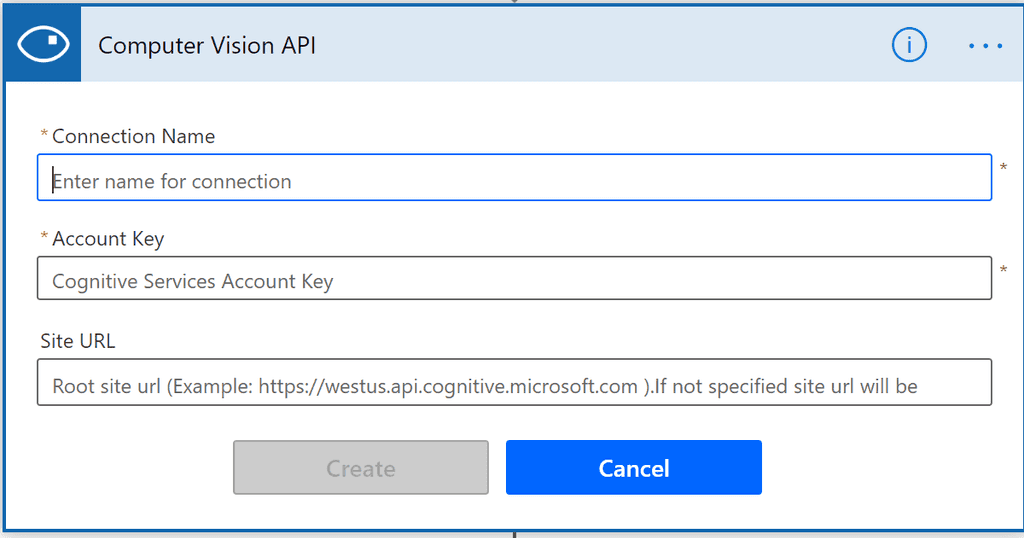
-
En "Connection Name" podemos poner el nombre que más nos guste.
-
En Account Key y Site Url debemos ir al recurso en el portal de Azure y obtener los valores de Key1 y EndPoint
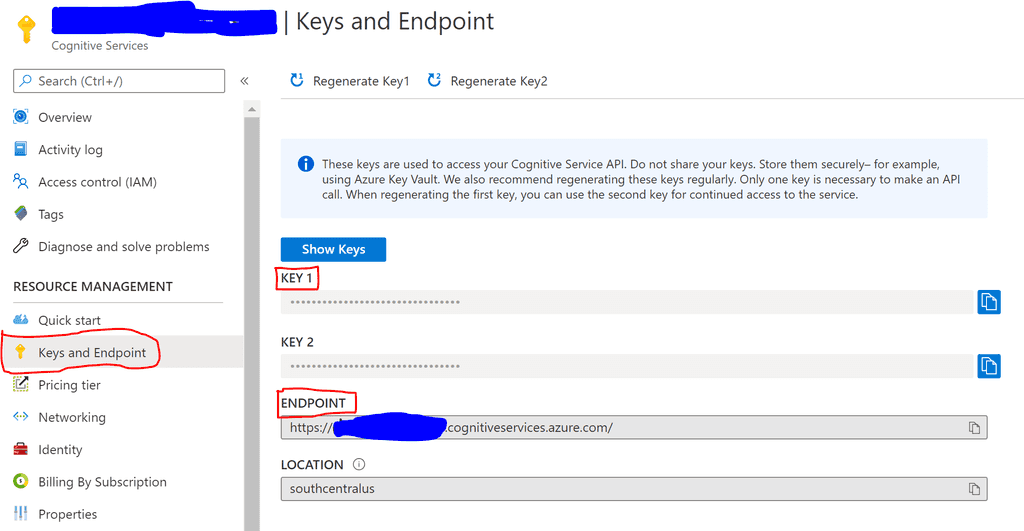
- Una vez creada la conexión le decimos cual es el archivo que debe procesar:
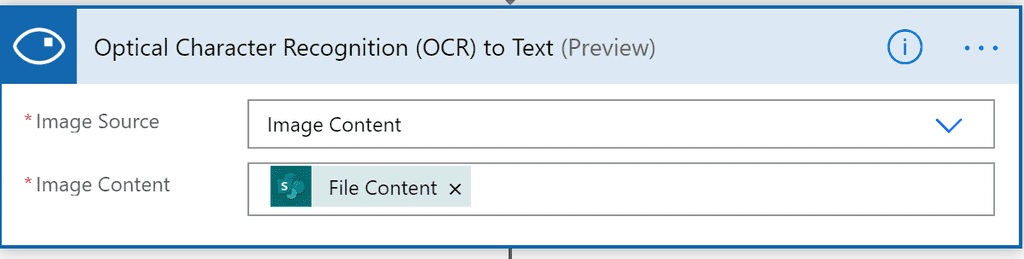
- Cuando nos posicionamos en Image Content se nos desplegara el contenido dinámico y allí seleccionamos "File Content" que no es más que el contenido del archivo ósea la imagen.
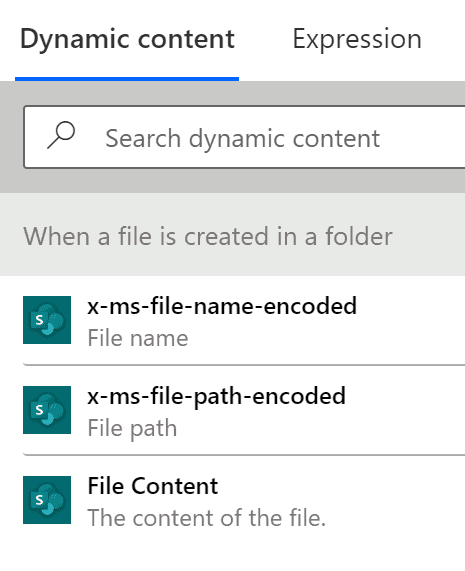
- Paso siguiente inicializamos y cargamos la variable con el resultado del procesamiento:
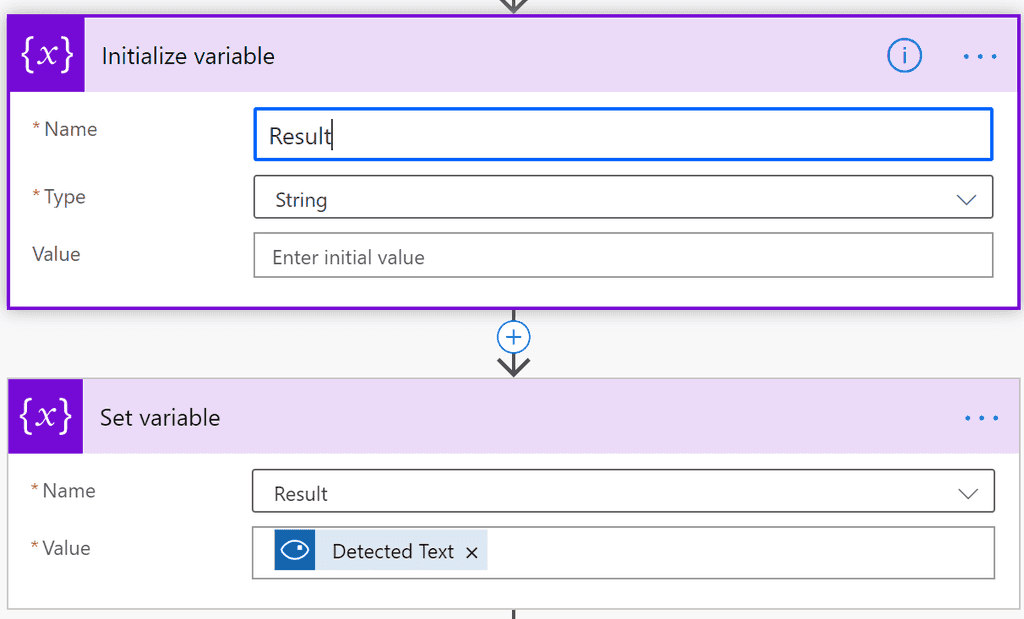
- Por último, creamos el elemento de lista de SharePoint y le adjuntamos la imagen.
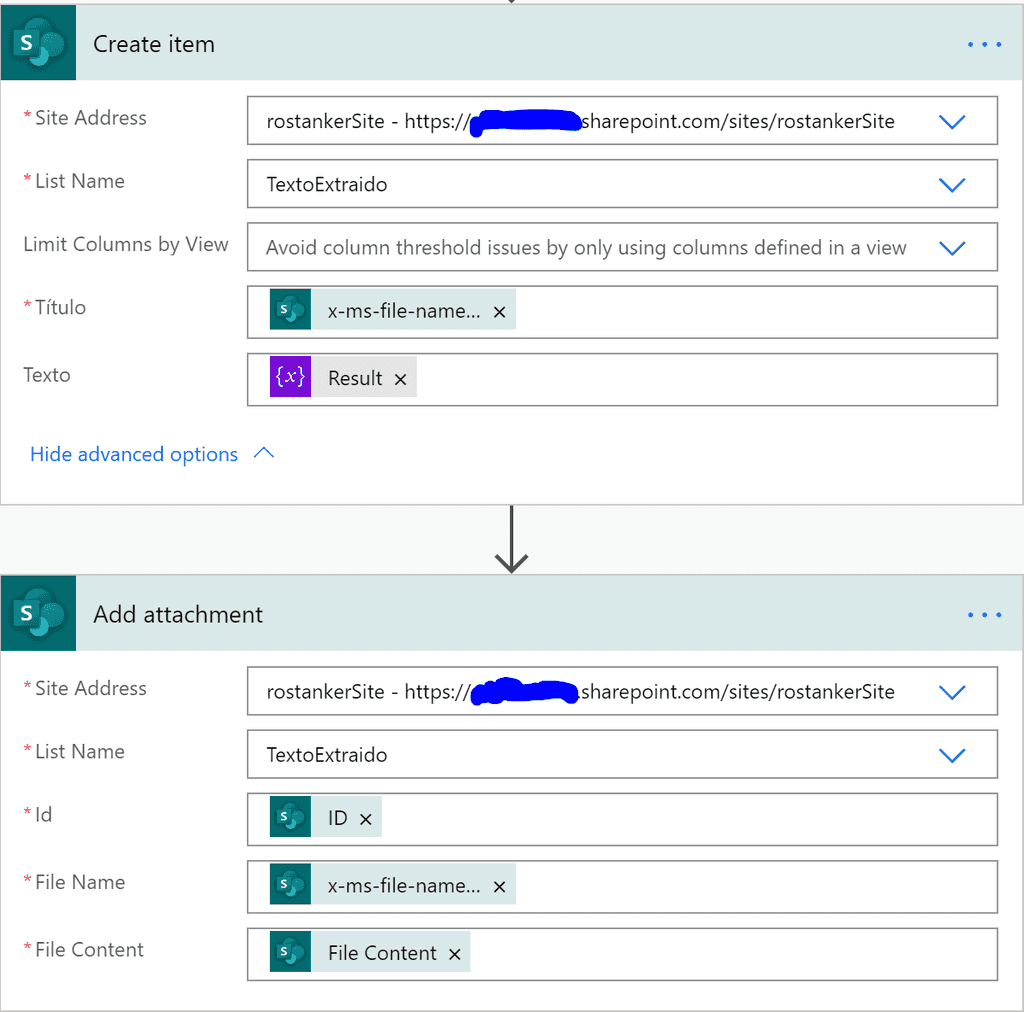
Por último, una vez salvado el flujo podemos ir a nuestra biblioteca, cargar una imagen de la que queramos extraer el texto y validar que nuestra solución este correcta y en la lista "TextoExtraido" se esté guardando la información correctamente.
Conclusión
Este tipo de integración entre SharePoint y los Servicios Cognitivos de Azure a través de Power Automate nos abre nuevas posibilidades de procesar documentos y extraer información relevante de los mismos sin necesitar escribir una sola línea de código. Esto nos permite explotar el potencial de Microsoft Azure y todos sus servicios en nuestro SharePoint.
Alex Rostán
Country Manager AI & Smarts Applications Arkano Paraguay
alex.rostan@arkanosoft.com
Twitter: @rostanker
https://www.linkedin.com/in/alexrostan/
http://www.arkanosoft.com

