Desarrollando Microsoft Teams Messaging Extensions desde SPFx
En este artículo, vamos a ver cómo podemos reutilizar nuestro conocimiento del SharePoint Framework, para poder desarrollar messaging extensions para Microsoft Teams.
Introducción a MS Teams messaging extensions
Si todavía no sabéis lo que es una messaging extension de Teams, en el siguiente enlace oficial de MS se explica perfectamente:
https://docs.microsoft.com/en-us/microsoftteams/platform/messaging-extensions/what-are-messaging-extensions
Básicamente, messaging extensions nos permite extender Teams con nuestro propio código, tanto a la hora de componer mensajes, como sobre mensajes ya existentes. La siguiente imagen describe claramente en qué puntos podemos incluir nuestras propias acciones:
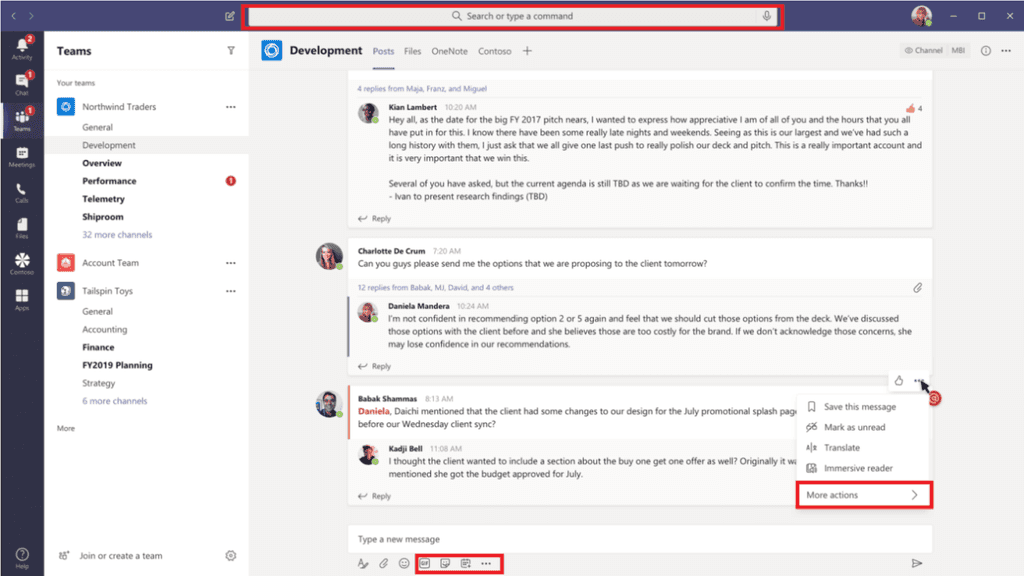
Existen 3 tipos de extensiones:
-
Comandos de acción: Permiten presentar a los usuarios un elemento emergente modal para recopilar o mostrar información. Cuando envían el formulario, el servicio web puede responder insertando un mensaje en la conversación directamente o insertando un mensaje en el área de mensaje de redacción y permitiendo al usuario enviar el mensaje. Incluso puede enlazar varios formularios entre sí para flujos de trabajo más complejos.
-
Comandos de búsqueda: Permiten a los usuarios buscar información en un sistema externo y, a continuación, insertan los resultados de la búsqueda en un mensaje.
-
Apertura de vínculos: Permiten invocar a nuestro servicio cada vez que se pega una URL con un dominio dado en la caja de mensaje.
Ahora que ya sabemos lo que son las messaging extensions, viene la buena noticia, y es que para desarrollarlas (si no por completo, una gran parte de ellas), podemos reutilizar lo que ya sabemos de desarrollo SPFx (desde la versión 1.11).
Escenario
Lo que vamos a desarrollar como parte del artículo, será una extensión que estará disponible desde la caja de escribir un mensaje, y que nos listará todos los Teams de nuestra Tenant (bueno, un número fijo limitado, por simplificar), y que una vez seleccionado un Team, incrustará una Adaptive Card en la caja de chat, con la información detallada de dicho Team, para poderla enviar por el chat.
La idea es que puede que esté chateando con algún compañero que anda buscando cierta información, que tú no le sabes dar exactamente, pero le puedes orientar en qué Team (o Teams) puede encontrarla. La siguiente imagen muestran el resultado final:
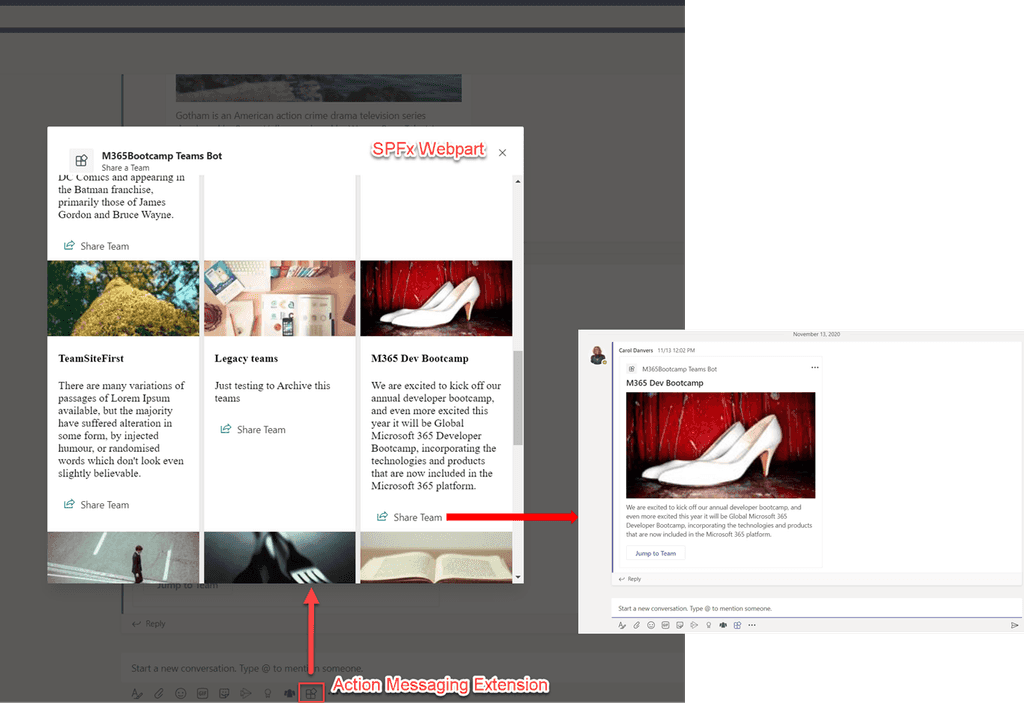
En nuestra solución, tendremos 2 piezas principales:
-
SPFx WebPart: Será un WebPart de SPFx que consultará la MS Graph API para obtener el listado de los Teams en la Tenant.
-
Bot: Será el encargado de recoger la información enviada por el WebPart SPFx (básicamente el Teams seleccionado de la lista), y componer una Adaptive Card con dicha información, para poder ser enviada por el chat. A día de hoy, desde el WebPart SPFx no podemos enviar nada por el chat, así que todavía necesitamos esta parte, pero como veremos, el código aquí será mínimo.
Desarrollando nuestro WebPart SPFx para Teams extensions
No vamos a entrar en mucho detalle en el código del WebPart. Vamos a usar la grandísima librería del PnP JS para acceder a MS Graph y sacar los Teams de la tenant. El snippet principal se muestra en la siguiente imagen:
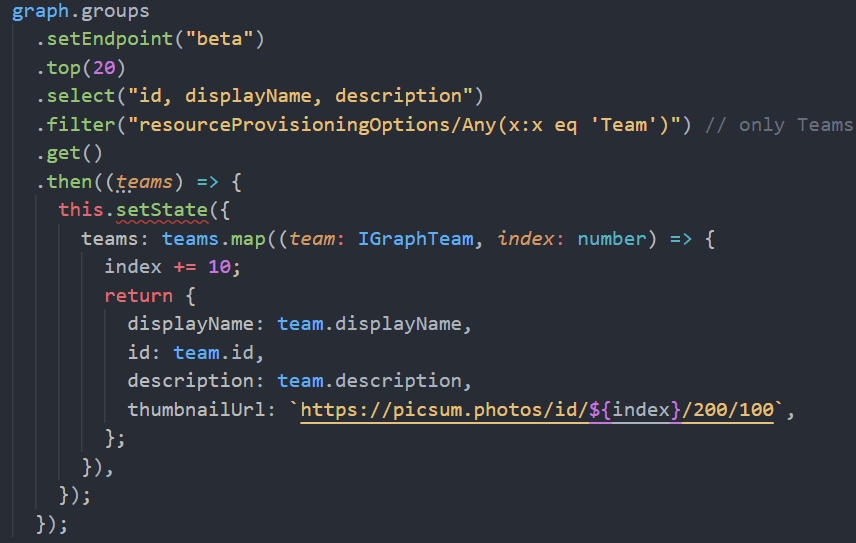
Lo importante viene ahora, donde necesitamos especificar que nuestro WebPart debe funcionar como extensión de Teams, para ello, necesitamos crear un archivo "manifest.json" en la carpeta "teams" de nuestro proyecto SPFx.
Tenéis la base de ese fichero manifest en la siguiente URL: https://docs.microsoft.com/en-us/sharepoint/dev/spfx/web-parts/guidance/creating-team-manifest-manually-for-WebPart
La parte principal de ese manifest, es el nodo "composeExtensions":
1"composeExtensions": [23{45"botId": "**** ESTE ES EL ID DE LA APP CREADA CUANDO REGISTRATE EL6BOT CHANNEL **",**78"canUpdateConfiguration": true,910"commands": [1112{1314"id": "shareTeam",1516"type": "action",1718"title": "Share Team info",1920"description": "Find and share a Team",2122"initialRun": false,2324"fetchTask": false,2526"context": [2728"commandBox",2930"compose"3132],3334"taskInfo": {3536"title": "Share a Team",3738"width": "700",3940"height": "600",4142"url":43"https://{teamSiteDomain}/_layouts/15/TeamsLogon.aspx?SPFX=true&dest=/_layouts/15/teamstaskhostedapp.aspx%3Fteams%26personal%26componentId=**WEBPART_ID**%26forceLocale={locale}"4445}4647}4849]5051}5253],54
Dicho nodo define las diferentes extensiones que queremos crear en Teams, así como el Identificador del WebPart que queremos que se abra cuando se pulse esa acción desde Teams. Además, debemos establecer el Identificador del Bot que manejará el evento disparado desde el WebPart de SPFx cuando se selecciona un Team de la lista. Posteriormente veremos cómo registrar esa App y obtener el ID.
Nuestro WebPart, para disparar el evento que recogerá el Bot, hará uso del mismo Framework de SPFx, que nos proporciona un objeto para ello. Lo vemos en el siguiente snippet:
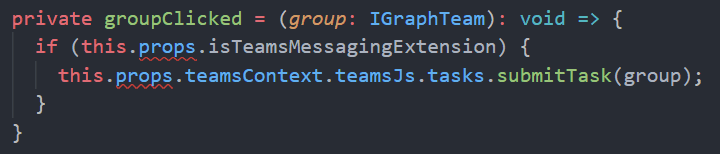
Registro del Bot Channel en Azure
Como decíamos, vamos a necesitar un Bot para recoger la información y evento lanzado desde el WebPart, y mostrar esa información en el chat. Para ello registraremos el Bot Channel en Azure. Tenéis detalle de cómo hacer esto en el siguiente link: https://docs.microsoft.com/en-us/azure/bot-service/bot-service-quickstart-registration?view=azure-bot-service-4.0
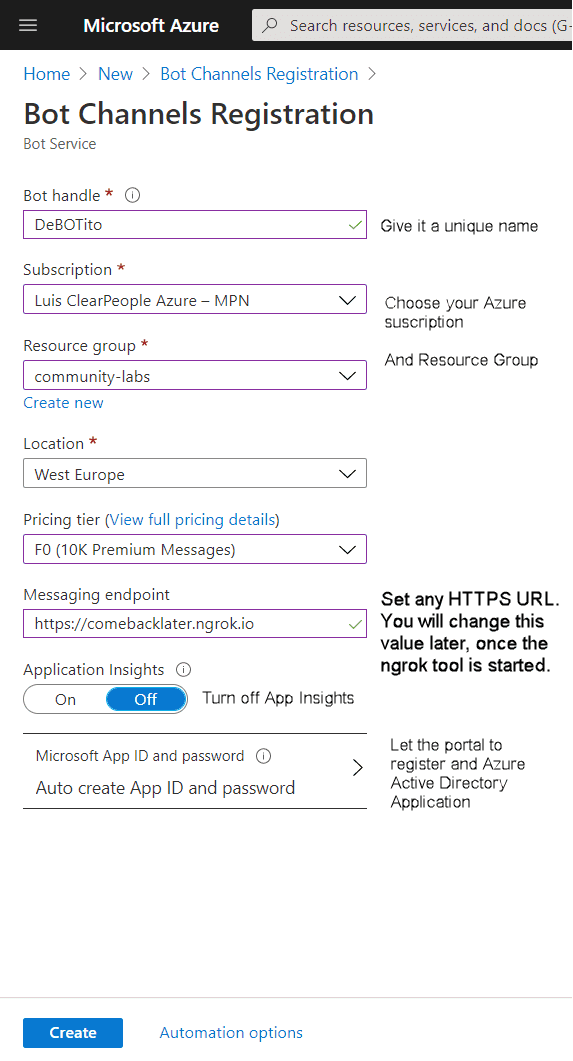
Una vez registrado el Bot, nos creará una aplicación en Azure Active Directory, y es el ID de esa aplicación, el que necesitamos configurar en el "manifest" del WebPart SPFx.
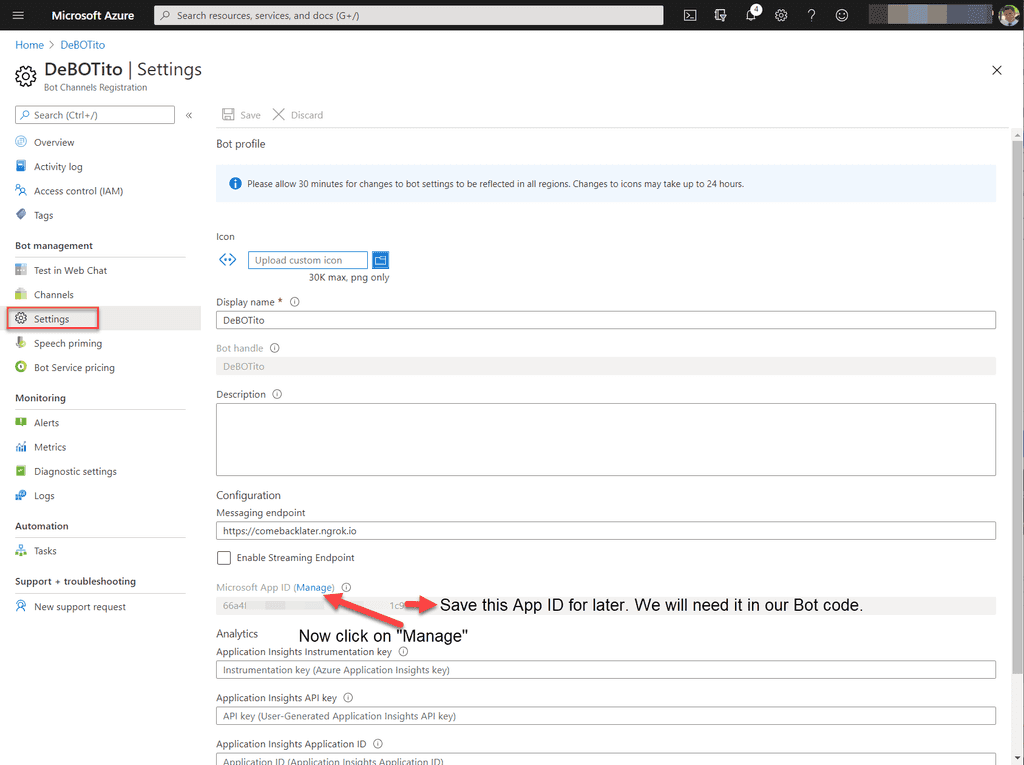
Desarrollando nuestro Bot
Para desarrollar nuestro Bot, vamos a utilizar la herramienta "Yo Teams"

El Bot necesita una URL pública, así que para desarrollo, haremos uso de ngrok, que además, el propio "Yo Teams" tiene un comando para arrancar ngrok ya configurado para nuestro bot. Ten en cuenta que ngork, en su versión gratuita, asigna una URL nueva cada vez que se arranca, por lo que hay que cambiarla URL en el registro del Bot Channel. A nivel de código, una vez el scaffolding hecho por la herramienta "Yo Teams", necesitamos poco código para incrustar la información enviada por el WebPart, a la caja del chat.
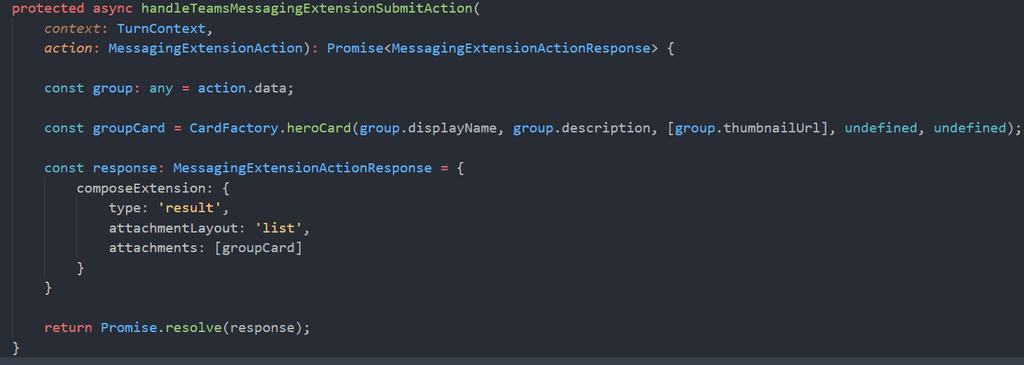
Como vemos, sobrescribimos uno de los métodos del SDK de Teams, donde en su parámetro "action", recibimos la información enviada por el WebPart de SPFx (el Teams seleccionado del listado). Luego hacemos uso de otro método proporcionado por el framework, y construimos la Adaptive Card con la información del Teams. Finalmente, devolvemos esa Adaptive Card, que se incrusta en el chat de Teams.
Y hasta aquí el artículo. Tenéis todo el código completo disponible, además de los pasos detallados para el registro del Bot, en el siguiente repositorio de GitHub:
https://github.com/CompartiMOSS/Microsoft-365-Developer-Bootcamp-Virtual/tree/master/Track1/TeamsMessagingExtensionsWithSpfx
¡Hasta el próximo artículo!
Luis Mañez
Cloud Architect en ClearPeople LTD
@luismanez
https://github.com/luismanez

