Microsoft Bookings, Gestión sencilla de citas en tiempos de pandemia y escenarios de Remote Work
Microsoft Bookings es una aplicación disponible de serie en distintos planes de Microsoft 365 que originalmente estaba pensada para que los pequeños negocios pudiesen contar con una solución que facilitase la reserva de citas en sus establecimientos u oficinas. Sin embargo, con la llegada de Microsoft Teams y sobre todo con el COVID-19, Microsoft está posicionando a Bookings como una solución simple para facilitar no solo la reserva de citas en negocios de distinta naturaleza, sino planificar consultas médicas por parte de pacientes y/o doctores, facilitar que padres y alumnos puedan tener reuniones con profesores, etc. En este artículo haremos un repaso a los escenarios de uso de Microsoft Teams, a sus también a sus principales características y a como configurar la solución.
Casos de Uso de Microsoft Bookings y características principales
Sin duda, los escenarios de uso de una solución como Microsoft Bookings son variados en cuanto a que facilita una gestión sencilla de citas tanto en escenarios in-person (no posibles hoy en día) como virtuales. A modo de ejemplo, en la Imagen 1 se pueden ver algunos de los casos de uso más habituales para Microsoft Bookings.
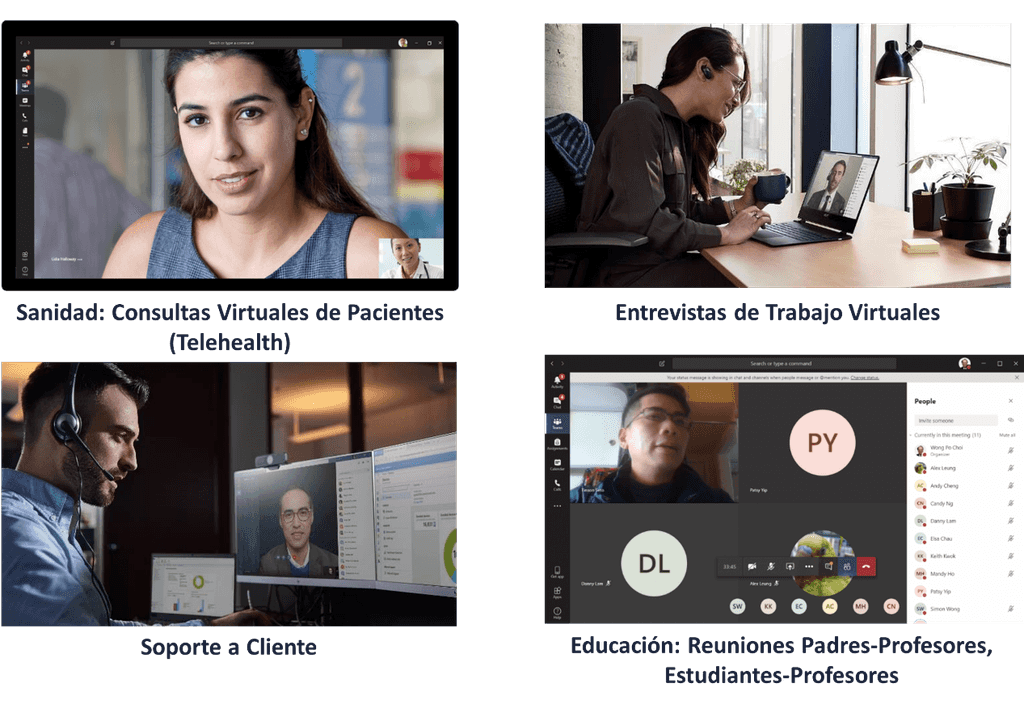
En cuanto a los beneficios que Bookings aporta a una organización, la Imagen 2 muestra un resumen de estos en base a las principales características de la aplicación.
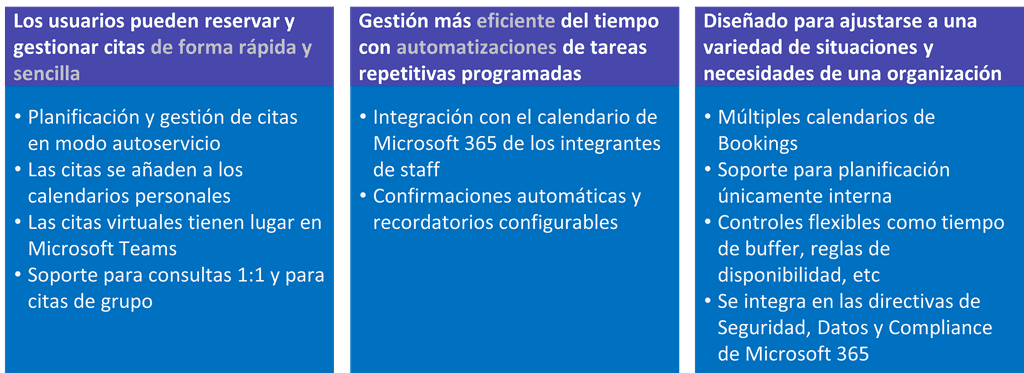
Disponibilidad de Microsoft Bookings en Microsoft 365
A nivel de disponibilidad de Microsoft Bookings, normalmente la aplicación está disponible para casi todos los planes de Microsoft 365 aunque dependiendo de como se haya adquirido la suscripción correspondiente, Bookings estará disponible de serie o será necesario añadir el Add-on de Business Apps. El resumen de disponibilidad de la aplicación en Microsoft 365 es el siguiente:
-
Disponible por defecto en los siguientes planes de Microsoft 365:
-
Office 365 Edu A3, Office 365 Edu A5, Microsoft 365 Business Standard, Microsoft 365 Business Premium.
-
Desde agosto de 2020 en tenants GCC G3 y GCC G5.
-
Subscripciones de Microsoft 365 compradas de forma directa (Desde mayo de 2020).
-
-
Disponible de forma indirecta a través del correspondiente Add-On:
-
Suscripciones adquiridas mediante un EA (Enterprise Agreement) o bajo modelo CSP.
-
Esta era la forma de disponer de Bookings hasta mayo de 2020 en suscripciones Office 365 E3, E5.
-
Configuración y uso de Microsoft Bookings
En primer lugar, a nivel de controles de administración Bookings únicamente viene con un par de controles disponibles en la Settings → Org settings → Bookings:
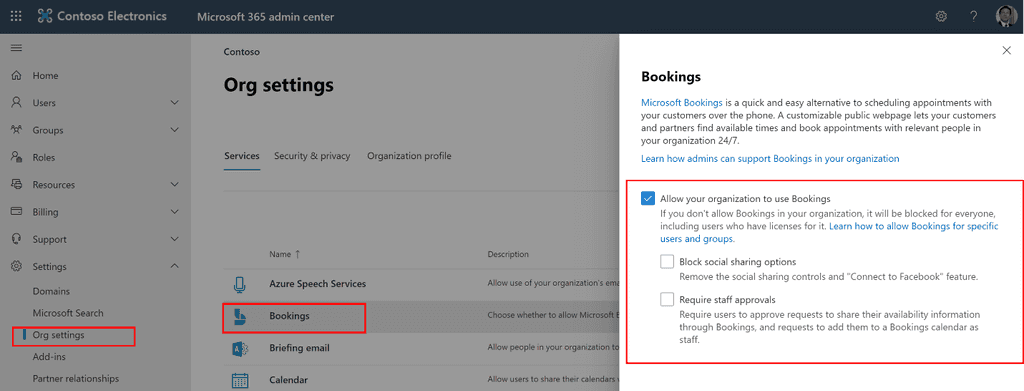
En lo que a habilitar/deshabilitar Bookings se refiere, un administrador puede hacerlo a través de comandos PowerShell de Exchange Online provistos para este propósito. Pero en este artículo partimos de la base de que nos interesa utilizar Bookings, por lo que lo tendremos habilitado y solo tendremos que asignar la correspondiente licencia a los usuarios que vaya a utilizar Bookings:
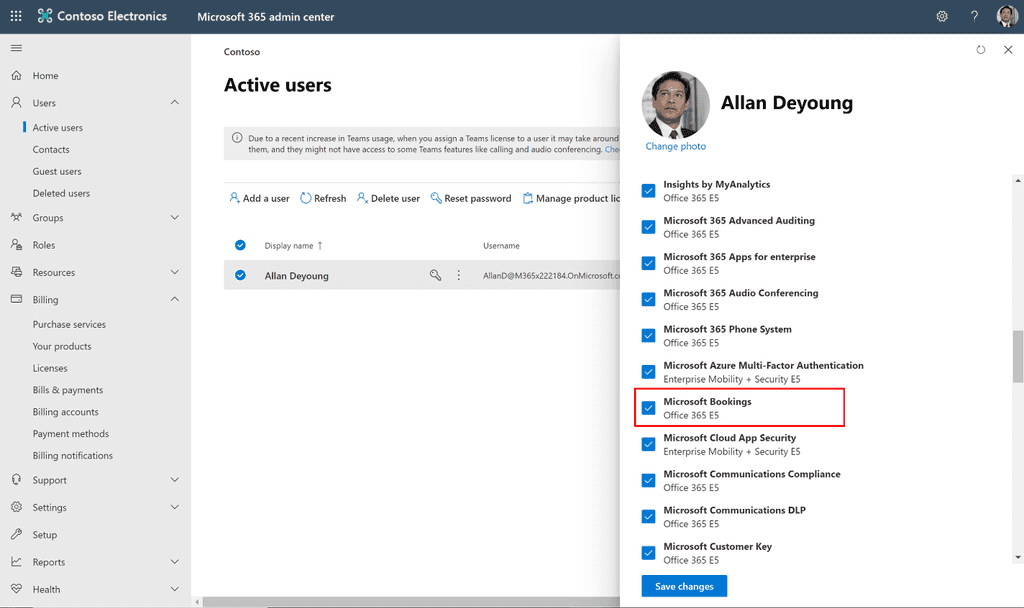
A partir de este momento, podemos empezar a revisar como configurar Bookings accediendo a la solución desde el lanzador de aplicaciones ([Nota:] Bookings está construido sobre la base de elementos de Exchange Online como iremos viendo a lo largo de las siguientes páginas). Empezaremos revisando cada una de las opciones del menú de navegación de Bookings que tendremos disponible por cada calendario de que demos de alta en la solución:
- Business Information permite como su nombre indica completar información relativa a la organización que ofrece servicios reservables mediante Bookings: Nombre, dirección, teléfono, logo, etc. Además, desde esta sección podremos indicar los horarios de atención al público.
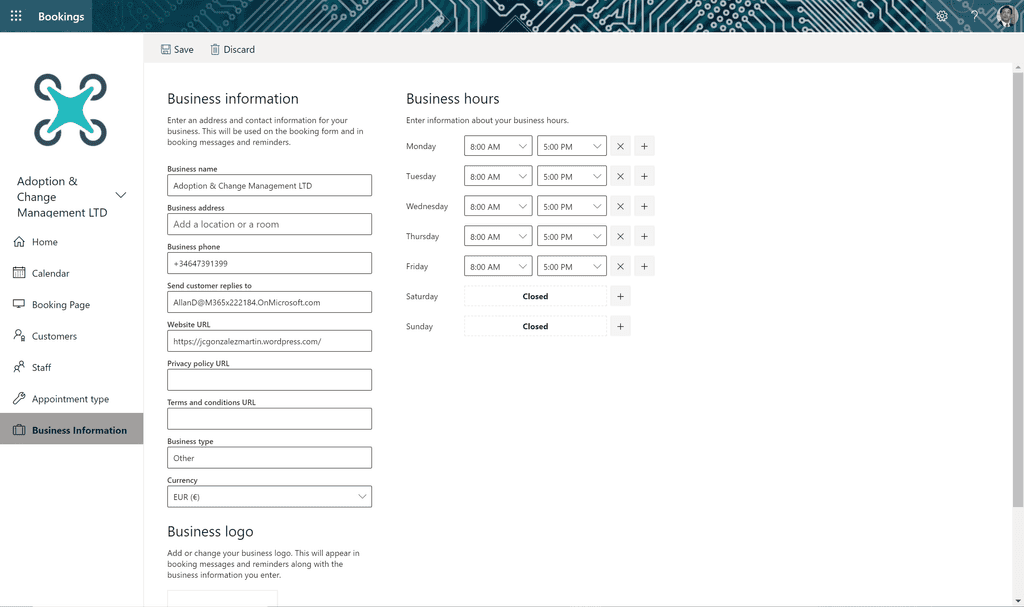
- Appointment type permite establecer los tipos de citas que se pueden reservar a través de Bookings Por cada appointment podremos definir datos como nombre, descripción, ubicación, si se va a usar Microsoft Teams para generar un enlace para la cita, etc. También se puede asignar staff concreto para el appointment en concreto, la configuración de las notificaciones y los campos de información que se solicitarán a cualquier cliente, paciente o alumno que realice una reserva a través de la pçagima publica de Bookings. Desde la sección Appointmet type veremos todos los tipos appointments creados y tendremos la posibilidad de actualizarlos.
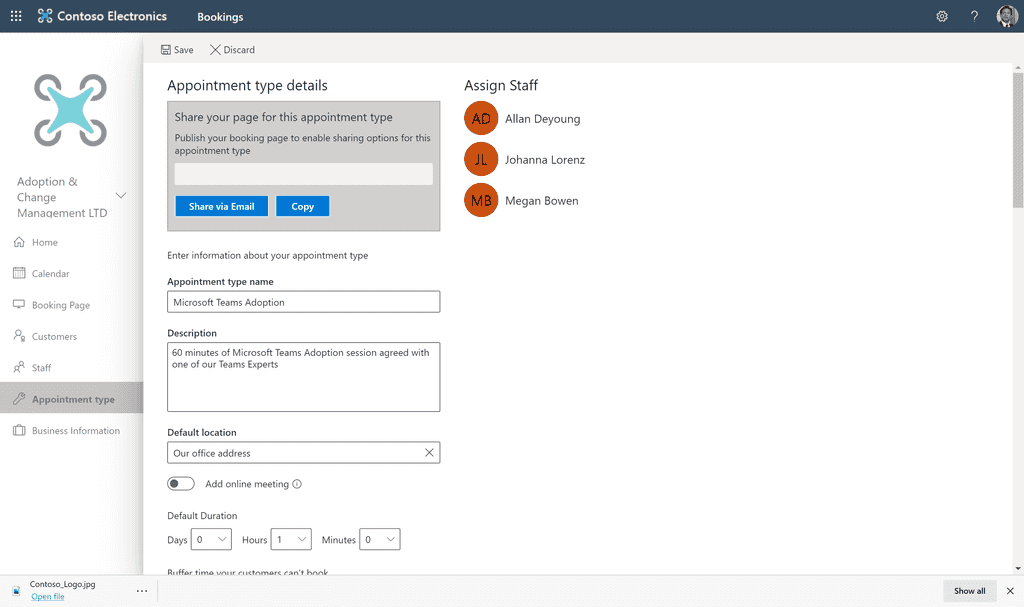
- Staff, proporciona acceso al listado de Staff asociado al calendario de Bookings actual. Podremos añadir nuevo Staff o actualizar Staff existente indicando datos como la persona concreta de la organización, su e-mail o las horas de atención al público (que pueden ser diferentes a las definidas globalmente para el calendario).
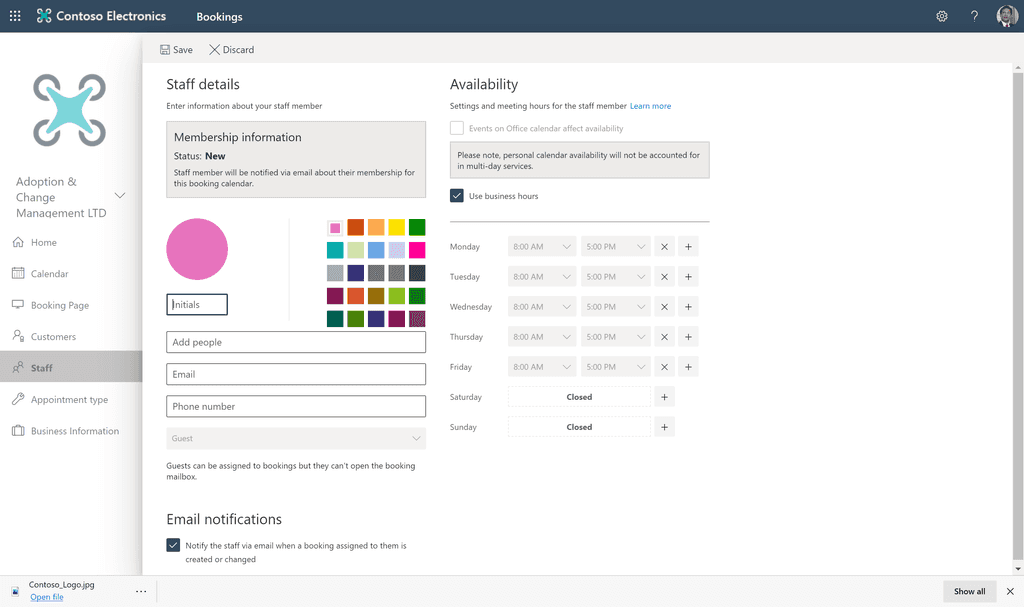
- Customers, permite mantener un listado de clientes o contactos en Bookings sin pretender reemplazar a un CRM.
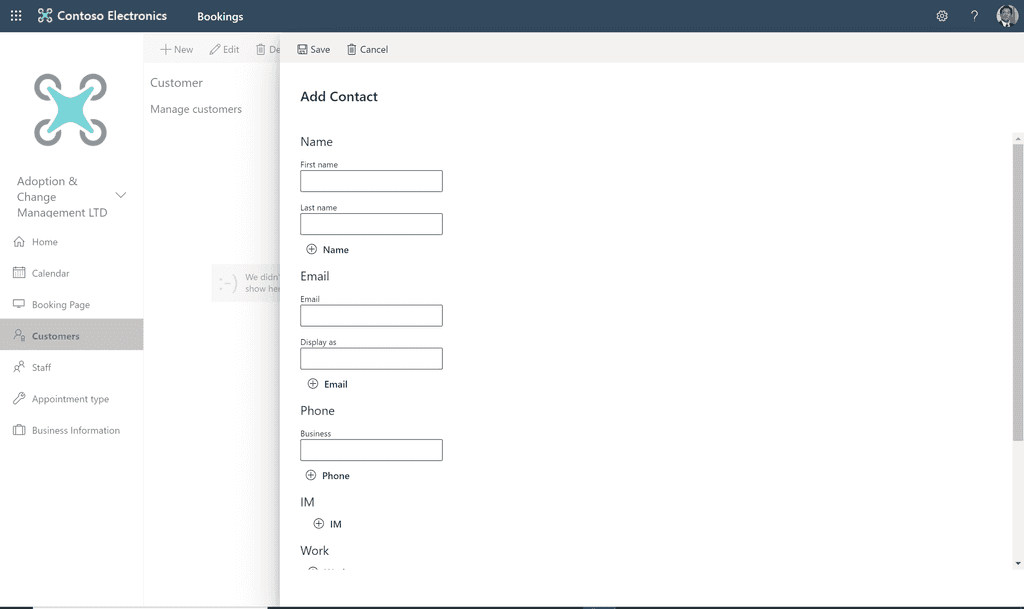
- La sección "Booking Page" es la que nos permite configurar la página pública (con acceso anónimo o no) desde la que facilitar la reserva de servicios y del staff correspondiente. Podremos aplicar branding mínimo a dicha página como elegir un tema a aplicar, establecer la política de planificación en aspectos como los incrementos de tiempo, la configuración regional a utilizar o el consentimiento de datos cuando se realiza una reserva.
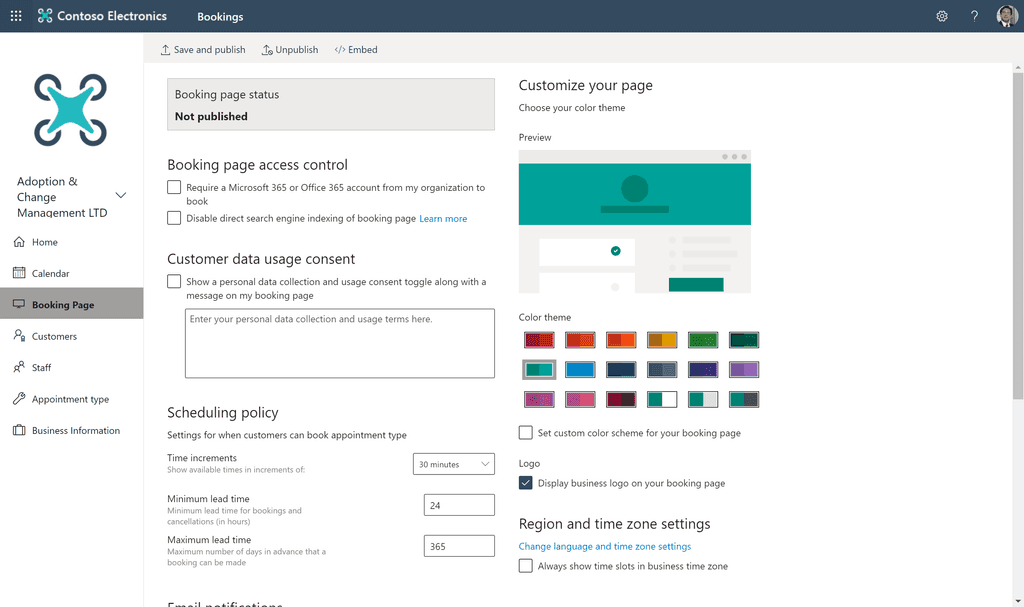
A partir de aquí, podemos decir que ya tenemos las herramientas necesarias para configurar Bookings y comenzar a utilizar la aplicación comenzando por la página pública de Bookings que tendrá una apariencia similar a la que se muestra en la Imagen 10. Como vemos:
-
Se puede seleccionar entre los servicios disponibles.
-
Para una fecha en concreta, podremos elegir entre el Staff disponible y de acuerdo con su disponibilidad.
-
Además, se solicitarán los campos de información definidos en el tipo de servicio que se va a reservar.
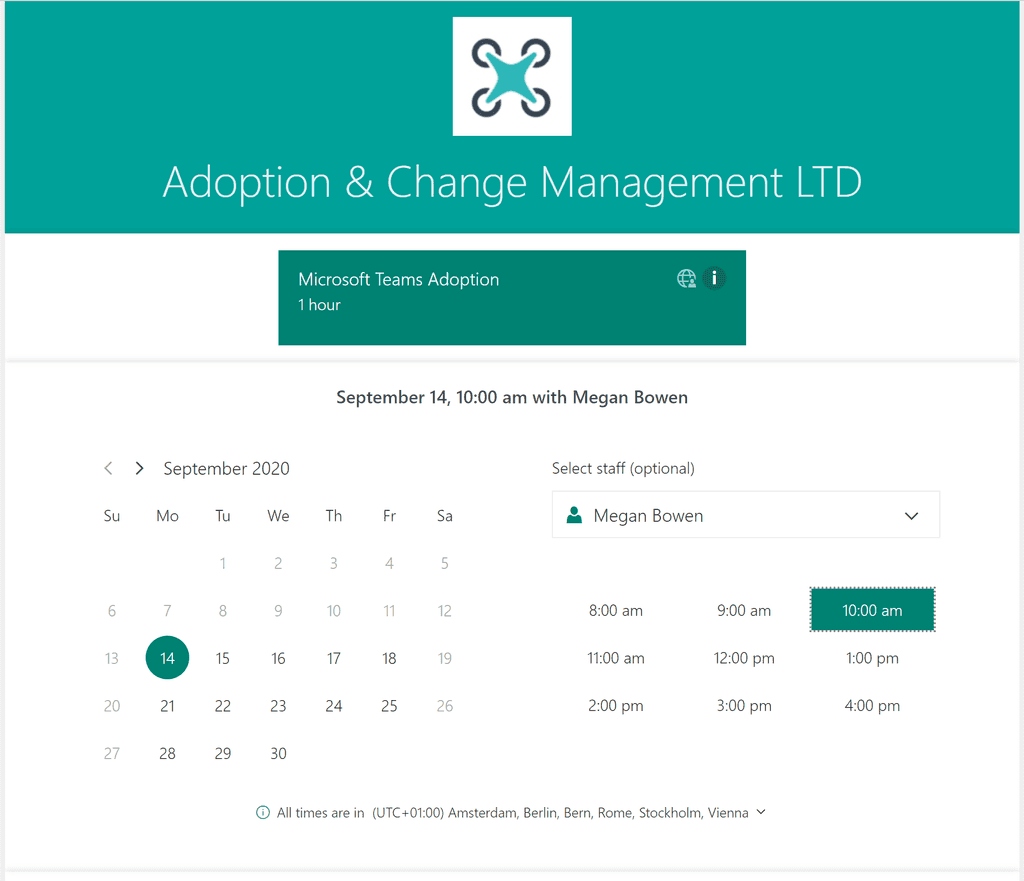
Una vez realizada la reserva, tanto el staff reservado como el cliente/paciente/alumno recibirán un e-mail de confirmación de la reserva en el que se incluye también en enlace de la sesión de Microsoft Teams.
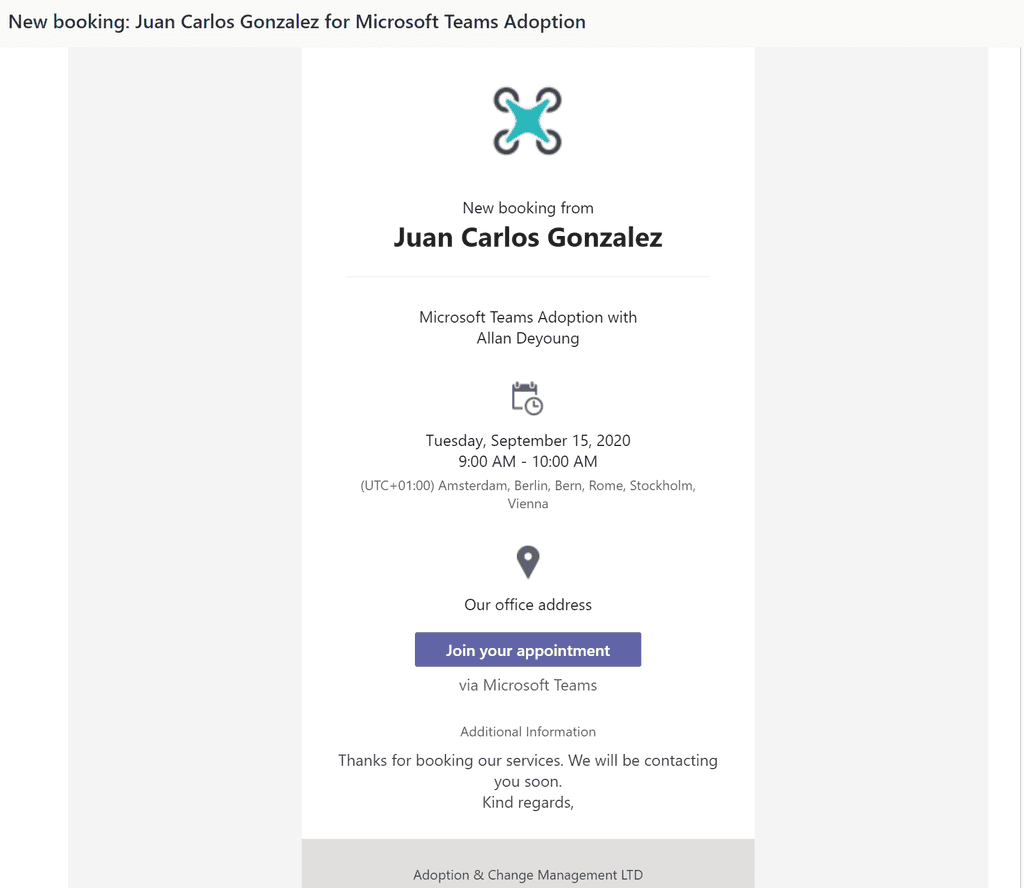
Por supuesto, las distintas citas, así como la disponibilidad del Staff se podrá ver en todo momento a través del calendario de Bookings integrado en la App.
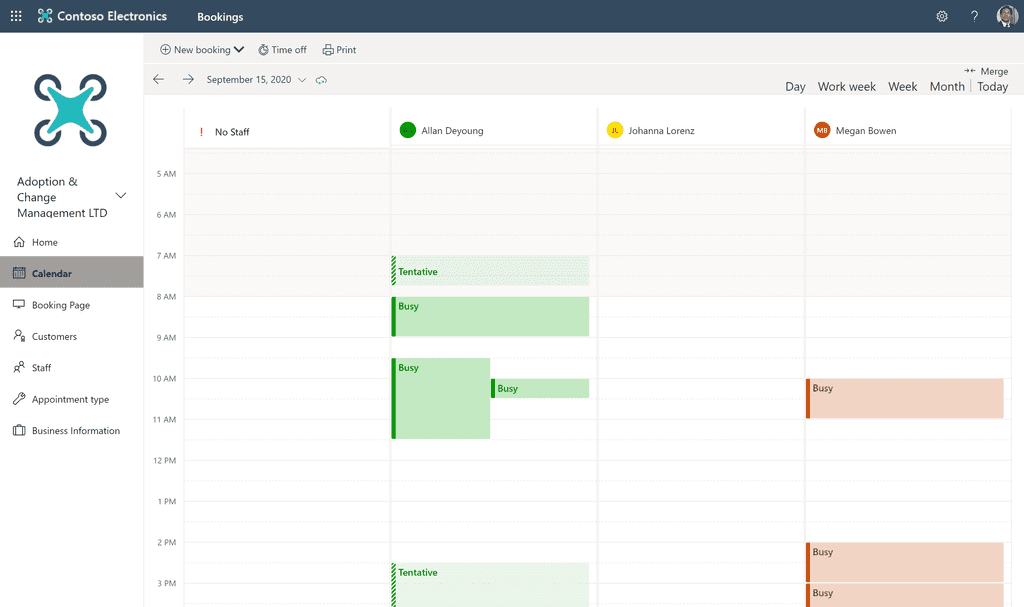
Integración en Microsoft Teams
Además de la Aplicación de Microsoft Bookings, disponemos de una versión "ligera" de esta en la forma de una App para Microsoft Teams que, por defecto, como se puede comprobar en el Teams Admin Center, está configurada para que cualquier usuario pueda añadir la App en Teams.
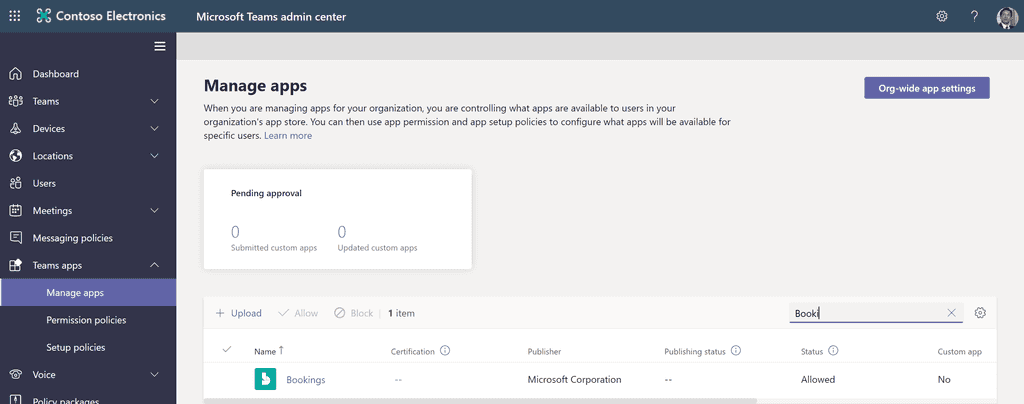
De esta forma, añadir la App de Bookings en Teams es tan sencillo como localizarla en el Catálogo de Aplicaciones de Teams. Como es esperable, previamente a añadir la App veremos los detalles de esta.
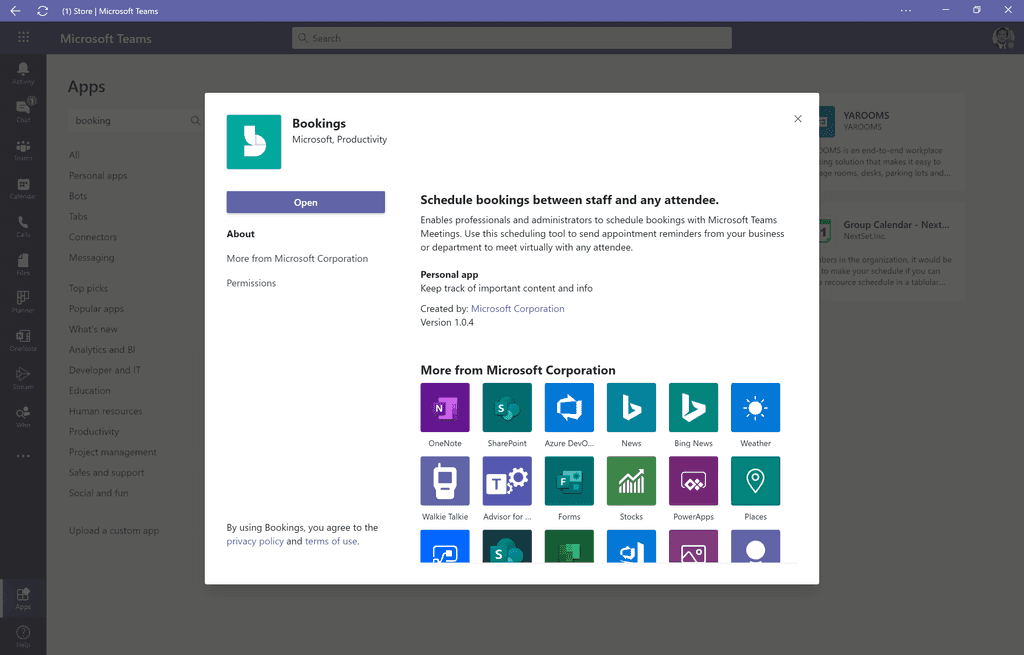
Las principales funcionalidades de la App de Bookings para Microsoft Teams son las siguientes:
- Por defecto se muestra uno de los Calendarios de Bookings definidos ya que desde la App es posible gestionar distintos calendarios desde Bookings. En ese calendario podremos ver las citas reservadas y la disponibilidad del Staff.
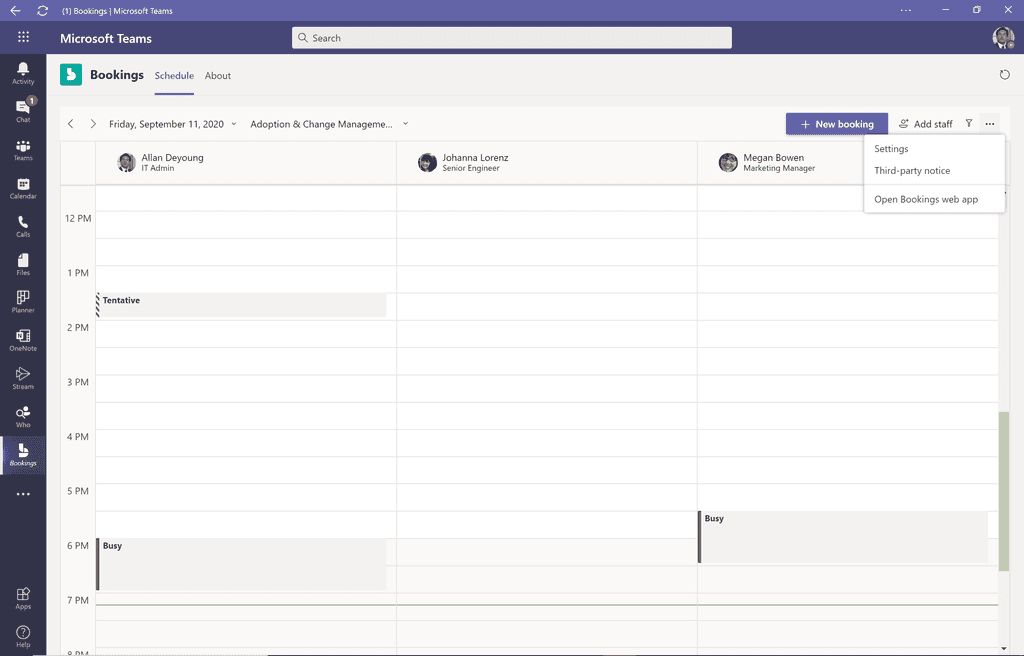
- Desde la App podremos modificar algunas de las configuraciones de Bookings (no todas), añadir Staff o simplemente reservar una cita.
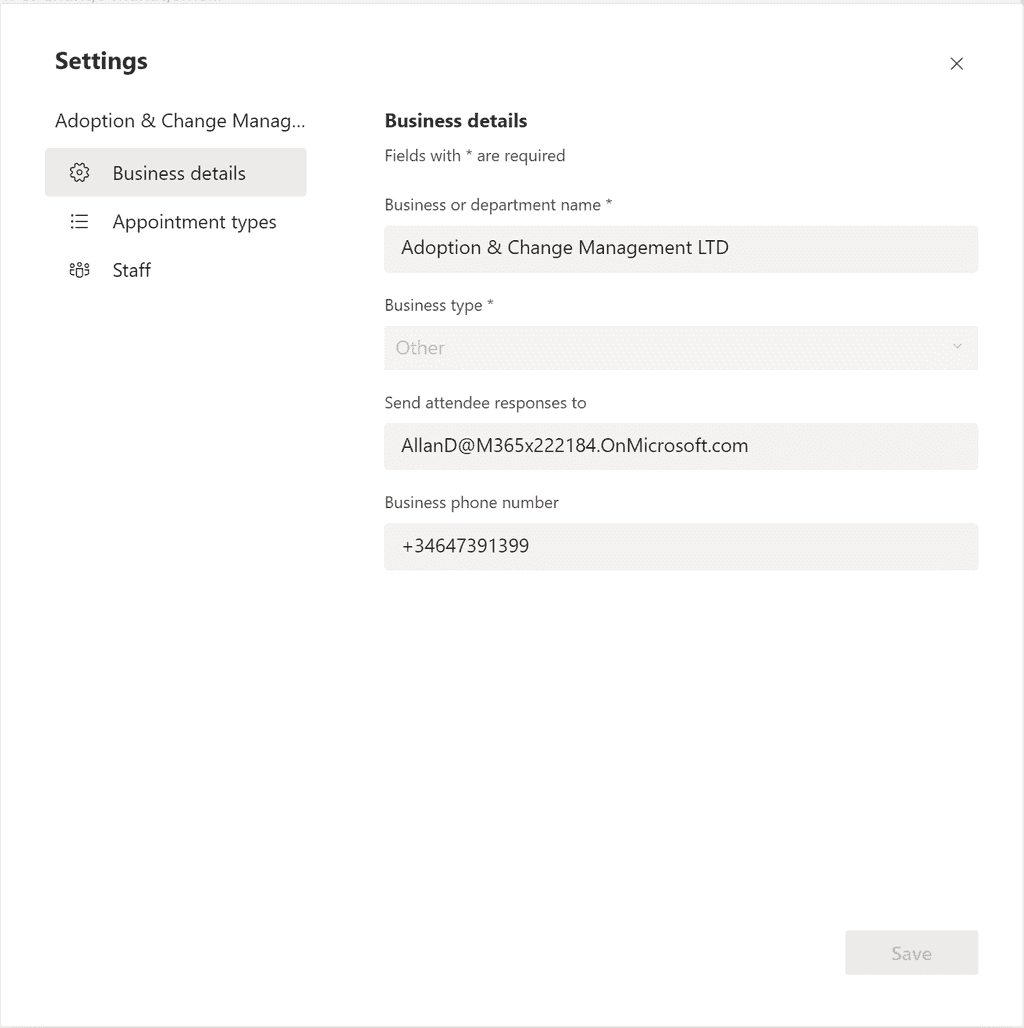
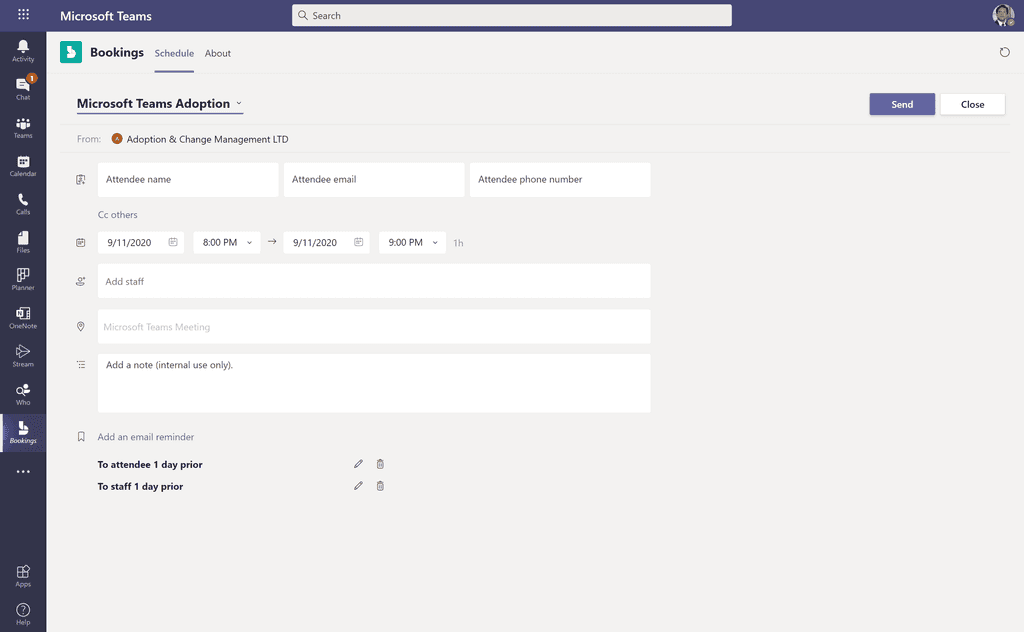
Si os preguntáis si hoy hay paridad entre la App Web de Bookings y la App de Teams, la respuesta es que no y en la siguiente Tabla podéis ver las principales diferencias a nivel de funcionalidad entre ambas Apps.
| Característica | App Web de Bookings| App de Bookings en Teams | ---------------------------------------------------------------------------------|-------------------------|------------------------------ | Creación de nuevos calendarios de Bookings | Sí | Sí | Añadir / Eliminar staff de un calendario de Bookings | Sí | Sí | Crear nuevos tipos de citas | Sí | Sí | Planificar citas online | Sí | Sí | Editar los detalles de negocio | Sí | Sí | Añadir Staff con permisos de invitado para personas de fuera de la organización | Sí | No | Planificar citas In-Person u Offline | Sí | No | Planificar Bookings de Grupo o de varios clientes | Sí | No | Indicar un logo para la organización | Sí | No | Indicar horas de atención al público | Sí | No | Publicar página de petición de cita en modo autoservicio | Sí | No | Administrar contactos de clientes | Sí | No | Establecer tiempo de descanso para el Staff | Sí | No
Tabla 1.- Diferencias entre la App Web de Bookings y la App de Teams de Bookings.
Conclusiones
Para finalizar este artículo, os dejo algunas de las principales conclusiones relativas a Microsoft Bookings en Microsoft 365:
-
Facilita planificar y administrar citas de forma simple y sencilla
-
Permite administrar vía web calendarios de reservas y se integra con Outlook y Microsoft Teams para optimizar el calendario del Staff
-
Facilita flexibilidad a los clientes para reservar el mejor slot de tiempo
-
Permite pasar a un modelo de reuniones virtuales que tienen lugar en Microsoft Teams
-
Es una solución ideal para diferentes escenarios y casos de uso en Educación, Soporte a Cliente, Sanidad, etc.
Juan Carlos González
Office Apps & Services MVP
Microsoft 365 SME & Delivery Manager en RICOH España
@jcgm1978

