Al comienzo utilizamos Microsoft Bot Framework para desarrollar los asistentes virtuales teniendo diferentes recursos de Azure y luego se asociaba con un Bot en Teams y se publicaba para la organización. Esto requería del equipo de desarrollo para la implementación del Bot y conocimientos de Azure para el manejo de recursos
Después comenzamos a utilizar Power Virtual Agents dado que son una forma rápida y efectiva de crear un Asistente Virtual con poco esfuerzo en un entorno visual sin necesidad de código. Esto nos permitía que las personas de las áreas no tecnológicas pudieran también participar de los diferentes desarrollos. Este formato tenía un pequeño inconveniente de cara a las organizaciones y era el costo de licenciamiento que para algunas organizaciones resultaba elevado y en la incertidumbre provocada por la pandemia no estaban dispuestos a invertir en eso.
Hace unas semanas Microsoft liberó Power Virtual Agents para el uso exclusivo en Teams, esto significa que puedo utilizar todo el potencial de Power Virtual Agents gratis con la restricción de que tiene que ser desarrollado y utilizado en Microsoft temas.
En este articulo mostraremos como en pocos pasos puedo generar un Asistente Virtual de Preguntas frecuentes para mi organización, como ejemplo utilizaremos las preguntas frecuentes de MS Teams que resultan ser de gran ayuda para aquellos que recién comienzan a utilizarlo.
Creando Power Virtual Agents en Teams
Primero que nada, debemos agregar la aplicación de Power Virtual Agents en Microsoft Teams:
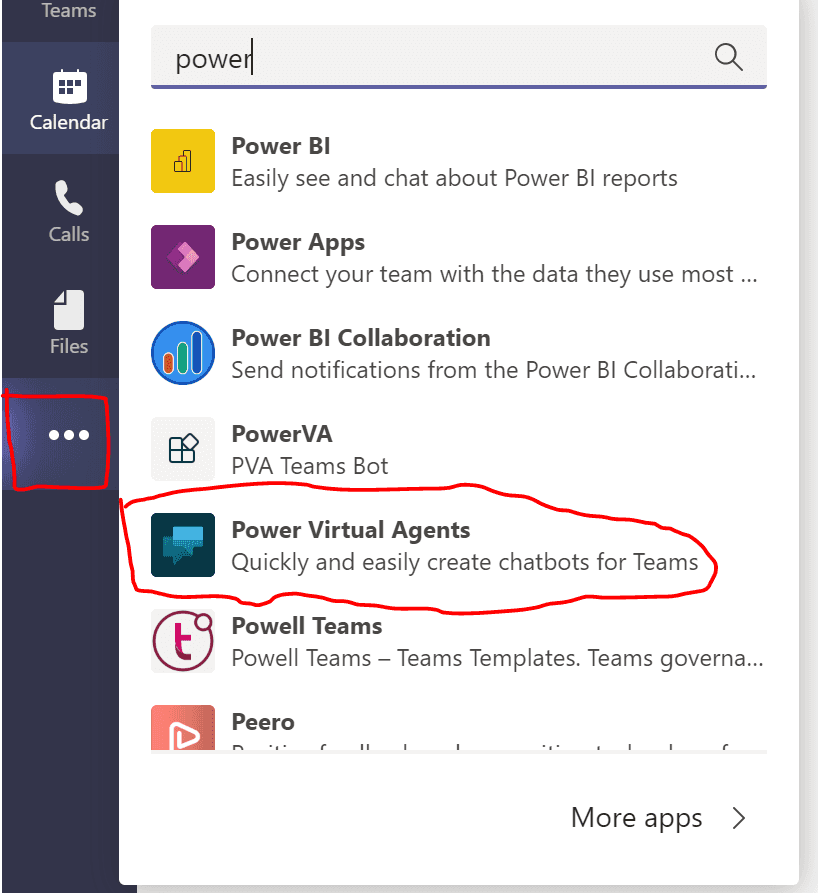
Una vez agregada a nuestras Apps, vamos a la pestaña de Chatbots y creamos uno nuevo haciendo clic en "New chatbot":
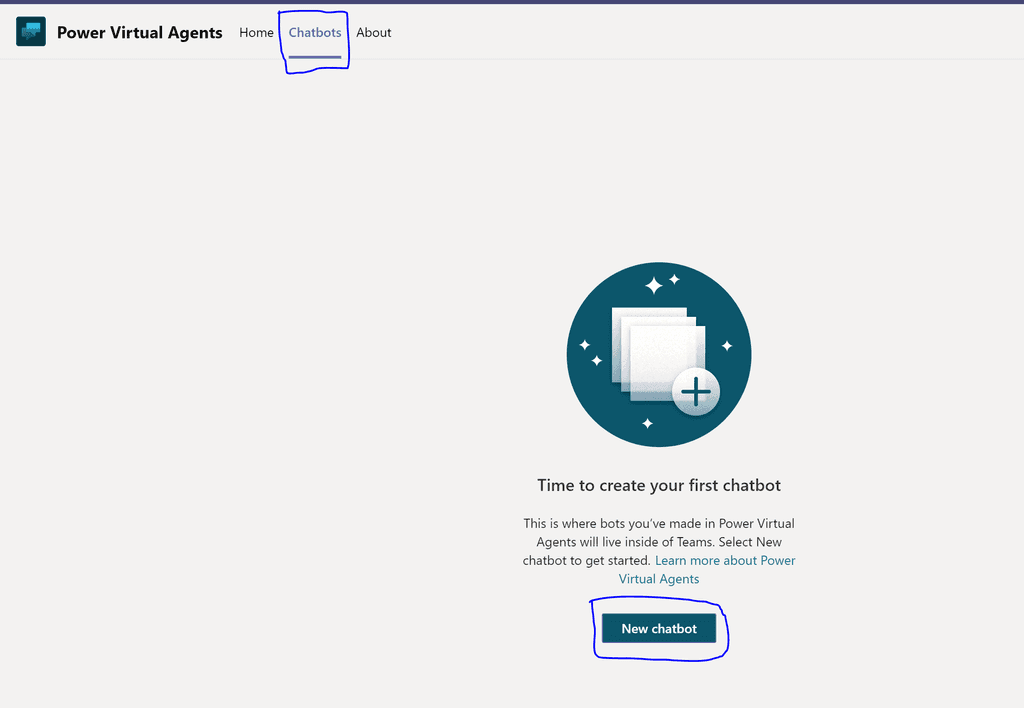
Una vez en allí seleccionamos el Team al cual queremos agregar nuestro Bot y luego "Continue" (Nota: Esto se debe a que solo se puede agregar PVA a Teams de Microsoft Teams).
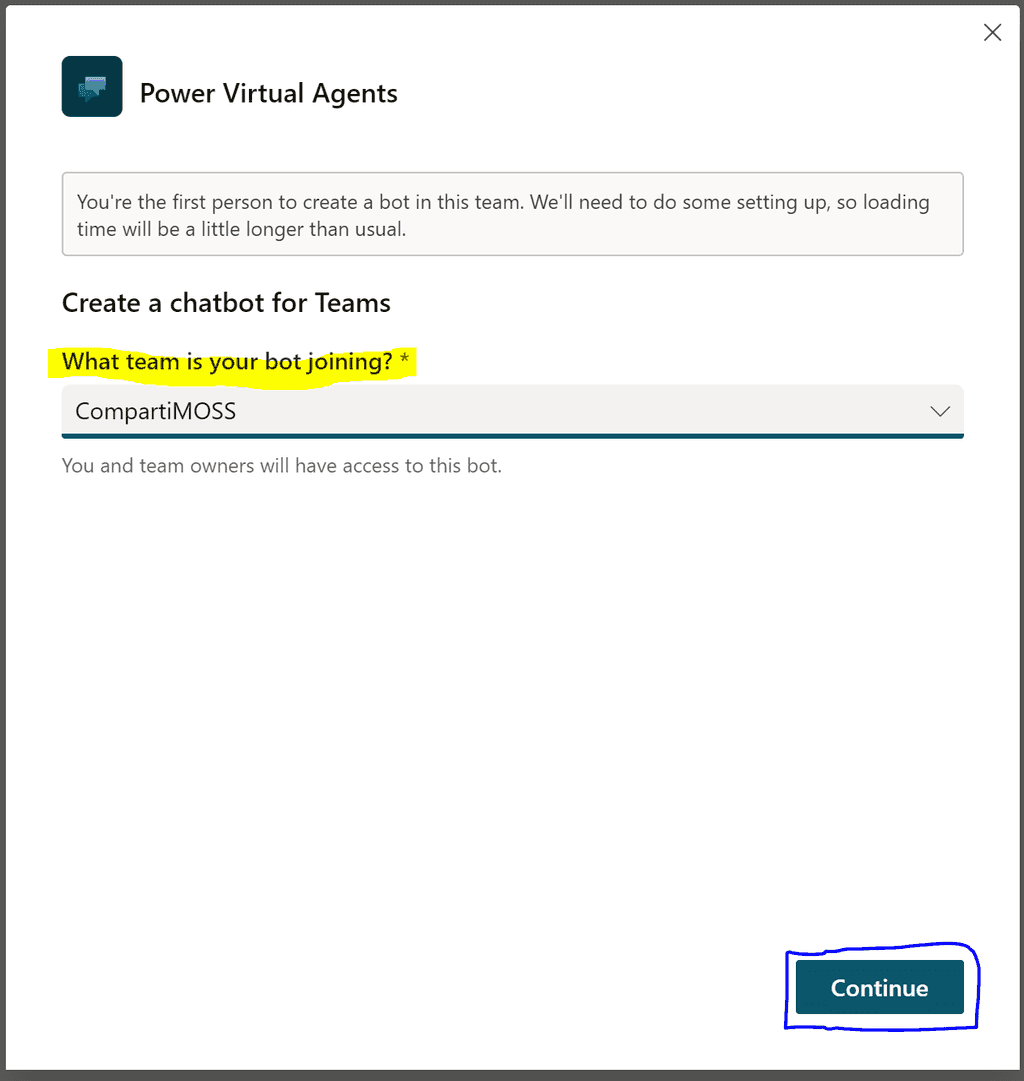
Nos aparecerá la siguiente pantalla donde debemos esperar a que todo quede listo:
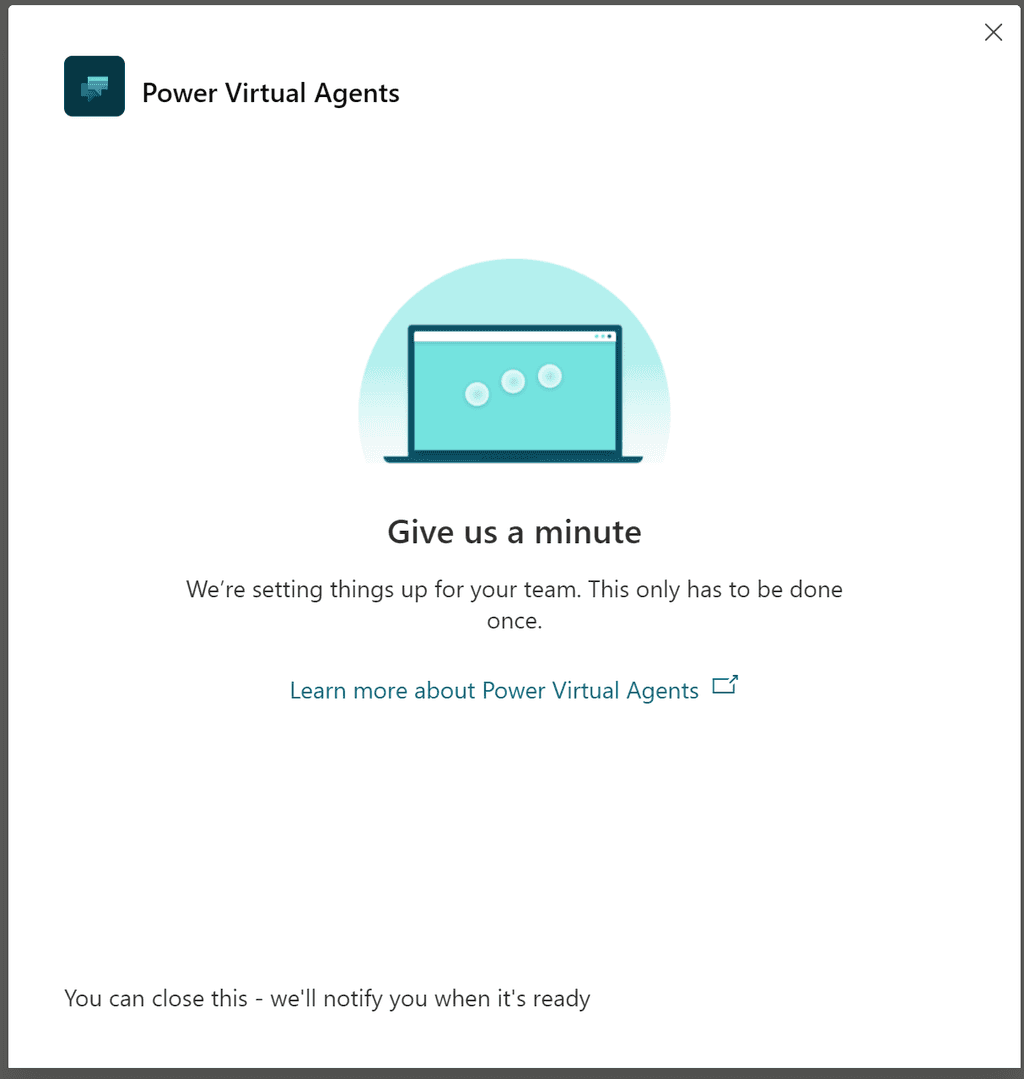
[Nota]: Podemos seguir realizando otras tareas hasta que termine, Teams nos avisara cuando haya finalizado.
Una vez finalizada la creación de Bot debemos darle un nombre, seleccionar el idioma y luego "Create"
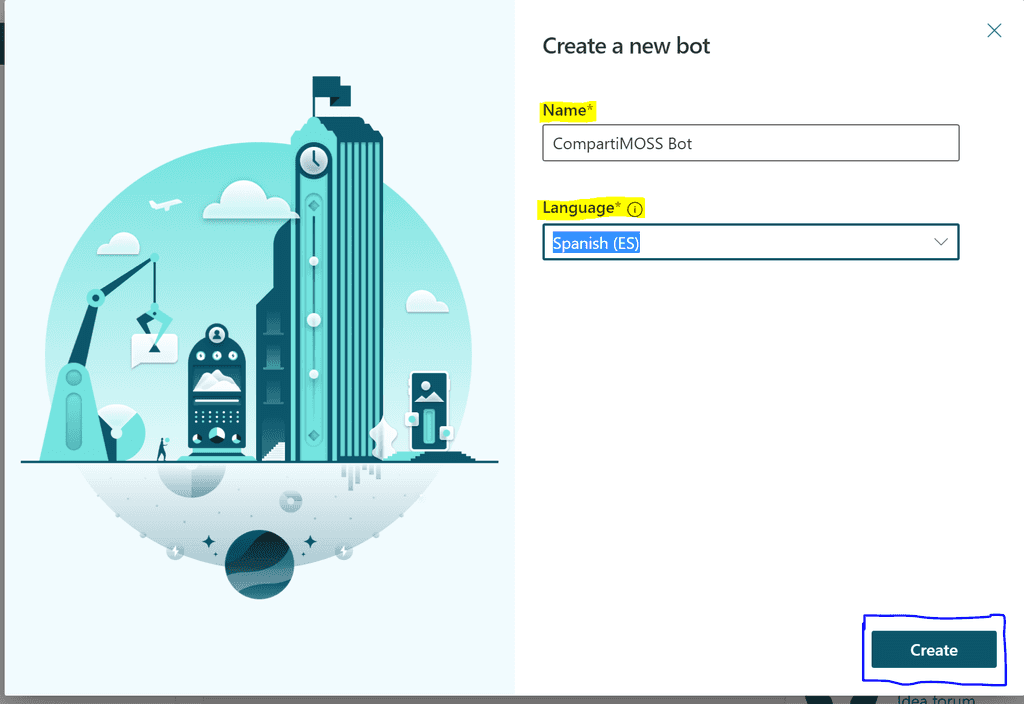
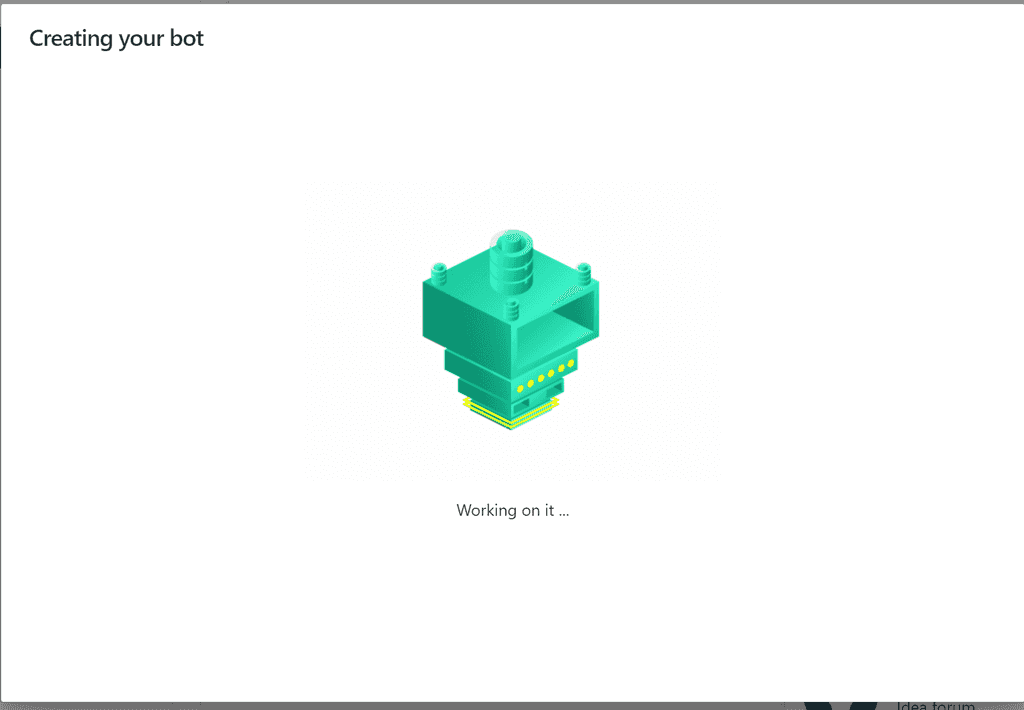
Una vez finalizado estaremos en la siguiente pantalla listos para comenzar a trabajar con el Bot
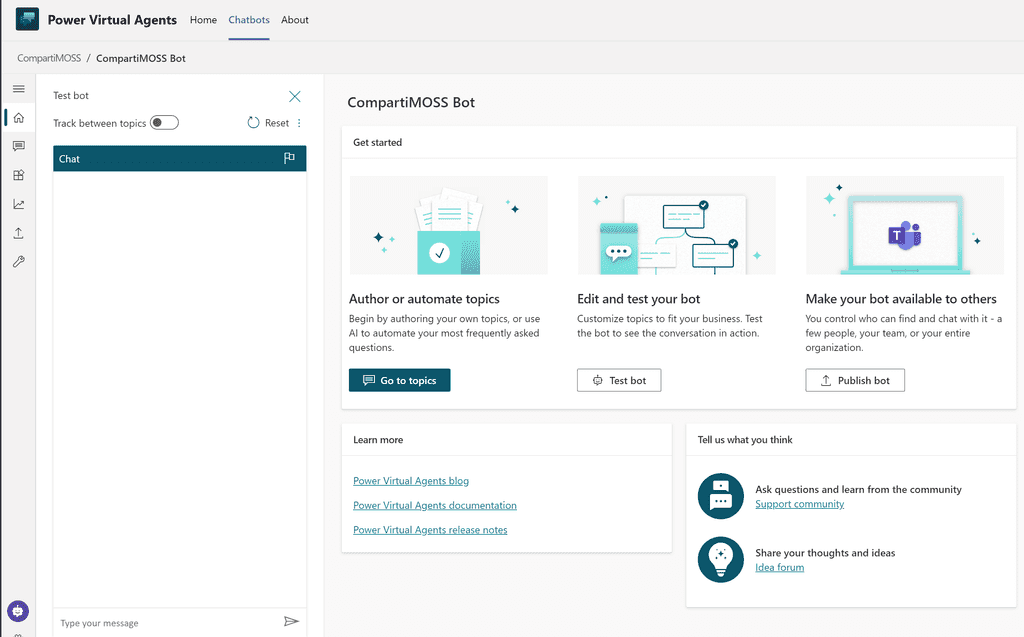
Ahora debemos agregarle nuestras preguntas frecuentes, vamos a "Go to topics"
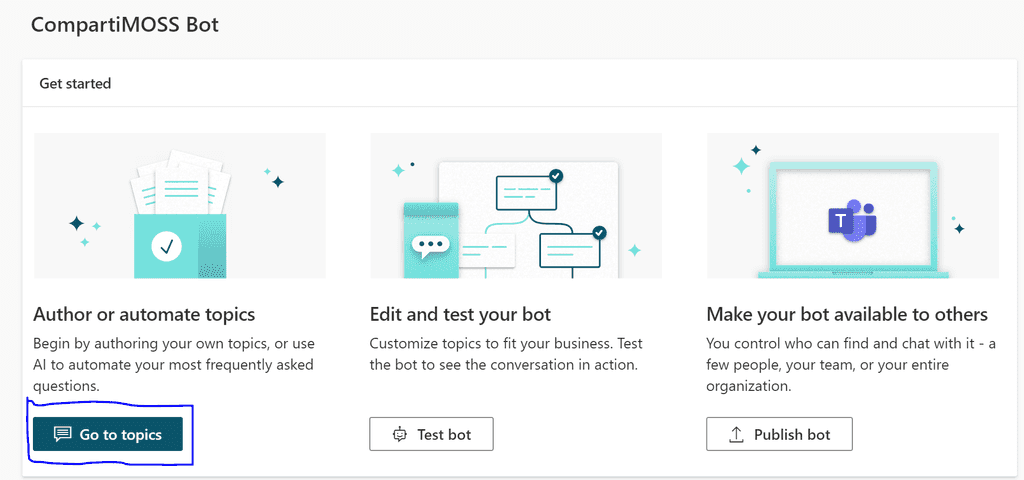
En la siguiente pantalla debemos ir a "Suggested" y luego a Get started:
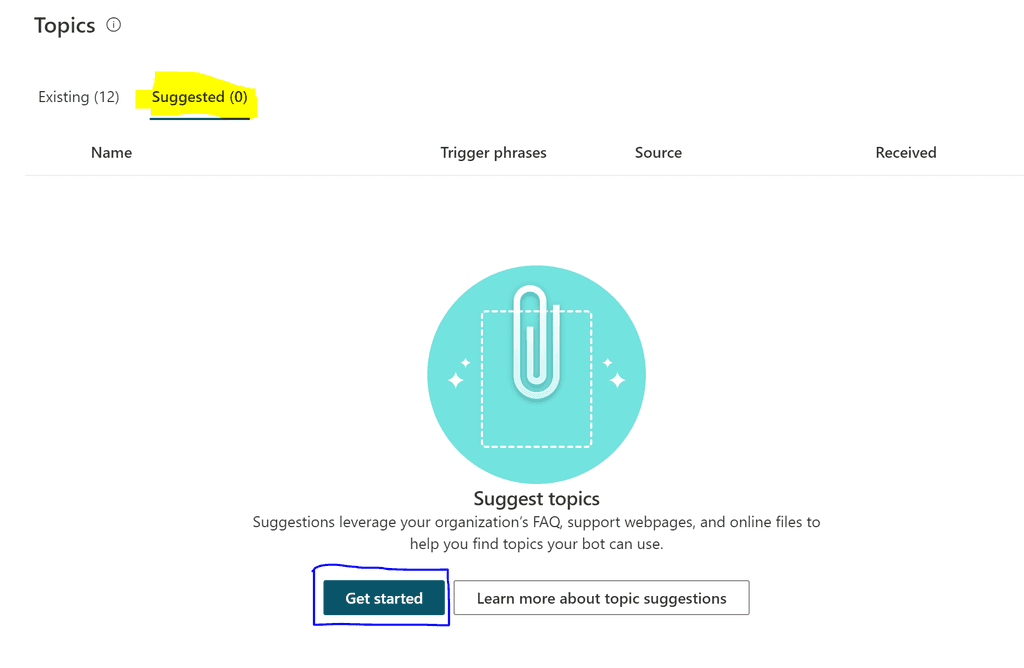
En esta sección debemos indicar el origen de nuestras preguntas, este caso utilizamos el sitio de preguntas frecuentes de Teams: Ayuda y aprendizaje de Microsoft Teams - Soporte técnico de Microsoft
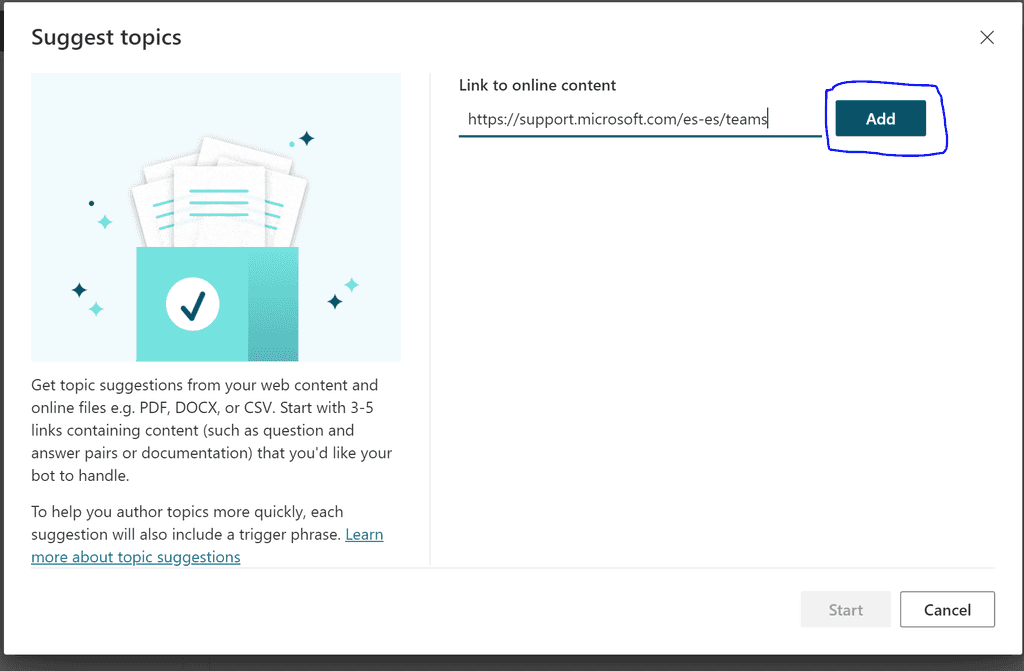
Hacemos clic en "Start". Una vez procesado nos sugerirá diferentes consultas y debemos ir agregando las que consideremos correctas
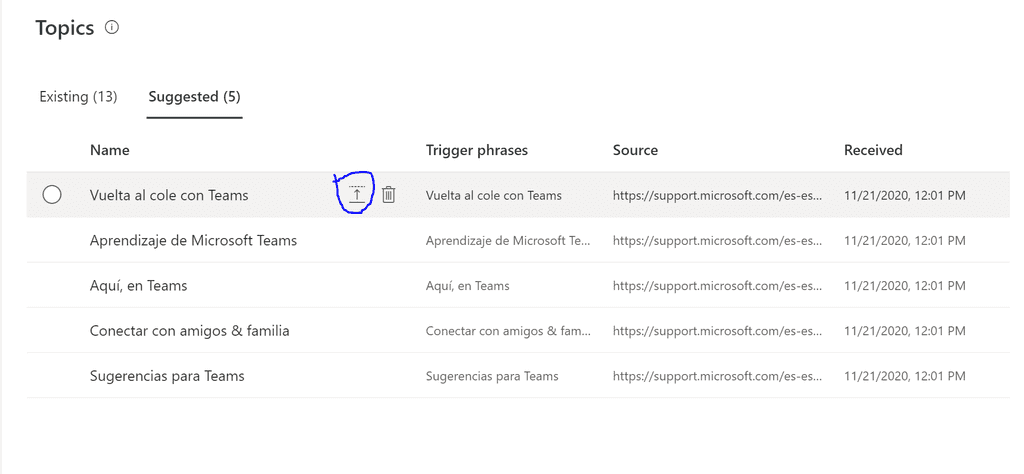
Una vez agregada los topics debemos habilitarla "turn on"
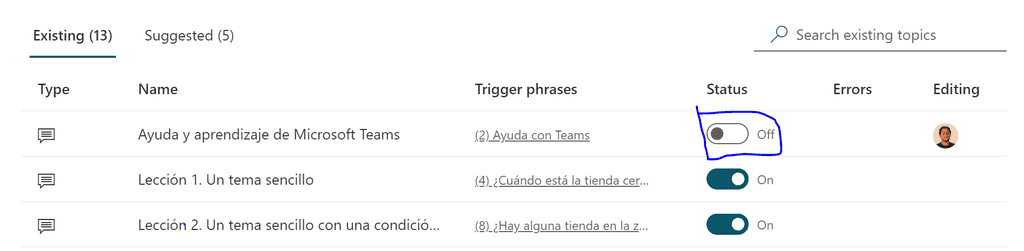
Ya con el topic habilitado podemos probar nuestro chatbot y verificar que funcione correctamente directamente desde el cuadro de texto en la parte inferior del chatbot.
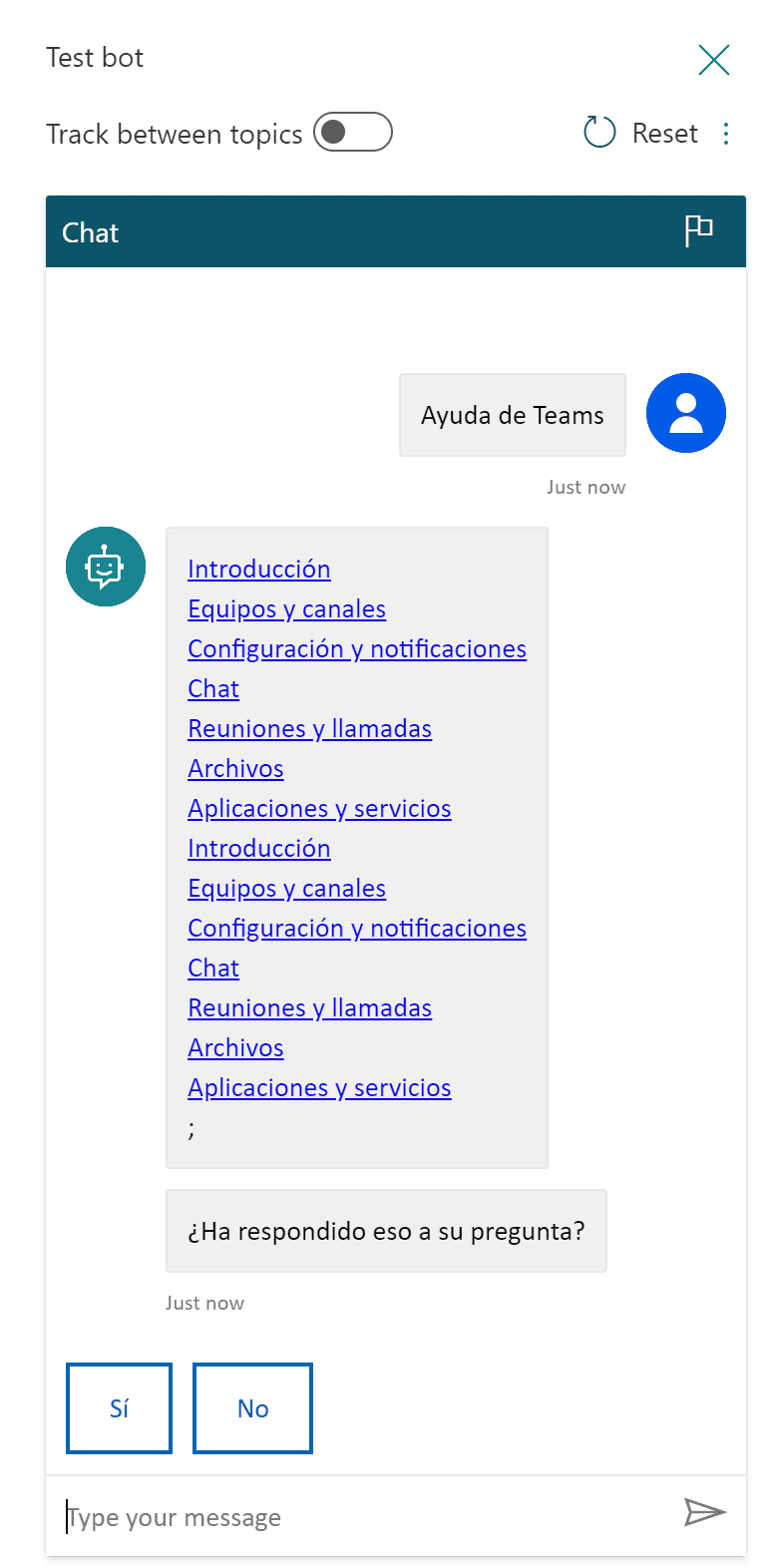
Por último, debemos publicarlo para que los demás integrantes del grupo de teams seleccionado al inicio lo puedan utilizar
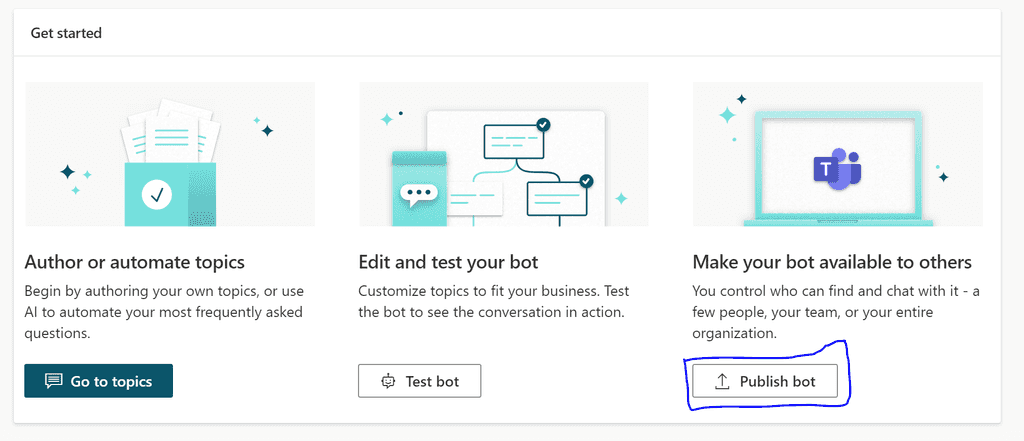
Vamos a publish:
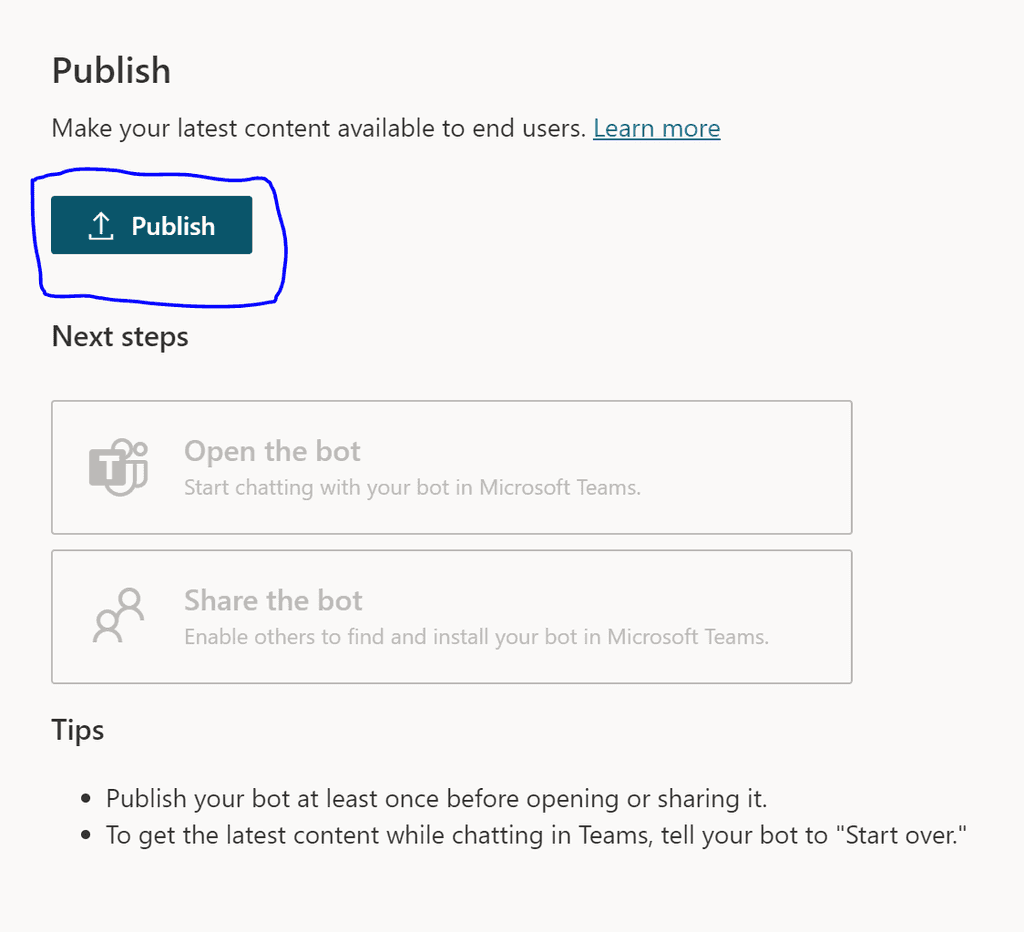
Confirmamos la publicación del chatbot
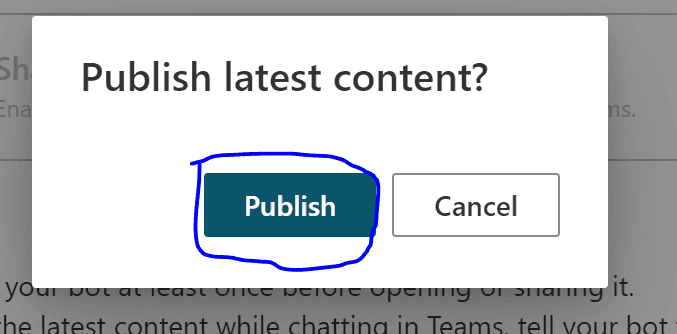
Luego también podemos agregarlo como una app en nuestro Teams
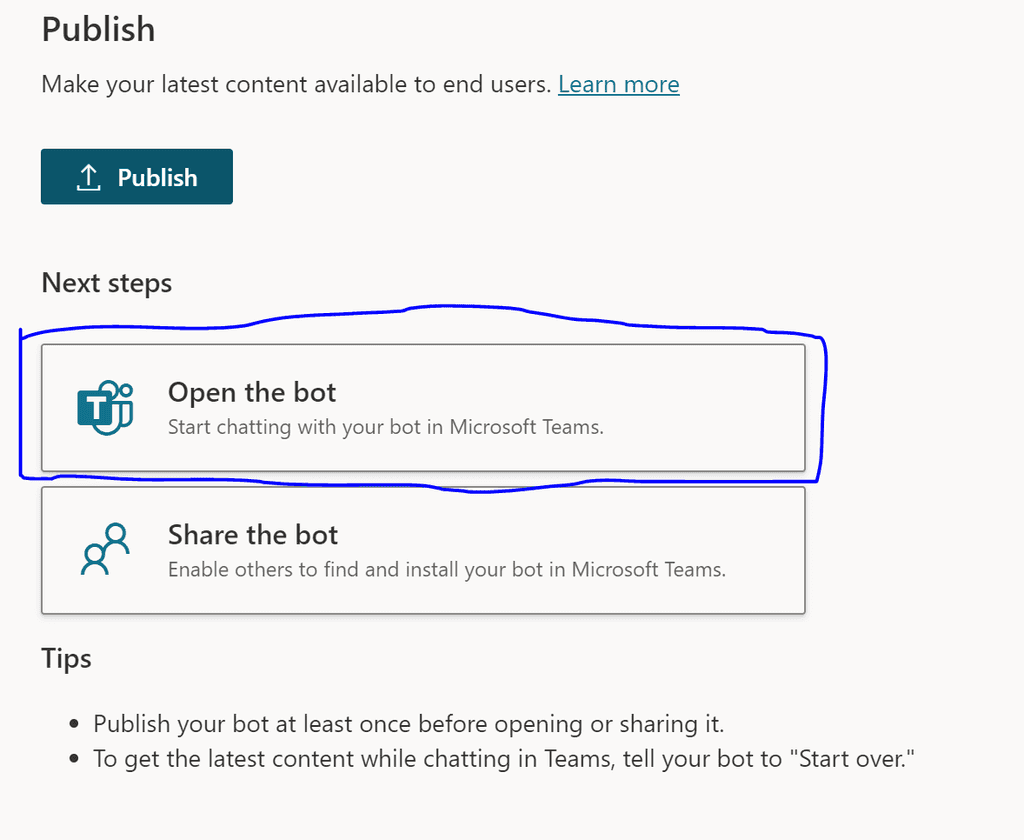
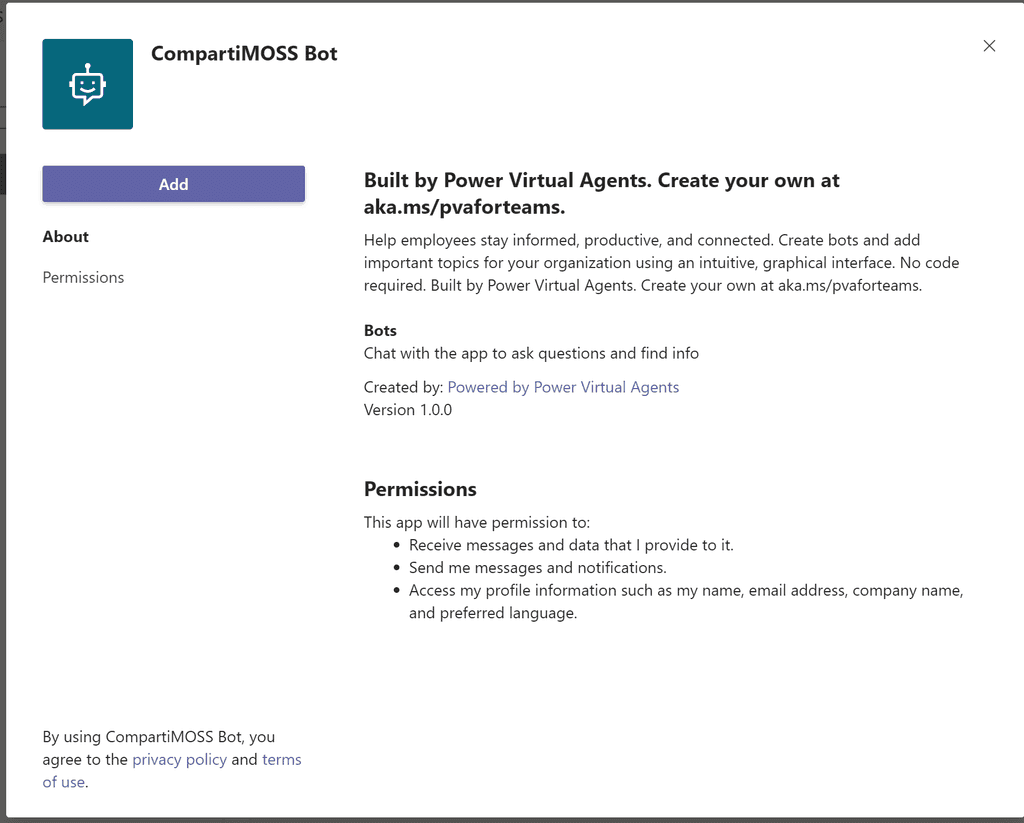
Conclusión
Esta forma de crear chatbot y agregarle preguntas frecuentes resulta ser super rápida y sencilla, brindando respuestas y soluciones de forma rápida y ágil a los colaboradores. Estos chatbots pueden se extender utilizando Power Automate y sus conectores a Cognitive Services y diferentes servicios permitiéndonos realizar innumerables automatismos.
Alex Rostán
Business Applications MVP
Country Manager AI & Smarts Applications - Arkano Paraguay
rostanker@msn.com
Twitter: @rostanker
https://www.linkedin.com/in/alexrostan/
http://www.arkanosoft.com

