El SecretManagement es un módulo de PowerShell que almacena "secretos" de forma segura, tales como credenciales de usuario y tokens de APIs. El módulo dispone de un conjunto de cmdlets que se pueden usar para administrar los secretos desde PowerShell. Esto resuelve algunos problemas comunes, como tener que introducir manualmente secretos en cada sesión o almacenarlos en un archivo de texto.
Los componentes del módulo son extensibles, por lo que cualquier almacén de secretos con una API / CLI puede hacerse compatible con el SecretManagement. Esto simplifica la integración de depósitos de secretos ya existentes (Azure Key Vault [https://azure.microsoft.com/en-us/services/key-vault/], KeePass [https://keepass.info], Hashicorp Vault [https://www.vaultproject.io], SecureStore [https://github.com/neosmart/SecureStore], etc.).
Recientemente Microsoft ha lanzado el SecretManagement Preview 3, versión que ya es prácticamente definitiva, pero que todavía no es recomendado utilizarlo para sistemas de producción. Adicionalmente, Microsoft también lanzó el Preview 1 del SecretStore, que es un almacén de extensiones local multiplataforma que funciona en todas las plataformas compatibles con PowerShell, incluidos Linux y Mac.
Prerrequisitos
El SecretManagment está hecho para funcionar con PowerShell Core (desde la versión 7), y no funciona en el PowerShell tradicional (hasta la versión 5). Las versiones Core y tradicional de PowerShell pueden convivir simultáneamente en un computador, por lo que, si no tiene instalado la versión Core, puede hacerlo sin esperar problemas con la versión tradicional.
PowerShell Core puede ser utilizado desde cualquier plataforma: Windows 32 y 64 bits, Linux, Centos, Debian, Ubunto, Mac, etc. A la fecha de escribir este artículo, PowerShell Core se encuentra en versión 7.1.0 Release candidato 1 (RC), y se puede descargar desde la página de releases del sitio de GitHub de PowerShell (https://github.com/PowerShell/PowerShell/releases). Descargue la versión adecuada e instálela en el computador a utilizar.
Microsoft proporciona instrucciones detalladas sobre instalación, migración y uso de PowerShell Core en su sitio Web https://docs.microsoft.com/en-us/powershell/scripting/install/installing-powershell?view=powershell-7.
Instalación del módulo de SecretManagement
Para instalar el módulo de SecretManagement, abra una consola de PowerShell 7 como administrador y ejecute el siguiente comando (acepte la instalación del componente desde "PSGallery" cuando un mensaje de advertencia aparezca):
1Install-Module Microsoft.PowerShell.SecretManagement -AllowPrerelease2

El módulo de SecretStore, como se indicó anteriormente, permite crear y mantener un repositorio local de secretos en el computador del usuario. Para instalar este módulo, ejecute el siguiente comando:
1Install-Module Microsoft.PowerShell.SecretStore -AllowPrerelease2
Creación y manejo de un almacén local de secretos
El comando:
1Get-Command -Module Microsoft.PowerShell.SecretStore | select name2
Muestra los cmdlets disponibles para el SecretStore:
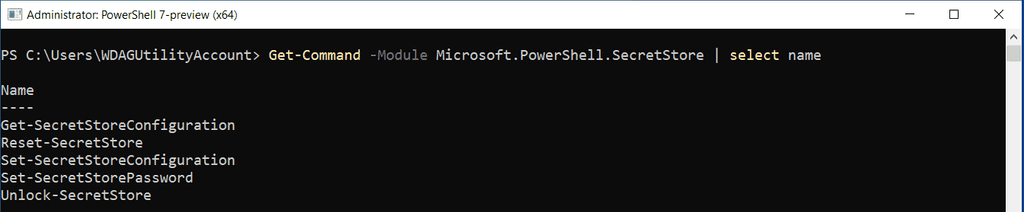
Note que no hay cmdlets para remover un Store.
-
Reset-SecretStore borra todos los secretos almacenados en todos los almacenes.
-
Set-SecretStorePassword permite crear o configurar la clave para los almacenes.
-
Set-SecretStoreConfiguration y Get-SecretStoreConfiguration permiten ver y cambiar los parámetros de configuración de un almacén, por ejemplo, el tiempo que la clave permanece activa antes de que el usuario tenga que ingresarla de nuevo (900 segundos por defecto).
-
Unlock-SecretStore desbloque un SecretStore para el usuario actual con la contraseña proporcionada. Se puede utilizar para desbloquear un almacén cuando la configuración requiere una contraseña y la opción de configuración de solicitud está deshabilitada. Por ejemplo, cuando es necesario ejecutar scripts sin interacción del usuario. La contraseña proporcionada se aplicará a la sesión actual y dejará de ser válida después de que transcurra el tiempo de 'PasswordTimeout'. Si el parámetro no proporciona ninguna contraseña, se le pedirá al usuario que la introduzca.
El siguiente comando crea un almacén local de secretos en el computador:
1Register-SecretVault -Name CompartimossSecretStore -ModuleName2Microsoft.PowerShell.SecretStore -DefaultVault3
En este ejemplo se registra el módulo de almacén Microsoft.PowerShell.SecretStore (almacén local) para el usuario actual. El SecretStore se instala en una ruta de acceso de PowerShell conocida por el módulo, por lo que solo se necesita su nombre. Utiliza el modificador de parámetro 'DefaultVault' para convertirlo en el módulo predeterminado para el usuario.
El comando 'Get-SecretVault' da una lista de todos los almacenes registrados para el usuario y comprueba que el almacén se registró y estableció como el almacén predeterminado. En el siguiente ejemplo, mostrado en la imagen, se ve que hay dos almacenes registrados para el mismo usuario.
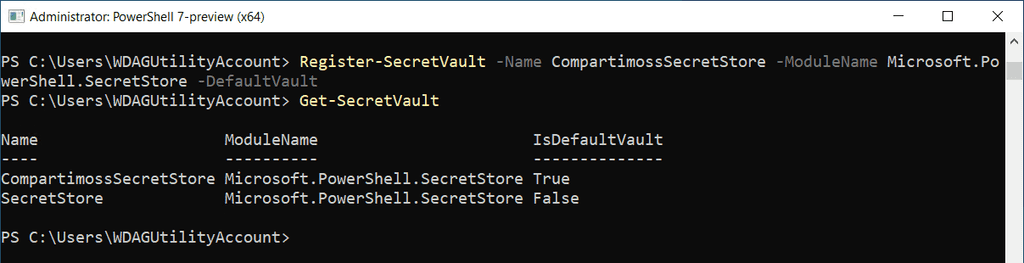
Creación y manejo de secretos en un almacén local de secretos
El comando:
1Get-Command -Module Microsoft.PowerShell.SecretManagement | select name2
Muestra los cmdlets disponibles para manejar secretos:
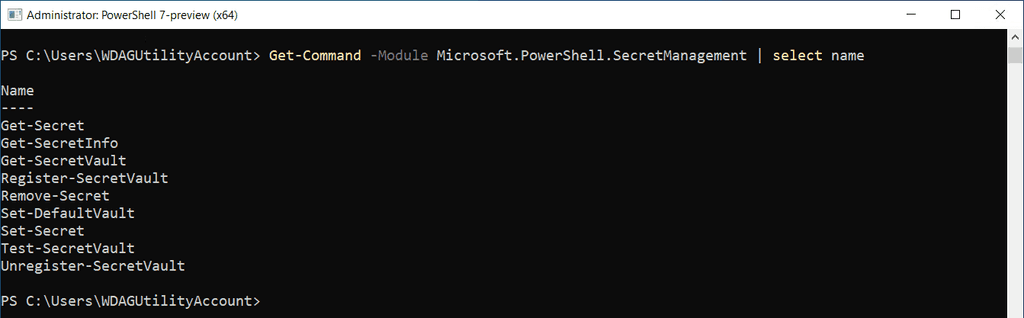
Antes de poder crear secretos, es necesario registrar el almacén con el cmdlet Register-SecretVault, como se indicó en la sección anterior. Para crear un secreto, utilice la siguiente sintaxis:
1Set-Secret -Name "CompartimossKey" -Secret "LlaveMuySegura"2

Los dos parámetros de entrada indican el nombre que identifica al secreto, y su valor. El parámetro -Vault (con el nombre de uno de los almacenes definidos anteriormente, no usado en el ejemplo) no es obligatorio, pero sirve para almacenar secretos en cualquier almacén deseado. Use el cmdlet Get_Secret para recobrar el valor de un secreto (utilizando el nombre del secreto):

El valor recobrado es directamente un objeto del tipo SecureString que puede ser utilizado de inmediato para, por ejemplo, loguearse con SharePoint. Si se desea ver el valor del secreto, use el parámetro -AsPlainText:

Después de que pasa el tiempo predefinido en la configuración para mantener la contraseña activa (900 segundos por defecto), o si se inicia una nueva sesión de PowerShell, es necesario entrar de nuevo la llave del almacén.
Usando SecretManagement con SharePoint
El módulo de SecretManagement se puede utilizar para guardar el usuario y la clave necesarios para usar SharePoint PnP PowerShell. Como el SecretManagement se puede utilizar solamente con PowerShell Core, es necesario utilizar también el módulo Core de SharePoint PnP PowerShell. Primero cree tres secretos en el almacén como se indica en seguida. Aquí se guardan como secretos los tres parámetros necesarios para loguearse solamente como un ejemplo; probablemente el primero no se debe guardar como secreto para poderlo manejar fácilmente en la configuración del script:
1Set-Secret -Name "CompartimossUrl" -Secret "https://dominio.sharepoint.com/sites/TestCompartiMOSS"23Set-Secret -Name "CompartimossUser" -Secret "user@dominio.onmicrosoft.com"45Set-Secret -Name "CompartimossPw" -Secret "MyPassword"6
Normalmente en una rutina de PnP PowerShell para el DotNet Framework, logearse en SharePoint y obtener el objeto de SharePoint Site significa utilizar código similar al del siguiente script:
1$spUserPw = "MyPassword"23$spUserName = "user@dominio.onmicrosoft.com"45$spUrl = "https://dominio.sharepoint.com/sites/Test_Compartimoss"67[SecureString]$securePW = ConvertTo-SecureString -String $spUserPw8-AsPlainText -Force910$myCredentials = New-Object -TypeName11System.Management.Automation.PSCredential -argumentlist $spUserName,12$securePW1314Connect-PnPOnline -Url $spUrl -Credentials $myCredentials1516Get-PnpSite17
La rutina es similar utilizando secretos del SecretManagement. Después de instalar el módulo de PnP Core para SharePoint PowerShell, utilice el siguiente script para utilizar los secretos guardados en el almacén:
1$spUserPw = Get-Secret -Name "CompartimossPw"23$spUserName = Get-Secret -Name "CompartimossUser" -AsPlainText45$spUrl = Get-Secret -Name "CompartimossUrl" -AsPlainText67$myCredentials = New-Object -TypeName8System.Management.Automation.PSCredential -argumentlist $spUserName,9$spUserPw1011Connect-PnPOnline -Url $spUrl -Credentials $myCredentials1213Get-PnpSite14
Note que se está utilizando la variable $spUserPw directamente para el objeto de credenciales, porque el módulo de SecretManagement lo entrega directamente como un SecureString. De esta forma, el script se puede ejecutar de forma más segura sabiendo que los datos sensibles no son transmitidos en plain text.
Gustavo Velez
Offices Apps & Services MVP
gustavo@gavd.net
https://guitaca.com
http://www.gavd.net

