Desde hace unos cuantos meses, las Adaptive Cards se están convirtiendo en algo habitual en nuestras vidas y especialmente muy útil, en parte, por la potencia que ofrecen al poder ser integradas con múltiples servicios de Office 365 como puedan ser Outlook o Teams entre otros.
En este artículo vamos a explicar cómo es la anatomía de una Adaptive Card, cómo están formadas, cómo se pueden diseñar y posteriormente implementar en nuestras aplicaciones con algún caso de uso práctico.
Background
Las Adaptive Cards realmente llevan con nosotros desde hace unos cuantos años (Microsoft Build de 2018), pero no ha sido hasta finales del año pasado/principios de este 2020 donde se han popularizado, especialmente por unas nuevas acciones de Power Automate como "Muestre su propia tarjeta adaptable como el bot Flow en un canal/a un usuario" o "Publique una tarjeta adaptable en un canal de Teams/para un usuario y espere respuesta", ambas en preview y que más tarde detallaremos.
Previamente a esto, ya existían entre nosotros otros tipos de tarjetas como son las Message Cards, que nos permitían crear un tipo de tarjeta informativa que nos permitía tener una visualización más simple y que nos permitía integrar diferentes plataformas con nuestro Office 365.
¿Dónde podemos usar Adaptive Cards?
Microsoft da la posibilidad de utilizar las Adaptive Cards en varios sitios como pueda ser Outlook, Teams, un bot, integradas en Cortana o en el mismo Windows a través de sus tarjetas.
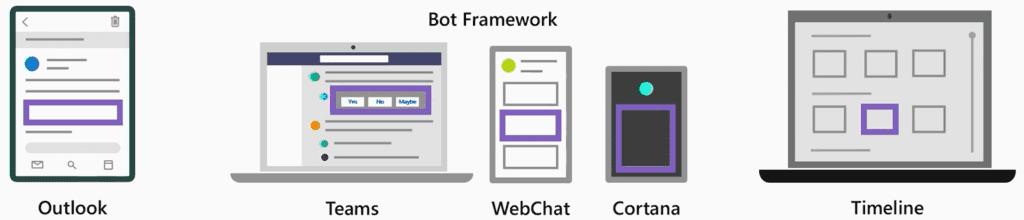
Un ejemplo de cómo se integran en los diferentes servicios es el siguiente:
Outlook Actionable Message
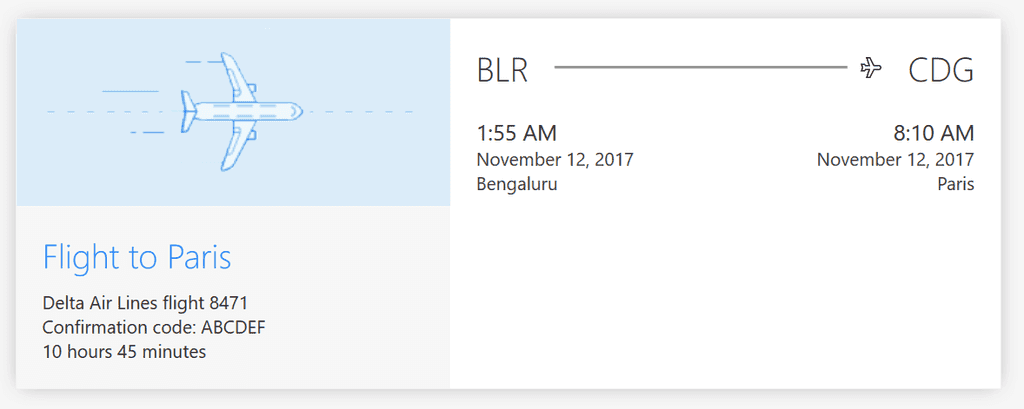
Microsoft Teams (Light Version)
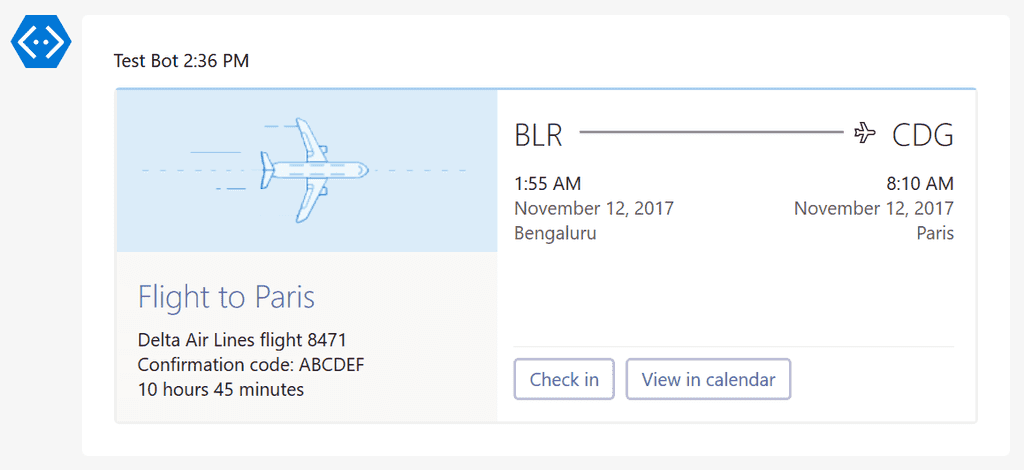
Bot Framework WebChat
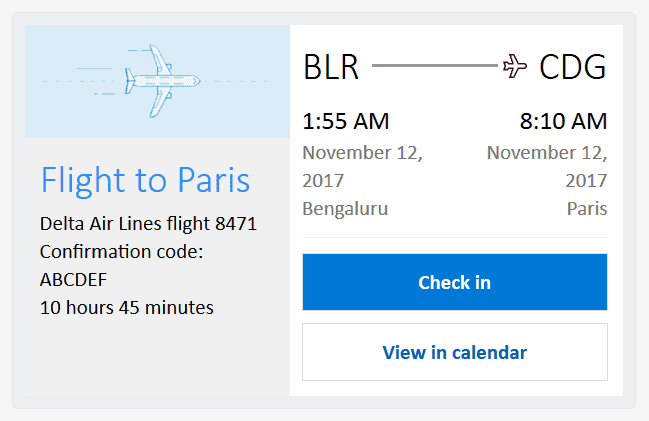
Notificaciones de Windows
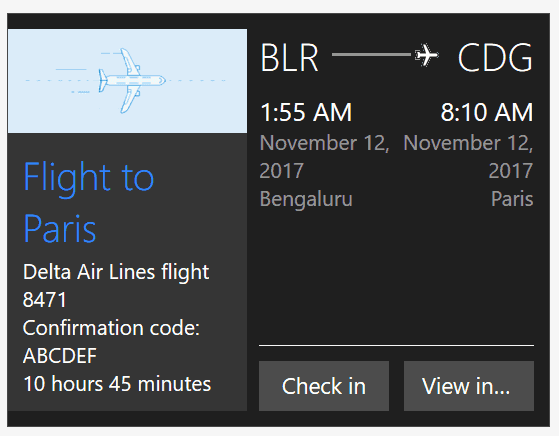
¿Cuáles son las ventajas que ofrecen las Adaptive Cards?
- Son portables: sirven para para cualquier aplicación y dispositivo.
- Abiertas y con lenguaje declarativo: por estar hechas con un esquema JSON y no llevar código asociado.
- De bajo coste y con estilos automáticos: por coger el UX de la aplicación que lo acoge.
- Esquema único: minimizando el coste de crear un tipo de tarjeta por aplicación ni aprender nuevos esquemas
- Experiencia de uso consistente.
- Rendimiento nativo ya que coge los elementos nativos del framework que lo ejecuta.
- Fácil de implementar.
- Altamente documentado.
¿Cómo se estructuran las Adaptive Cards?
Las Adaptive Cards son unos elementos puramente declarativos, esto es, que no requieren crearse con código para poder trabajar con ellas al estar hechas en formato JSON. Un ejemplo de una Adaptive Card es el siguiente...
1{2 "type": "AdaptiveCard",3 "body": [4 {5 "type": "TextBlock",6 "size": "Medium",7 "weight": "Bolder",8 "text": "${title}"9 },10 {11 "type": "ColumnSet",12 "columns": [13 {14 "type": "Column",15 "items": [16 {17 "type": "Image",18 "style": "Person",19 "url": "${creator.profileImage}",20 "size": "Small"21 }22 ],23 "width": "auto"24 },25 {26 "type": "Column",27 "items": [28 {29 "type": "TextBlock",30 "weight": "Bolder",31 "text": "${creator.name}",32 "wrap": true33 },34 {35 "type": "TextBlock",36 "spacing": "None",37 "text": "Created {{DATE(${createdUtc},SHORT)}}",38 "isSubtle": true,39 "wrap": true40 }41 ],42 "width": "stretch"43 }44 ]45 },46 {47 "type": "TextBlock",48 "text": "${description}",49 "wrap": true50 }51 ],52 "actions": [53 {54 "type": "Action.ShowCard",55 "title": "Set due date",56 "card": {57 "type": "AdaptiveCard",58 "body": [59 {60 "type": "Input.Date",61 "id": "dueDate"62 },63 {64 "type": "Input.Text",65 "id": "comment",66 "placeholder": "Add a comment",67 "isMultiline": true68 }69 ],70 "actions": [71 {72 "type": "Action.Submit",73 "title": "OK"74 }75 ],76 "$schema": "http://adaptivecards.io/schemas/adaptive-card.json"77 }78 },79 {80 "type": "Action.OpenUrl",81 "title": "View",82 "url": "${viewUrl}"83 }84 ],85 "$schema": "http://adaptivecards.io/schemas/adaptive-card.json",86 "version": "1.2"87}88
...que una vez lo integremos con el servicio que vaya a hospedarlo, nos ofrecerá su resultado. El código anterior, en Teams, se vería así:
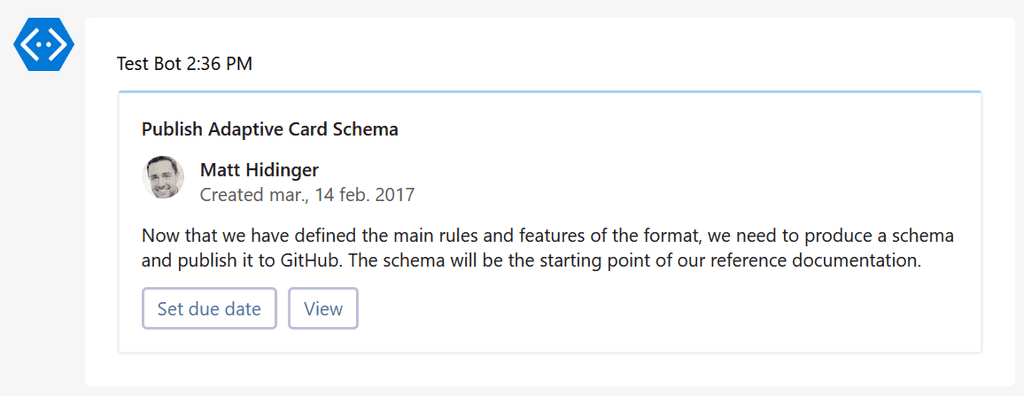
Diseñadores
Ok ok. Os he enseñado las tripas de una Adaptive Card antes de decir cómo podemos trabajar con ellas, pero en este aspecto, hay muchas alternativas. Vamos a explorar los diferentes diseñadores que podemos usar para ello:
adaptivecards.io
Existe una página que hace de playground con un editor WYSIWYG (what you see is what you get) para ayudarnos a construir nuestra tarjeta adaptable y posteriormente llevárnosla a nuestras aplicaciones con el JSON que se nos genera automáticamente. Es https://adaptivecards.io/designer
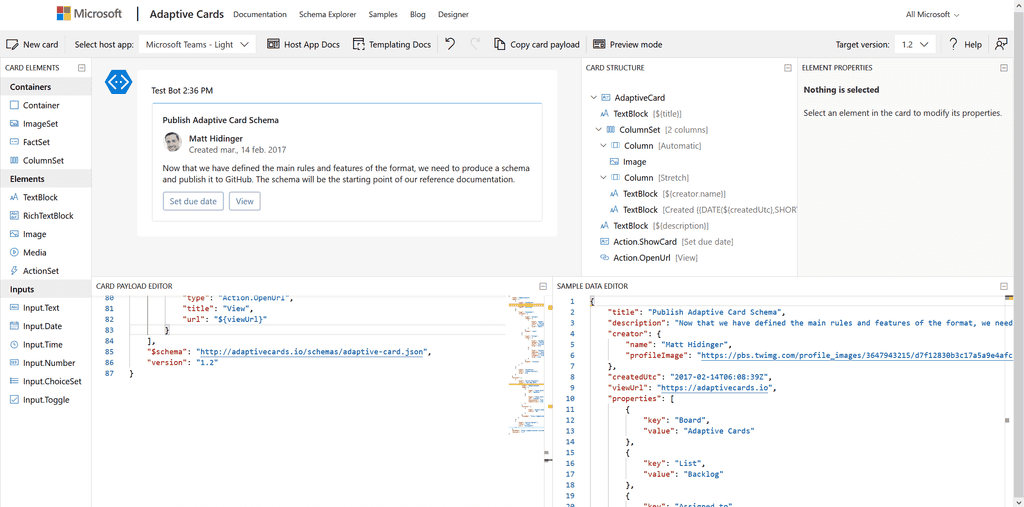
En esta página podremos ver los diferentes apartados:
Menú superior

En el menú superior vamos a poder generar una tarjeta nueva, seleccionar el contenedor que va a hospedar nuestra Adative Card para ver los estilos (Bot Framework, Outlook, Teams, Cortana, Windows, etc...), ver cierta documentación y un botón para copiar el JSON resultante de nuestro trabajo. Y, por último, y no menos importante, el Target version: si queremos trabajar con Teams deberemos seleccionar la versión 1.2, ya que la versión 1.3 del schema todavía no lo soporta la plataforma.
Barra lateral izquierda
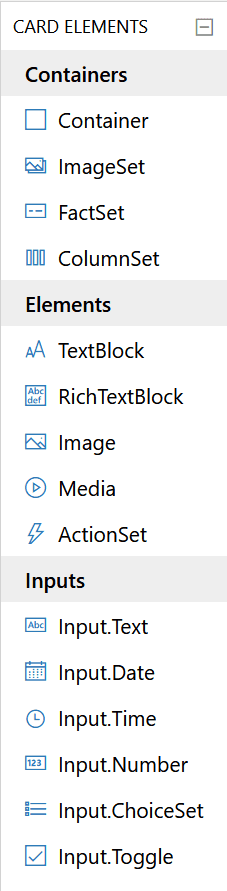
En la barra izquierda podemos elegir qué elementos queremos insertar en nuestra tarjeta: imágenes, textos, botones, etc...
Lienzo central: parte superior
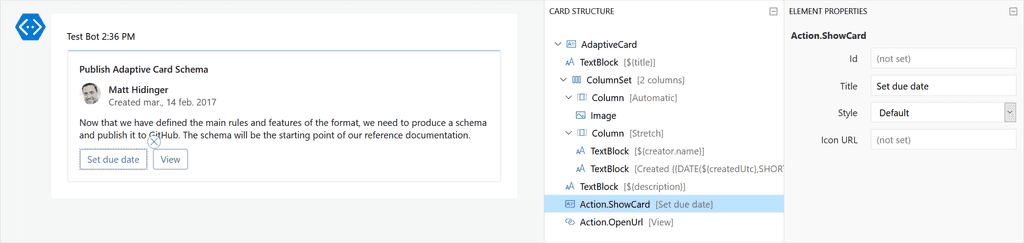
En la parte central superior vamos a ver que existen tres columnas diferencias: a la izquierda, nuestra card en formato WYSIWYG, para que veamos el resultado y podamos ir seleccionando cada elemento de la estructura de la tarjeta; esa estructura está también indicada en la columna central, para que veamos en formato árbol y sepamos cómo está organizada y a la derecha las propiedades que se pueden asignar a cada elemento posible de las Adaptive Cards: Id, título, estilo, icono, efectos para el layout... y en definitiva múltiples opciones para hacer nuestra tarjeta lo más configurable posible.
Lienzo central: parte inferior
Por último, en la parte inferior izquierda tendremos el payload con el JSON resultante de nuestra tarjeta que será el que tengamos que utilizar en nuestras diferentes aplicaciones y a la derecha un template de ejemplo para que le demos información a nuestra Adaptive Card con texto e imágenes de prueba.
App Studio en Microsoft Teams
A través del App Studio de Teams vamos a poder trabajar con ellas directamente desde la plataforma:
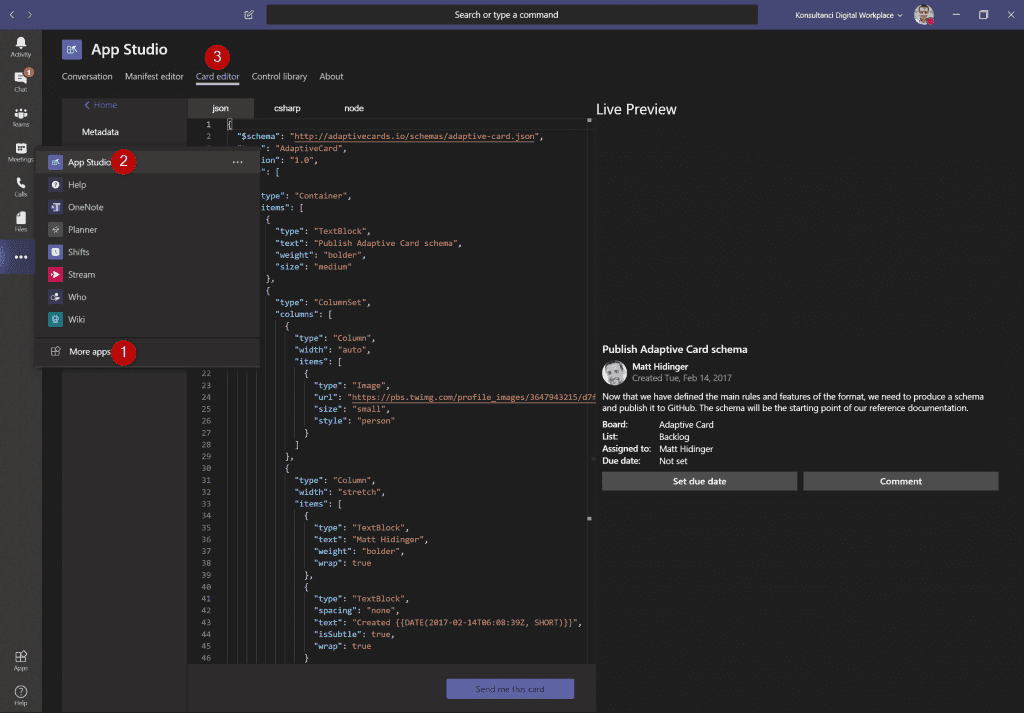
Add-Ins en Visual Studio Code
En cambio, si nos gusta más trabajar con Visual Studio Code, tenemos suerte porque hay un par de extensiones para este IDE donde nos permitirá previsualizar en tiempo real nuestra Adaptive Card dentro de él a partir del JSON que estemos trabajando. Son "AdaptiveCards Studio" y "Adaptive Card Viewer":
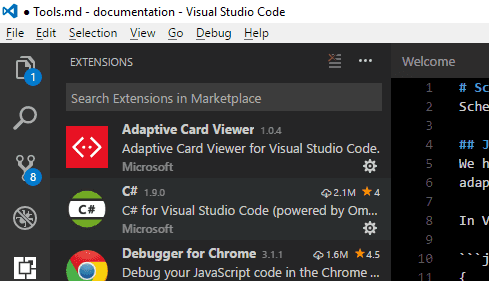
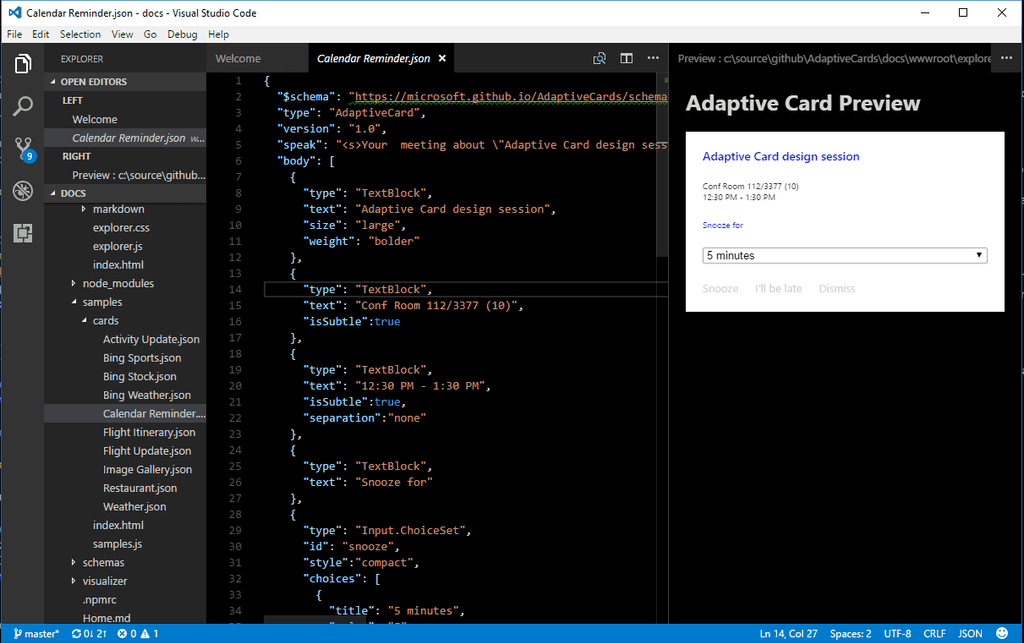
Ejemplos
Y como siempre el movimiento se demuestra andando, lo mejor es que podamos ver cómo funcionan estas Adaptive Cards en nuestros desarrollos. En este caso, y por simplicidad, vamos a utilizarlos dentro de Teams gracias a la acción "Muestre su propia tarjeta adaptable como el bot Flow en un canal" que hemos comentado al comienzo del artículo.
Adaptive Card en un canal de Teams
Para poder mandar una Adaptive Card a un canal de Teams sólo tenemos que elegir la acción correspondiente en Power Automate:
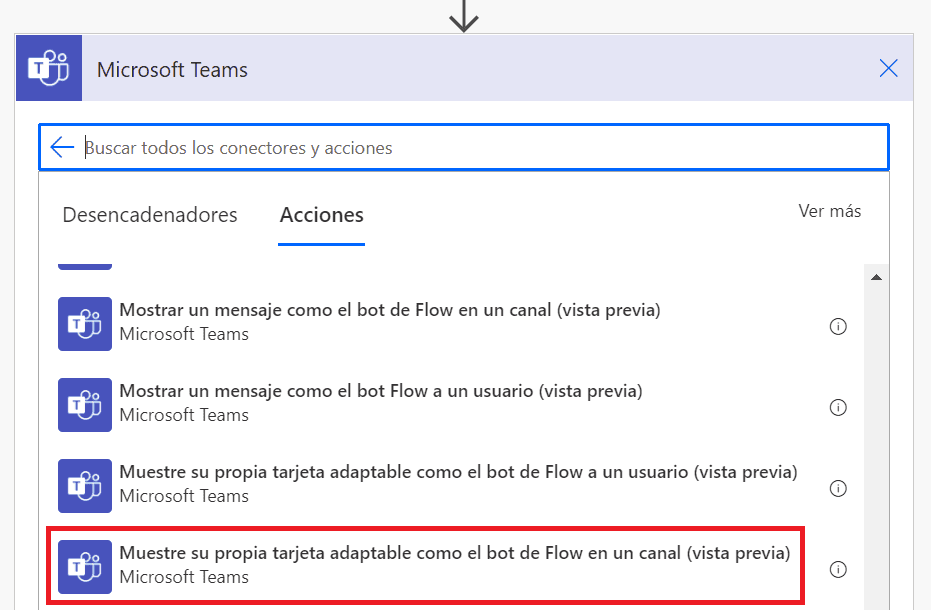
Y rellenar los campos que se solicitan:
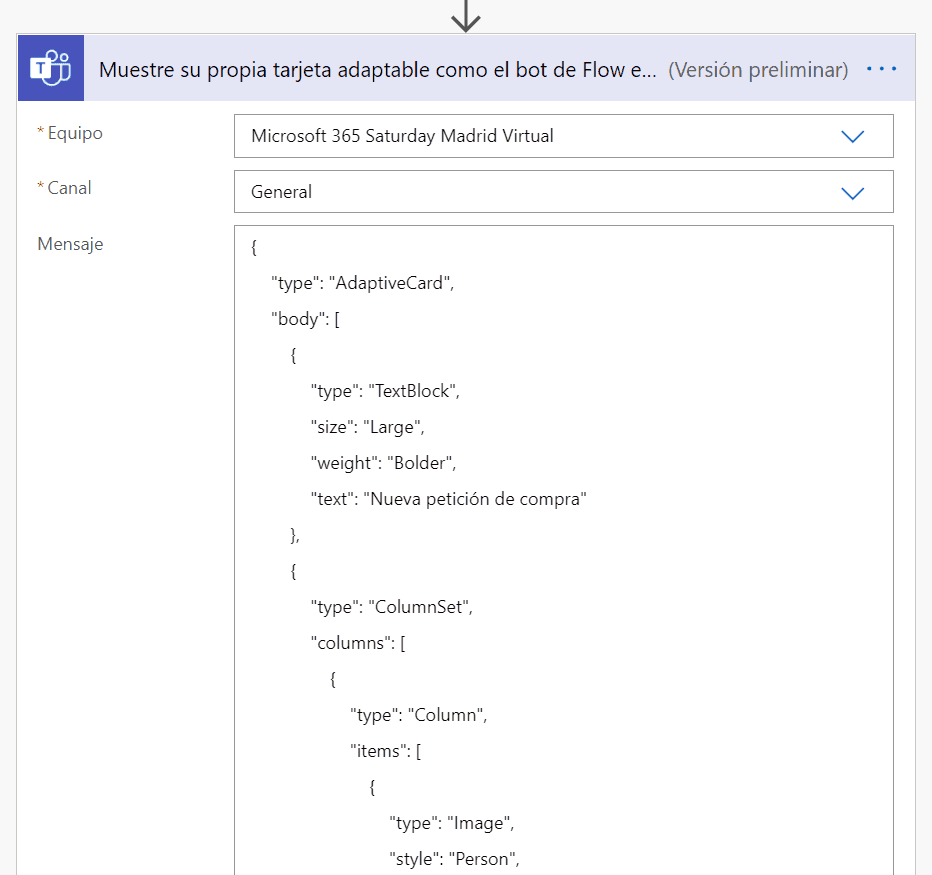
Este resultado una vez enviado sería el siguiente:
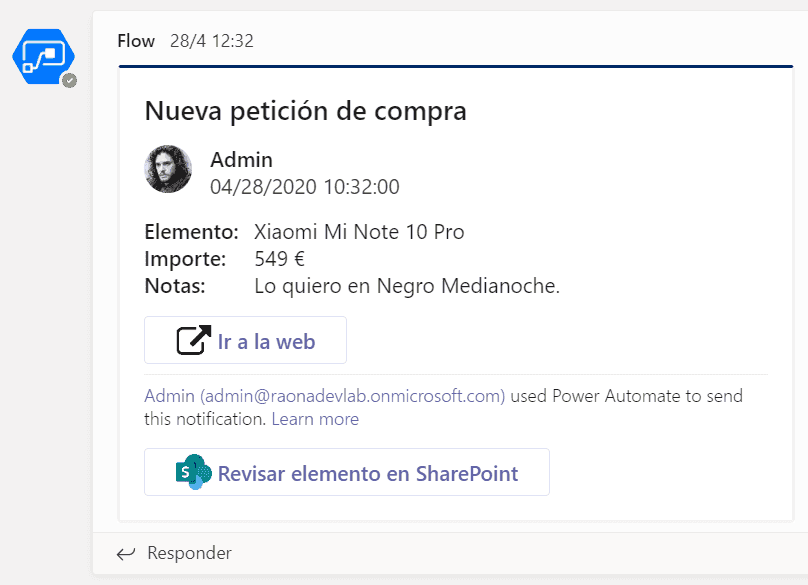
Adaptive Card en un chat de Teams
Para el caso de enviar la información a un usuario, la forma de hacerlo es la misma, pero eligiendo la opción de un usuario en vez de un canal:
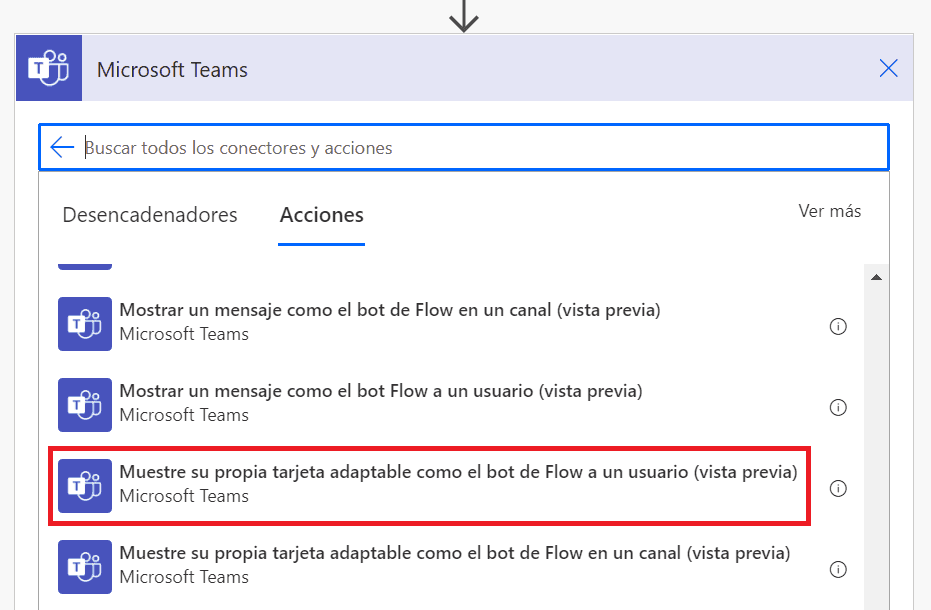
Y su resultado:
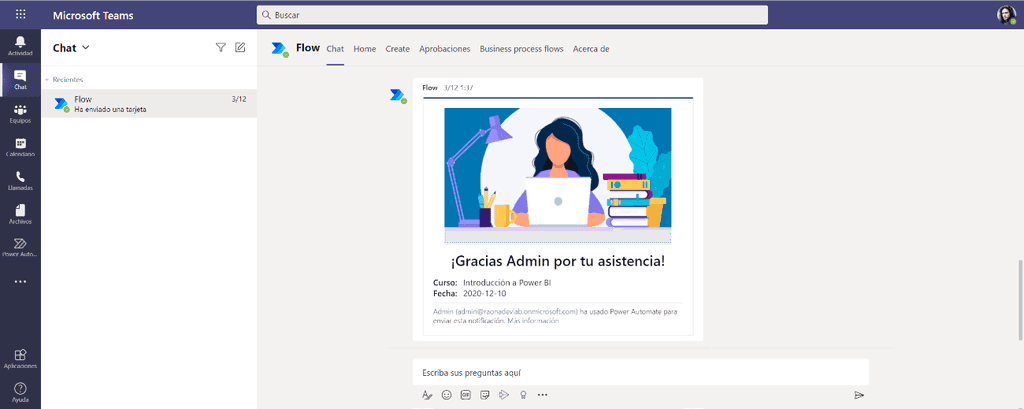
Esperando respuesta de nuestra Adaptive Card
Por último, existe otro tipo de tarjeta que han introducido hace unos cuantos meses que nos permite enviar una Adaptive Card a un canal o usuario y esperar su respuesta. El formato es exactamente el mismo que una Adaptive Card normal, pero permite recoger y registrar las respuestas posteriormente en nuestro flujo.
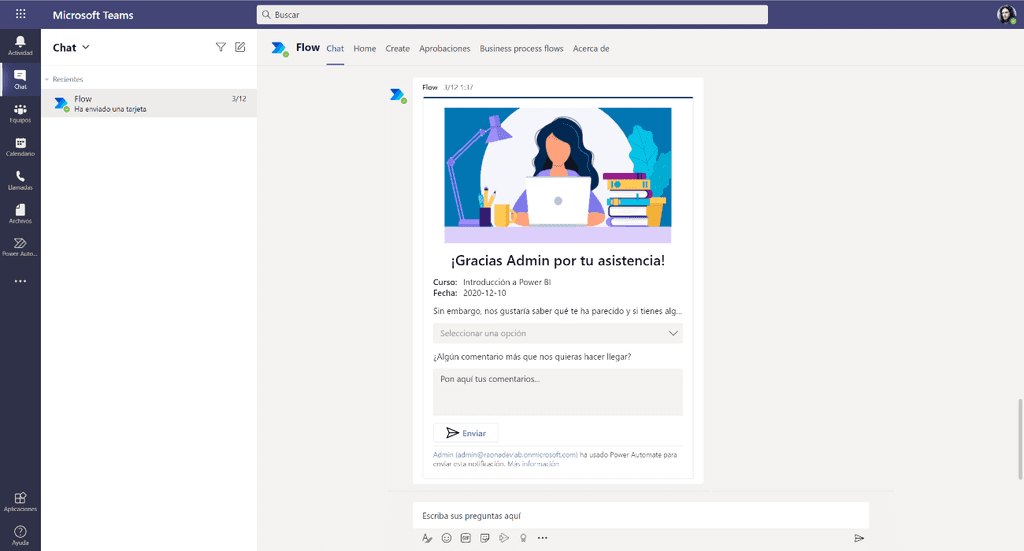
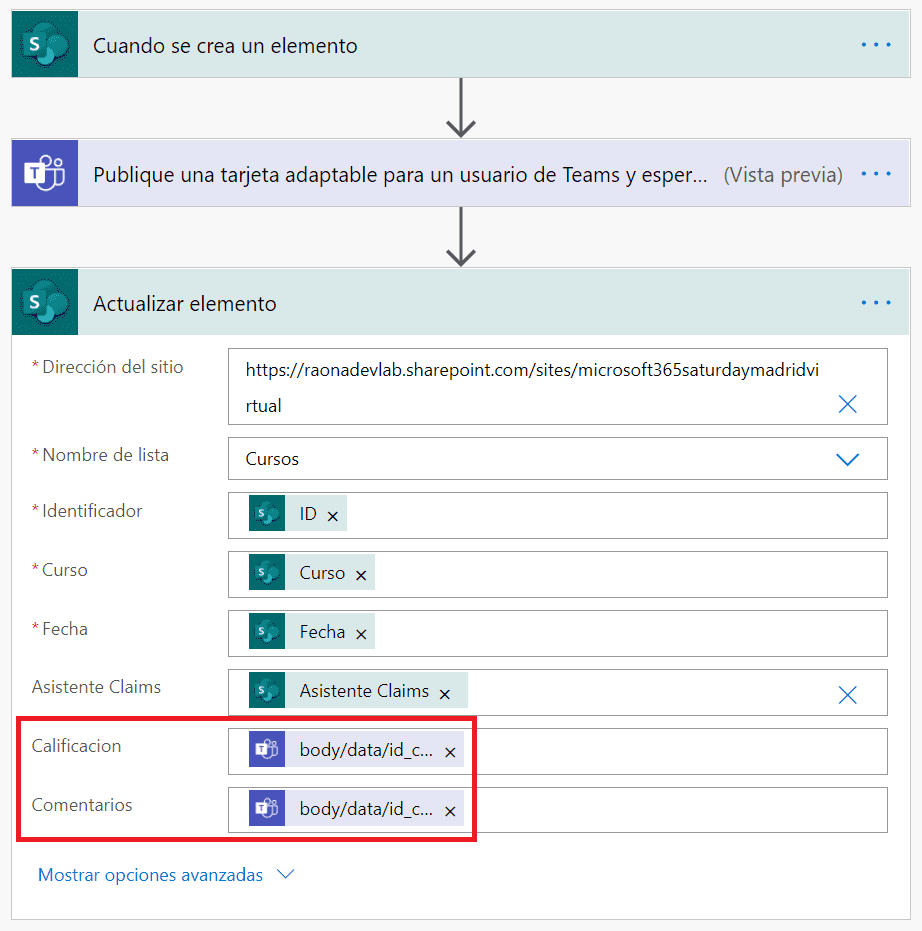
Para ello tendremos que especificar los valores de los IDs que hayamos indicado en nuestra Adaptive Card, en este caso, por ejemplo, referenciando a:
1"Calificacion": "@outputs('Publique_una_tarjeta_adaptable_para_un_usuario_de_Teams_y_espere_respuesta')?['body/data/id_calificacion']",23"Comentarios": "@{outputs('Publique_una_tarjeta_adaptable_para_un_usuario_de_Teams_y_espere_respuesta')?['body/data/id_comentarios']}"4
Adicionalmente, aparecerán nuevas opciones en la propia Adaptive Card para mostrar un mensaje tras haber interactuado con ella:
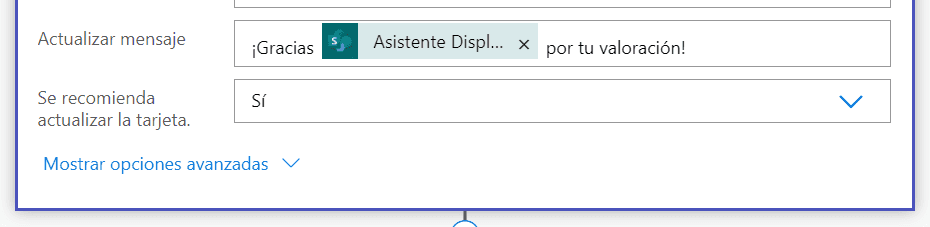
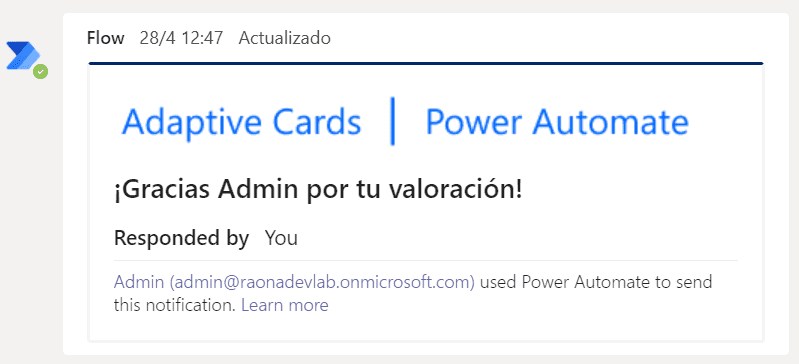
NOTA: Cabe indicar que las respuestas a las Adaptive Cards, como cualquier flujo de Power Automate, tienen una vida de 30 días. Pasado este tiempo el flujo fallará y no se registrarán acciones posteriores.
Para finalizar...
Como habéis podido ver a lo largo del artículo, las Adaptive Cards nos muestran grandes capacidades para ampliar nuestros procesos de negocio dentro de la propia plataforma en la que nos encontremos, siendo de especial utilidad dentro de Microsoft Teams gracias a la potencia de Power Automate.
Si queréis conocer las últimas novedades podéis añadir las Community Calls en vuestro calendario (https://aka.ms/adaptivecardscommunitycall), revisar el Portal de features del producto (https://aka.ms/ACFeatures) para votar por aquellas que queráis o proponer algunas o simplemente seguir el hashtag #AdaptiveCards en Twitter o el blog oficial https://adaptivecards.io/blog.
Ángel Carrillo
MCT / Microsoft 365 CTO & Solutions Architect en Raona
@angeldav

