Diagnóstico y medición del rendimiento de sitios de SharePoint (Page Diagnostics for SharePoint)
A mediados del 2020 Microsoft presento la herramienta de "Diagnostico de SharePoint" (Page Diagnostics for SharePoint), para ayudar a los propietarios y editores de sitios a optimalizar las páginas de SharePoint en un tenant de Office 365. La herramienta extrae métricas de rendimiento, y basado en ellas, recomendaciones para la mejora del sitio. La herramienta mide la velocidad de carga de las páginas, lo que afecta la experiencia de visualización, y la capacidad de la página para interactuar con los espectadores y cumplir su propósito.
La herramienta es una extensión para Edge o navegadores basados en Chrome, y después de instalada presenta información que permite analizar lo que se debe mejorar en el sitio, como resolver problemas técnicos y mejorar la experiencia de los usuarios. El Page Diagnostics analiza sitios modernos y sitios clásicos de publicación de SharePoint Online (no se puede usar para SharePoint Server OnPrem ni para páginas del sistema, tales como "allitems.aspx") contra una serie de criterios de rendimiento predefinidos.
Instalación
Las siguientes instrucciones de instalación son para Edge, pero los pasos son similares para cualquier navegador basado en Chrome.
-
Abra la página de Extensiones de Edge (botón de elipse "..." en la esquina superior derecha y haga clic sobre "Extensions"). Haga clic sobre el botón "Get extensions for Microsoft Edge"
-
En la casilla de búsqueda escriba "page diagnostics for sharepoint", lo que muestra la extensión en la lista correspondiente. Haga clic sobre el botón de "Get".
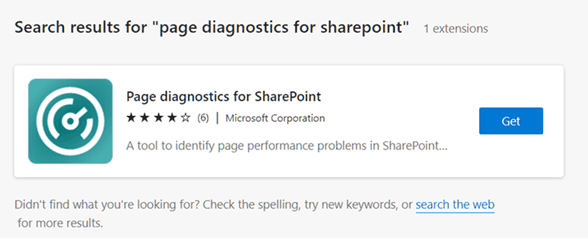
- Un mensaje de advertencia aparece indicando los derechos que la extensión necesita tener. Utilice el botón de "Add extension":
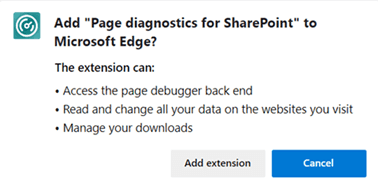
- Una vez instalada, la extensión aparece en la esquina superior derecha del navegador. Haciendo clic sobre ella, se puede ver su versión y alguna información adicional (también aparece un error que indica que la herramienta solo se puede utilizar en paginas de SharePoint)
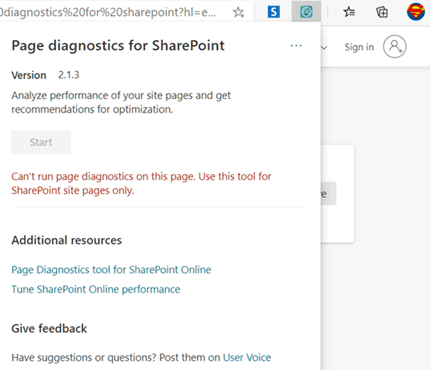
Microsoft no lee datos ni contenido de página analizado por la herramienta, y no captura ninguna información personal, sitio web o información de descarga. La única información identificable que la herramienta registra en Microsoft es el nombre del Tenant de Office 365, los informes de criterios que han fallado y la fecha y hora en que se ejecutó la herramienta. Microsoft usa esta información para comprender el uso de portales de SharePoint en general y los problemas de rendimiento comunes con el propósito de mejorar el servicio en el futuro.
Utilización
Abra una página de SharePoint Online, abra la ventana de la extensión y use el botón de "Start". después de unos cuantos segundos aparecen los resultados del análisis en la ventana de la extensión en tres regiones diferentes: información general, diagnóstico y seguimiento de componentes. La opción de "Enable exporting to HTTP Archive (HAR)" permite utilizar el formato de archivo HTTP, o HAR, que es un formato JSON especializado para registrar la interacción de un explorador web con un sitio; normalmente la información es exportada en JSON.
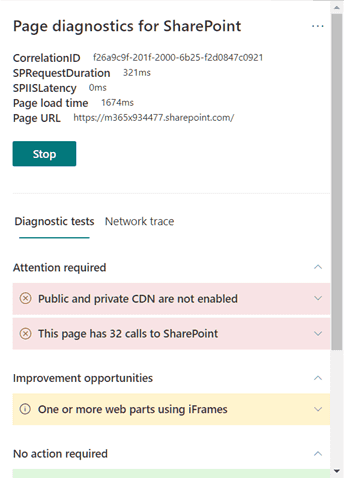
-
Información general:
-
CorrelationID - Si necesita soporte técnico de Microsoft, este GUID le permite a Microsoft recopilar datos de diagnóstico adicionales.
-
SPRequestDuration - Es el tiempo que tarda SharePoint en procesar la página.
-
SPIISLatency - Es el tiempo en milisegundos que tarda SharePoint Online en cargar la página sin incluir el tiempo necesario para que la aplicación web responda.
-
Page load time - Es el tiempo total registrado por la página desde el momento de la solicitud hasta el momento en que se recibió y renderizó la respuesta en el explorador.
-
Page URL - Dirección web de la página actual.
-
Diagnostic tests: Aquí se enumeran los criterios con los que se analiza la página en tres secciones: lo que necesita atención, lo que se puede mejorar, y lo que no requiere ninguna acciones. Cada sección se puede extender para ver más información al respecto. Los criterios son modificados y extendidos regularmente por Microsoft, incluyendo los detalles mostrados en la pantalla.
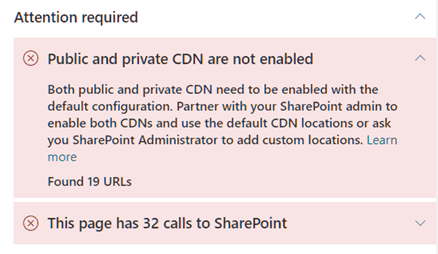
- Network trace: provee información sobre cada llamada y respuesta. Los colores indican si el rendimiento es aceptable o no (verde < 500 ms, amarillo 500-1000 ms, rojo > 1000 ms). Puede ocurrir que algunos elementos no tengan ni color ni medida porque ya han sido almacenados en el cache del navegador; en este caso, limpie el cache y ejecute de nuevo la prueba. Los resultados se pueden exportar en formato JSON o HAR si se selecciona la opción inicialmente.
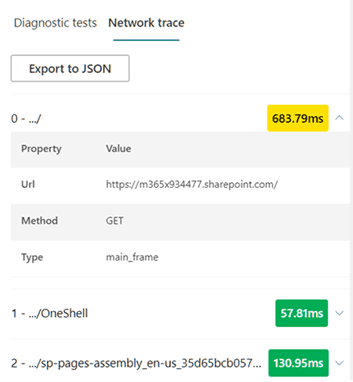
Usando el soporte técnico de Microsoft
Si hay algún problema en un sitio que no puede ser solucionado, es posible activar la herramienta para proporcionar información en un caso de soporte de Microsoft. Para hacerlo:
-
Abra la herramienta de Diagnóstico en la página de SharePoint a investigar.
-
Si la prueba todavía está ejecutando, deténgala.
-
En el teclado, utilice la combinación ALT-Mayúsculas(Shift)-L, lo que mostrará la opción "Enable support logging".
-
Active la opción y haga clic en "Start" para volver a cargar la página y generar un informe detallado.
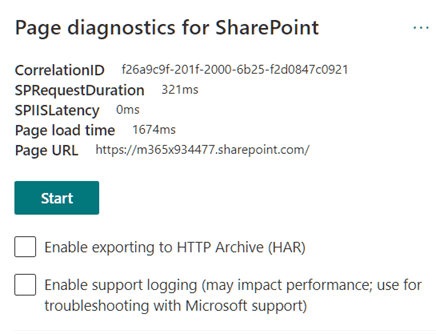
Anote el CorrelationID que se muestra en la parte superior de la herramienta, inicie un nuevo caso de soporte con Microsoft y proporcione el identificador para que Microsoft pueda recopilar información adicional sobre la sesión de diagnóstico.
Reporte en las configuraciones del sitio
Fuera de las ventanas de información de la herramienta misma, la página de "Site performance" del sitio ofrece algunas otras opciones.
-
Después de ejecutar una prueba con la herramienta, desde el botón de configuración (esquina superior derecha en la página, icono de engranaje) haga clic sobre "Site performance".
-
Fuera de mostrar la misma información sobre los elementos que se deben/pueden mejorar y los que no tienen problemas, la página muestra un resumen grafico del rendimiento.
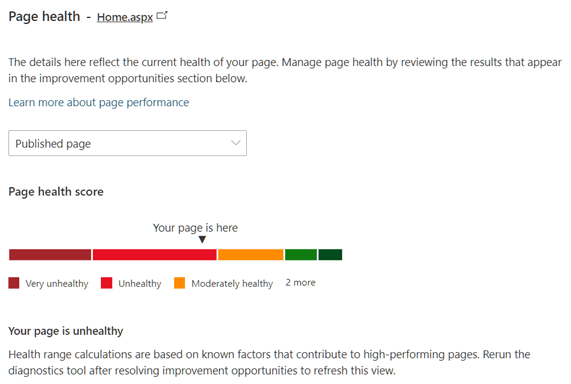
Puede ser útil probar una versión de borrador de la página principal para ver cómo las mejoras afectan al estado de la página. La versión publicada de la página se puede comparar con la versión de borrador utilizando la casilla de selección en la parte superior del reporte.
Visualización de archivos HAR
Como se comentó inicialmente, los archivos HAR son utilizados para reportar información de rendimiento de sitios web. El formato utilizado es JSON.
Para visualizar los archivos, existe una extensión para navegadores Chromium llamada "HTTP Archive Viewer" (https://chrome.google.com/webstore/detail/http-archive-viewer/ebbdbdmhegaoooipfnjikefdpeoaidml) que permite analizar los informes de forma mas fácil, incluyendo la posibilidad de ver la consulta y la respuesta:
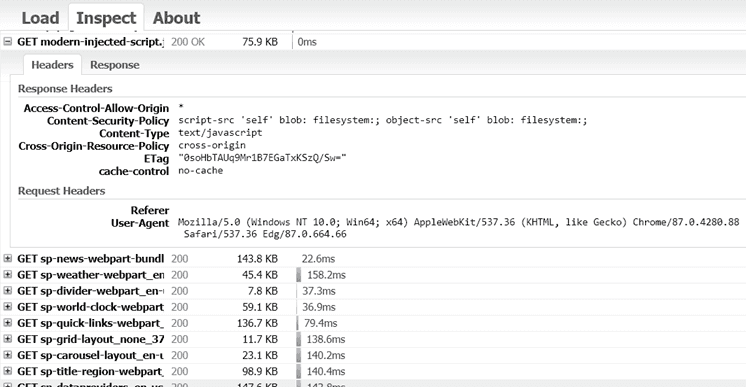
Note que la extensión NO se puede utilizar en Edge.
Gustavo Velez
MVP Office Apps & Services
gustavo@gavd.net
https://guitaca.com

