Aprobaciones rápidas en Microsoft Teams con la App de Approvals
Con la llegada de la App de Approvals a Microsoft Teams se habilitan escenarios de aprobaciones rápidas en Teams sin necesidad de tener que recurrir a crear procesos de aprobación con Power Automate, aunque la tecnología base si sean las aprobaciones en Teams. En este artículo se realiza un repaso a la App de Approvals en Teams.
Accediendo a la App de Approvals en Teams
La App de Approvals en Teams está habilitada por defecto, por lo que acceder a la misma es tan sencillo como hacer clic en los "..." de la barra de acciones, localizar la App y comenzar a utilizarla (Nota: Si la App de Approvals no te aparece en Teams, seguramente se deba a que un Administrador de la plataforma ha decidido deshabilitarla):
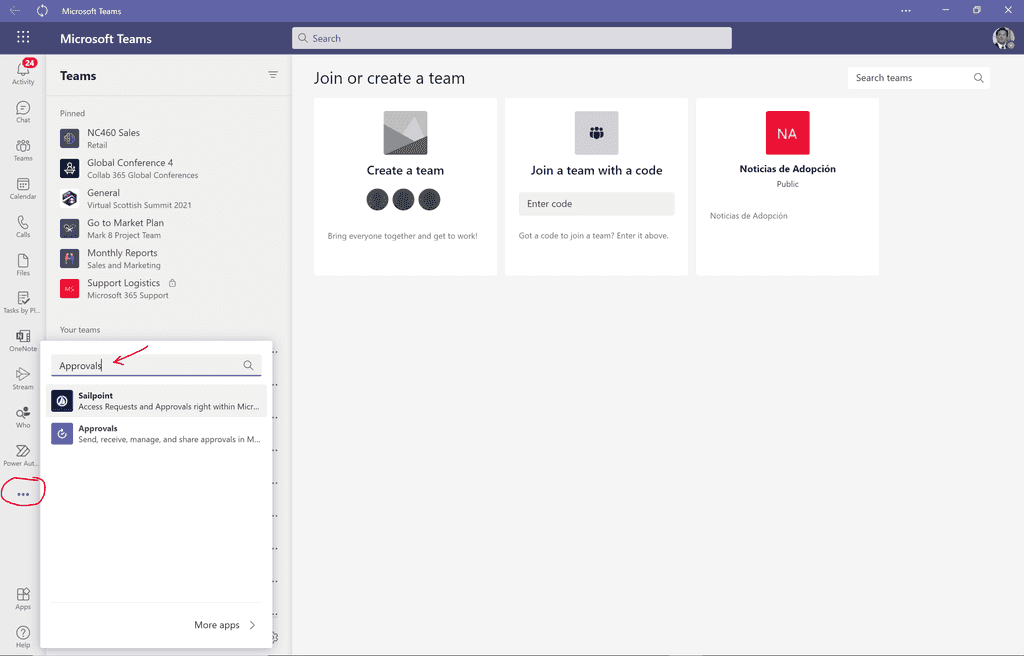
Cuando la App de Approvals se abre, se mostrarán las peticiones de aprobación recibidas por el usuario y el estado de estas. Por cada aprobación se visualiza la persona solicitante y la(s) persona(s) a las que se ha enviado. Finalmente, como en todo listado que se precie tendremos la posibilidad de aplicar filtros o bien cambiar de ámbito de aprobación (Pasar de un ámbito global a uno más granular relativo a un canal de Microsoft Teams).
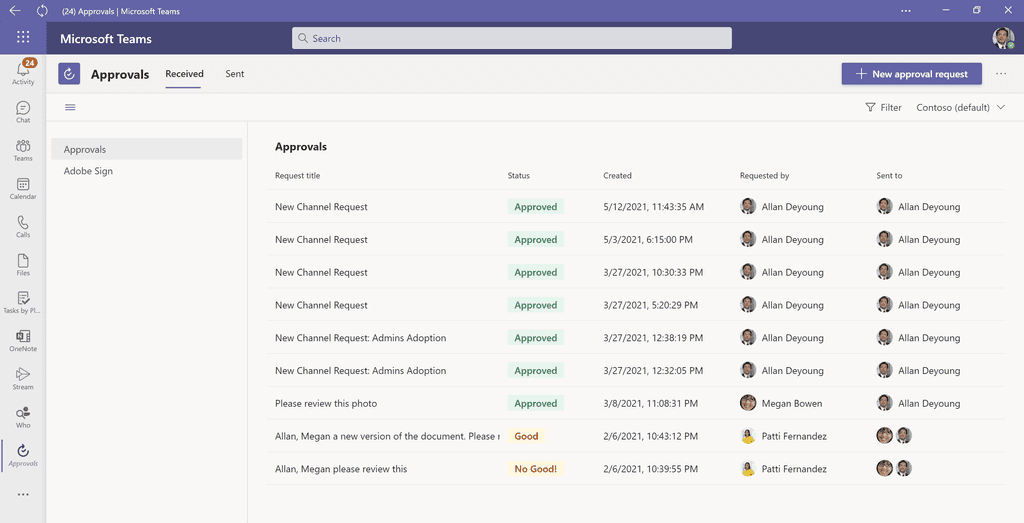
Desde la App de Approval también podremos:
-
Visualizar el detalle de una Aprobación concreta lo que incluye:
-
El título de la petición de aprobación.
-
La descripción de la aprobación.
-
El archivo adjunto o enlace a un archivo / otro recurso relacionado con la aprobación.
-
La cadena de aprobación, es decir, las personas por las que ha pasado la aprobación.
-
El estado de la aprobación.
-
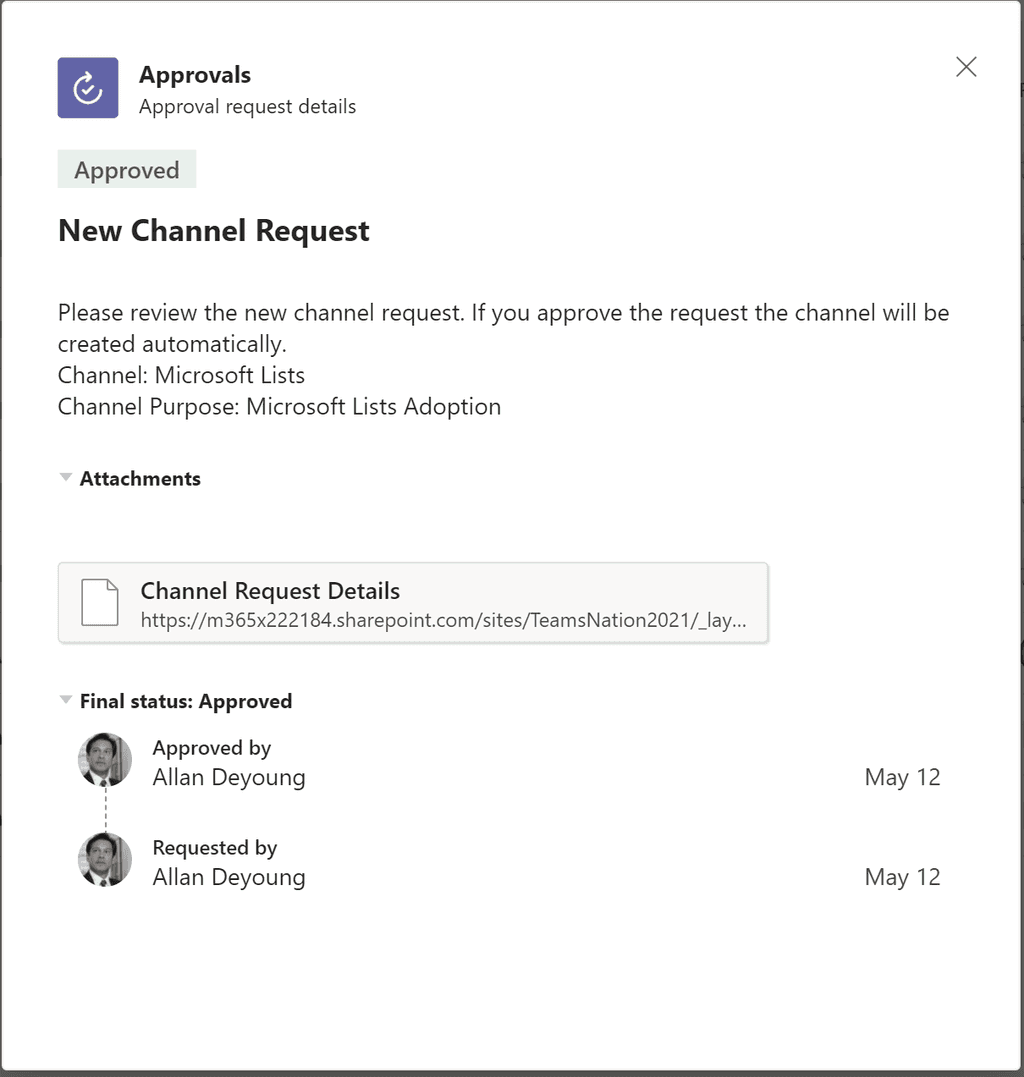
-
Visualizar las aprobaciones que se en usuario ha enviado.
-
Crear una nueva petición de aprobación a través del botón "New request".
-
Acceder a las plantillas por defecto de aprobaciones provistas por Microsoft a través de los "...". En la sección de plantillas de aprobaciones también podremos crear nuestras propias plantillas.
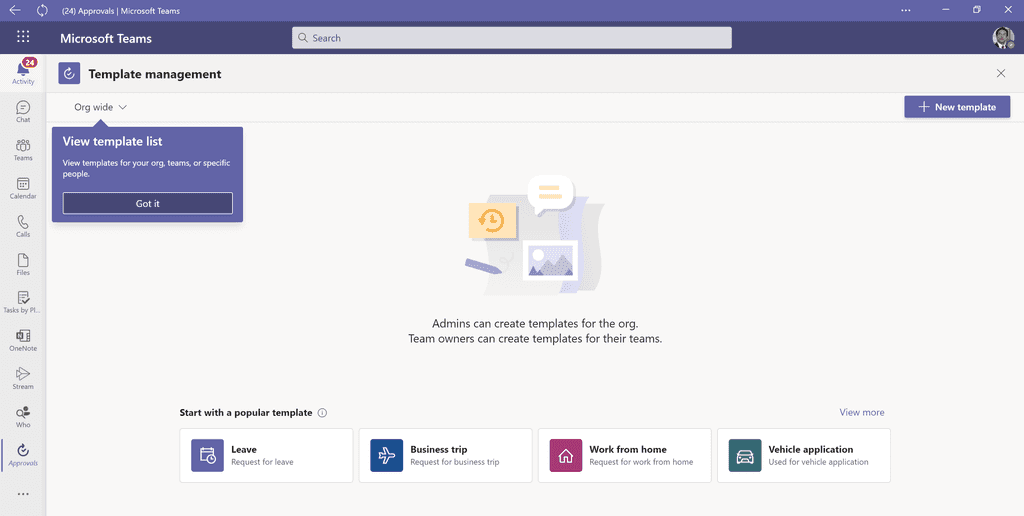
Creación de una solicitud de Aprobación simple
Para probar las Aprobaciones de la App de Approvals, vamos a generar una petición de aprobación sencilla desde la página principal de la App:
-
Hacemos clic en el botón "New approval request" de manera que se muestra el formulario para crear una nueva aprobación. En este formulario indicaremos primero el tipo de aprobación que puede ser "Basic" o bien "eSign" para el caso en el que introduzcamos en el proceso de aprobación la firma de documentos con Adobe Sign.
-
Especificaremos también el nombre de la petición de aprobación, la descripción de la petición y la(s) persona(s) que tienen que aprobar la petición. Si se indica más de un aprobador, estaremos ante un escenario de aprobación en serie.
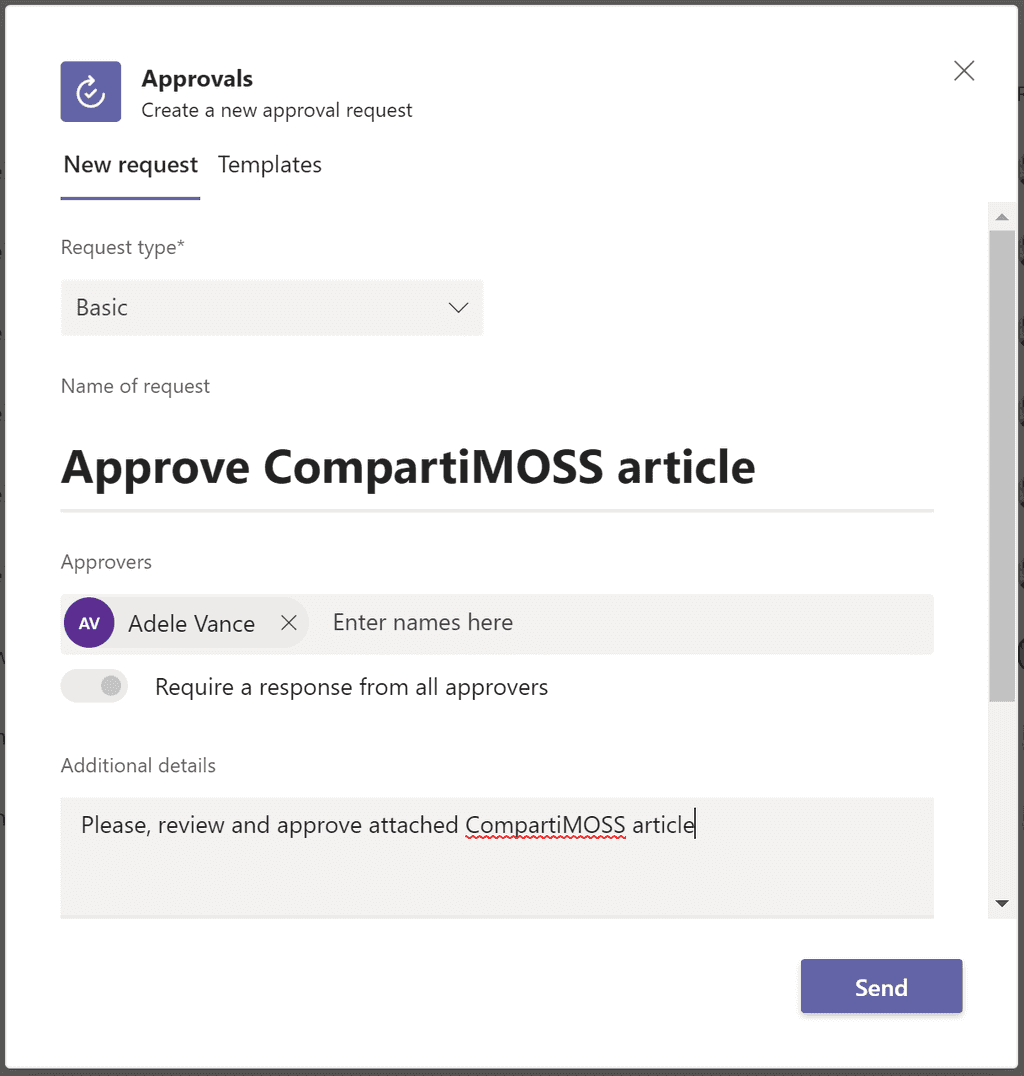
-
A continuación, tendremos la opción de adjuntar el archivo asociado a la petición (Nota: Podemos cargar un archivo desde nuestro equipo, elegir un archivo de nuestro OneDrive o simplemente indicar un enlace al archivo o recurso relativo a la aprobación) y personalizar el proceso de aprobación para que se muestren unos botones de acción personalizados en lugar de los estándares. Además, podremos indicar el ámbito (entorno) en el que se va a lanzar la aprobación.
-
Cuando estemos listo, para enviar la petición de aprobación hacemos clic en el botón "Send".
Con la petición de aprobación enviada, empieza el proceso de aprobación en base a la siguiente secuencia:
- Se genera una notificación en Teams a la(s) persona(s) que participan en la aprobación conforme se vayan realizando las aprobaciones secuenciales. Además, la petición recibida se reflejará en el listado de aprobaciones de la App de Approval. De esta forma, tanto desde la notificación recibida como desde el listado de aprobaciones recibidas, los participantes en el proceso pueden ver la petición y aprobarla o rechazarla.
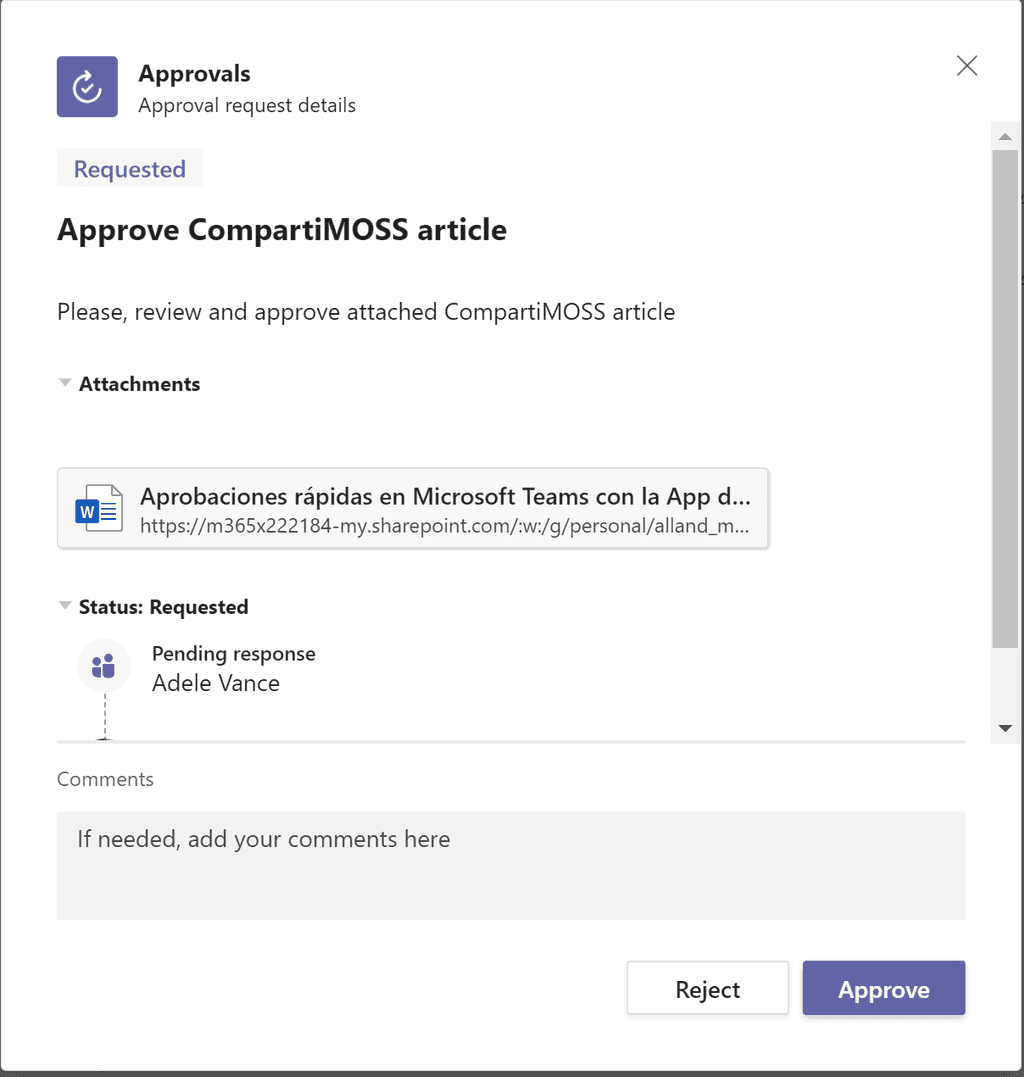
- Tanto en el caso en el que se apruebe como en el que se rechace la petición, la persona que inicio el proceso recibirá la correspondiente notificación de Teams y el estado de la Aprobación se actualizará.
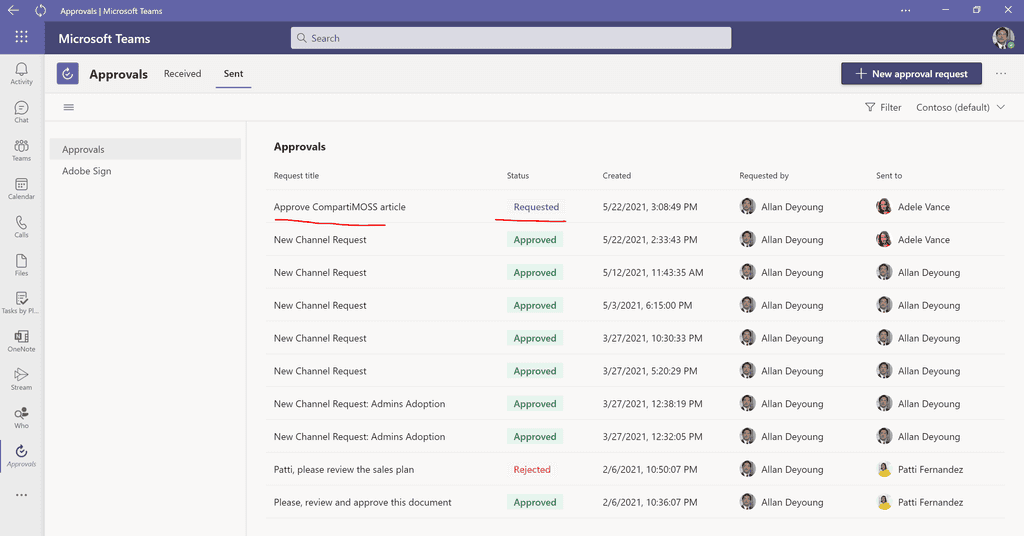
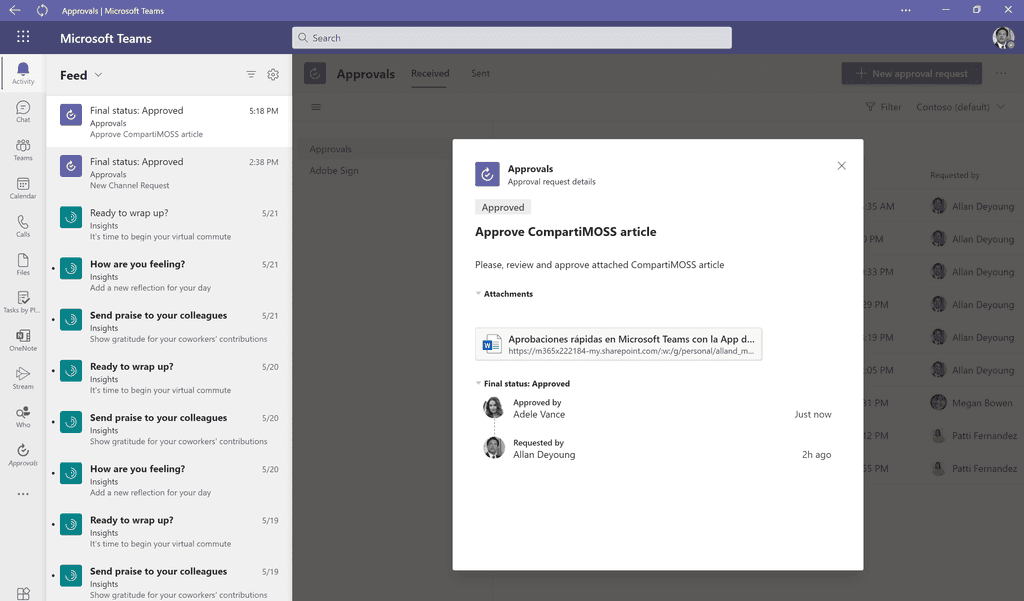
Plantillas de Aprobaciones en la App de Approvals
Para finalizar el artículo, vamos a revisar las plantillas de aprobaciones disponibles en la App de Approvals. Desde esta sección podemos optar por hacer clic en una de las plantillas existentes o bien hacer clic en el botón "New template" para utilizar una plantilla diferente o crear una plantilla desde cero:
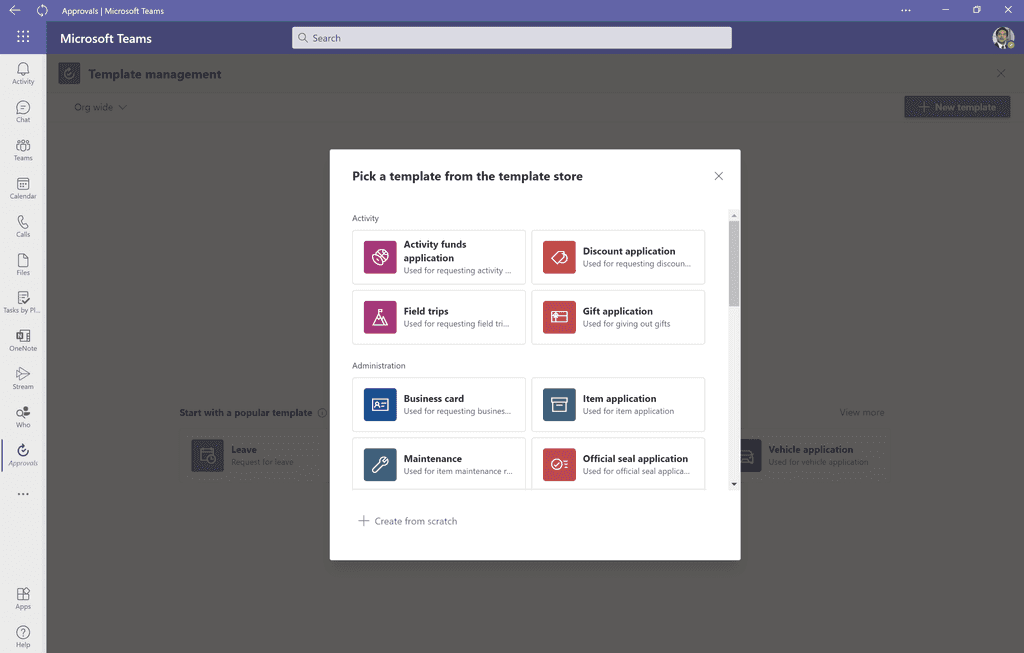
Para probar una de las plantillas existentes, vamos a hacer uso de la plantilla de "Leave" (Ausencia):
- Indicamos el ámbito de uso de la plantilla (Org wide, Specific People o bien Team wide) que permite determinar que usuarios van a poder administrar plantillas de aprobaciones:
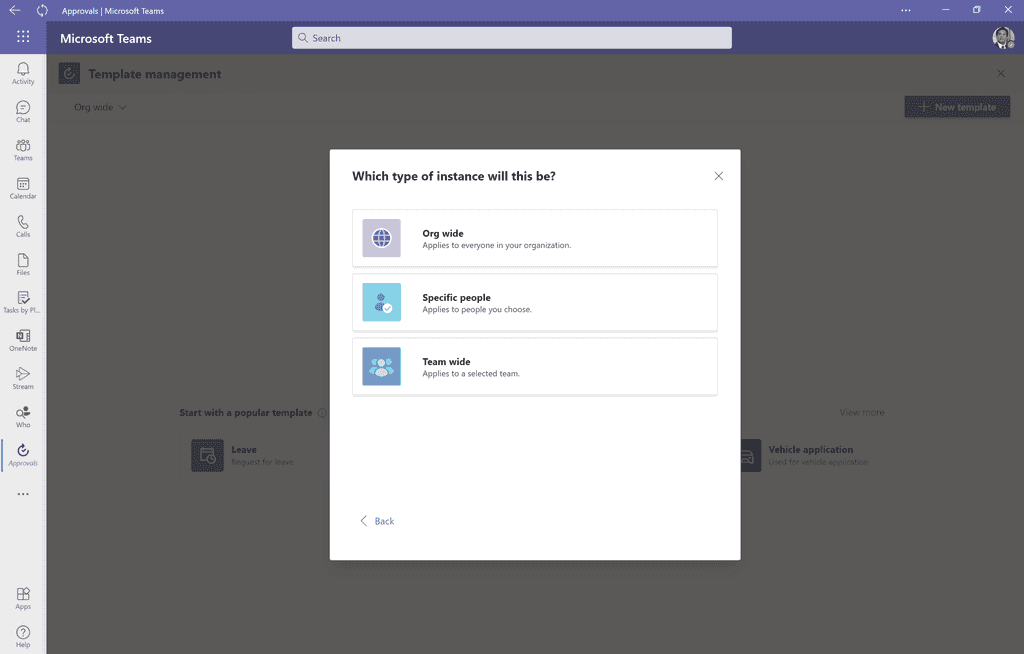
- Para la opción seleccionada, haremos clic en el botón "Create" de manera que se creará un Team para poder añadir a los usuarios que pueden gestionar plantillas. Una vez creado el Team en el ámbito elegido, podemos pasar a configurar de acuerdo con nuestros requerimientos la plantilla comenzando por una serie de configuraciones básicas:
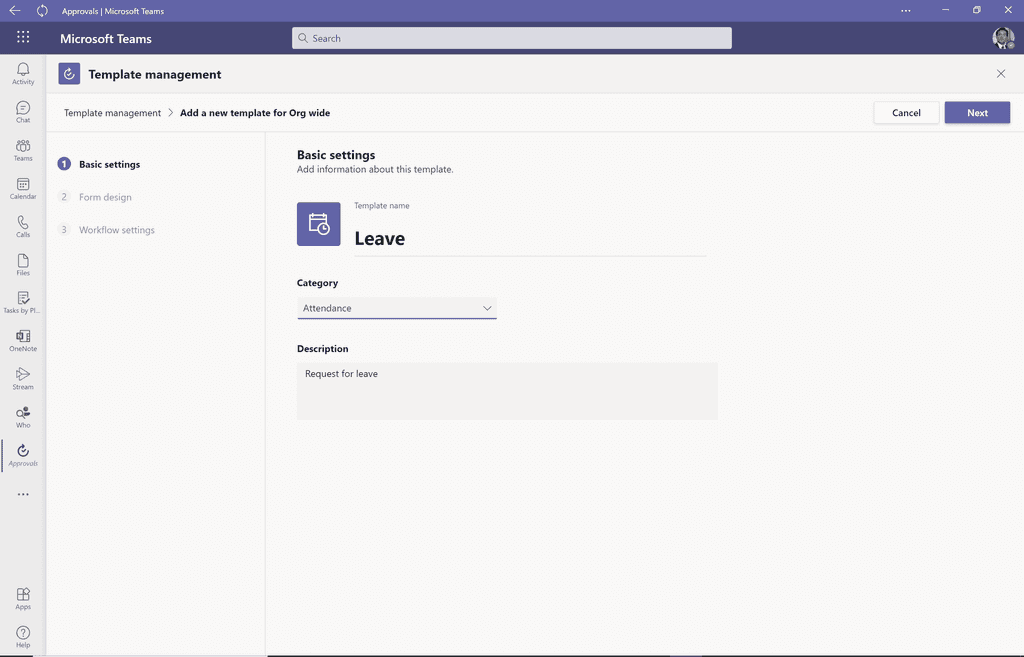
- A continuación, podemos configurar el formulario de solicitud de aprobación partiendo de los campos por defecto de la plantilla:
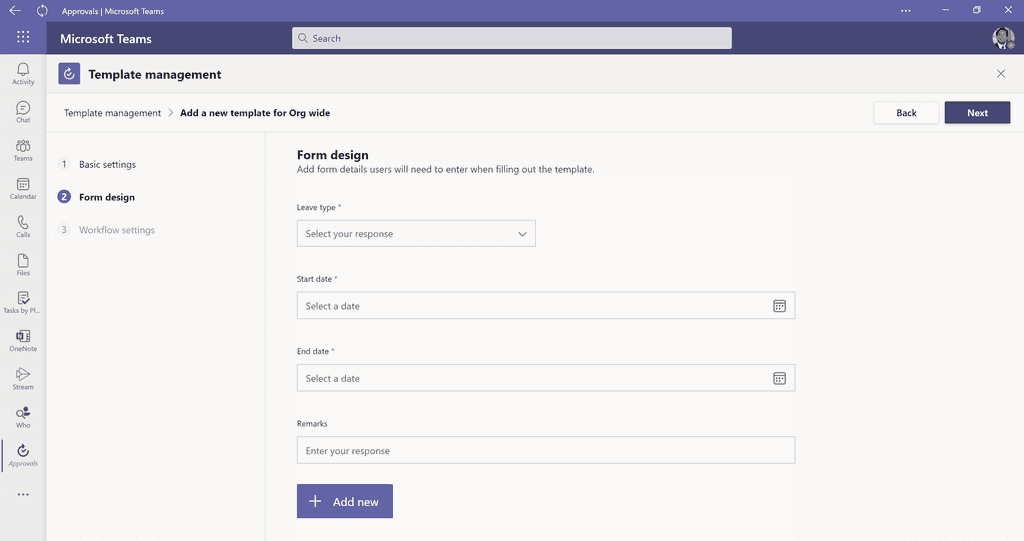
- Finalmente, en el paso de configuración del Workflow podremos indicar los aprobadores por defecto si este es un requerimiento, así como la forma de interactuar con el proceso de aprobación.
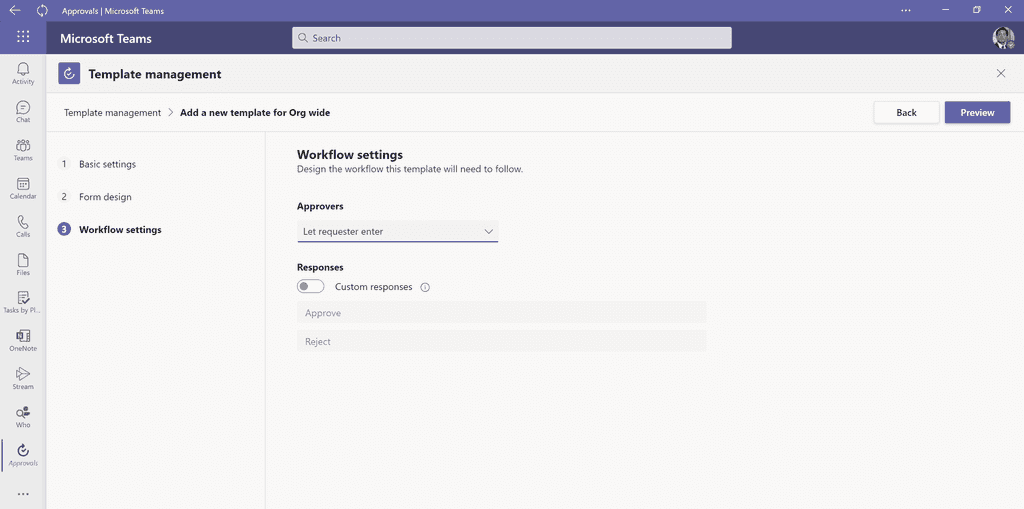
- Una vez la plantilla de aprobación está configurada, podemos previsualizar la misma y si todo está correcto, publicarla.
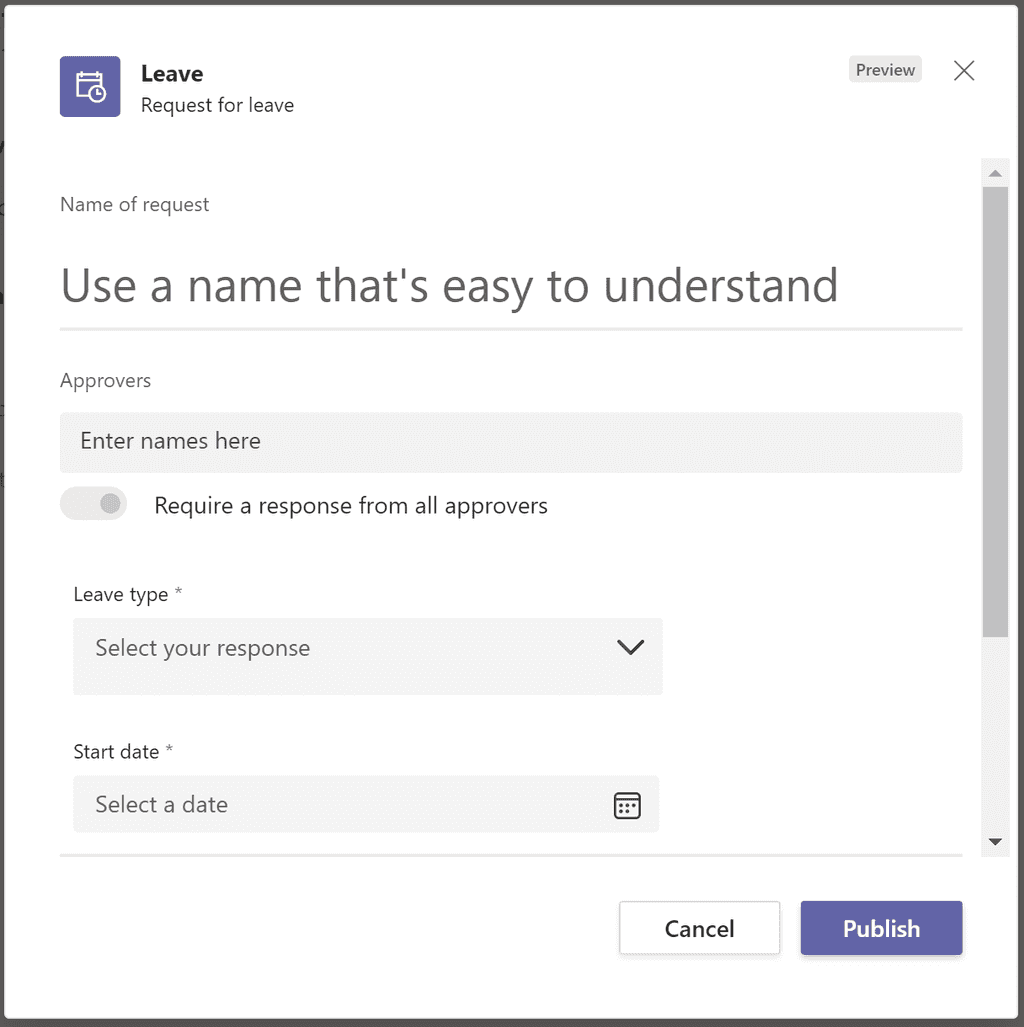
- La plantilla publicada aparecerá en el listado de plantillas disponibles desde el que tendremos la opción de deshabilitarla o modificarla en cualquier momento.
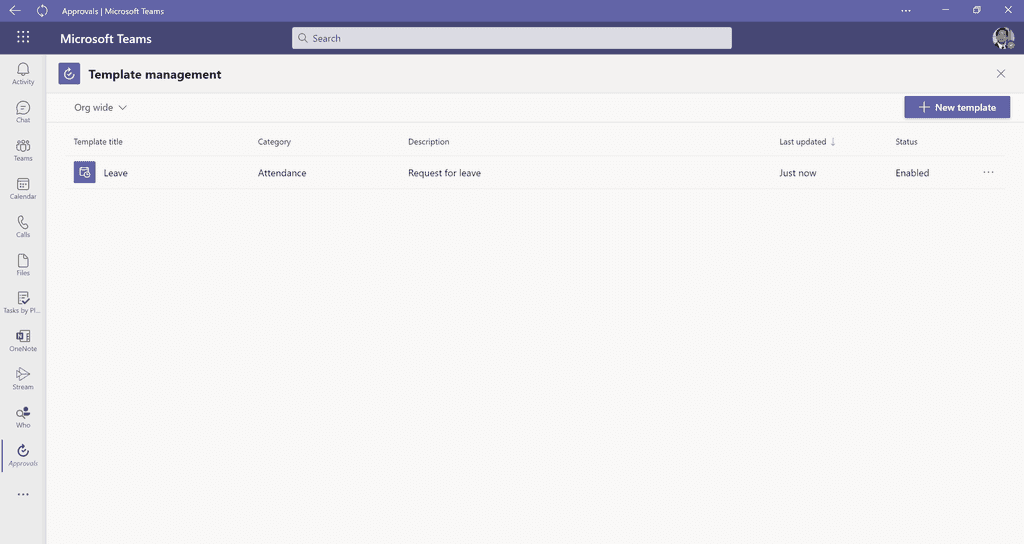
- A partir de este momento, podremos utilizar la plantilla publicada para realizar peticiones de aprobación en base a la misma.
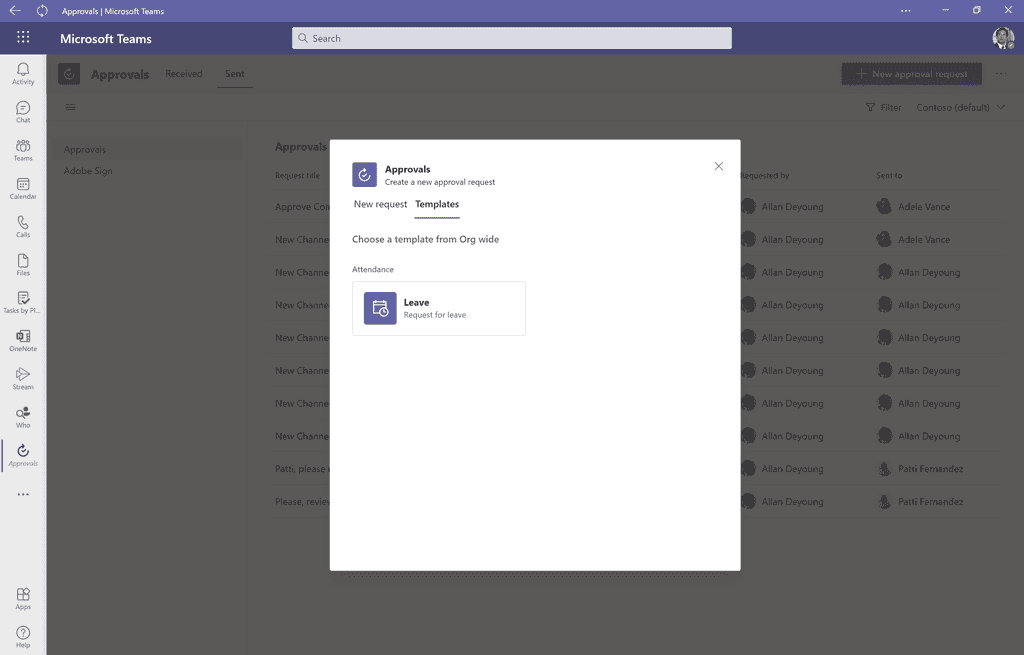
Conclusiones
La App de Approvals en Microsoft Teams facilita realizar aprobaciones rápidas sin necesidad de tener que realizar desarrollo alguno. Con las plantillas de aprobaciones, se habilitan además escenarios de aprobación habituales como puede ser una solicitud de ausencia o una solicitud de viaje. Tanto las aprobaciones simples como las aprobaciones en base a plantillas permiten modelar circuitos secuenciales de aprobación en los que participen más de un usuario.
Juan Carlos González
MVP Office Apps & Services
M365 SME & Deliver Manager, RICOH España S.L.U
@jcgm1978

