Los componentes son un conjunto de controles y propiedades que forman un bloque reutilizable dentro de nuestra App ya sea para disponer de un "bloque" con controles o para tener una función que podremos reusar en toda la App.
En este articulo me centraré en los componentes "nativos" de Power Apps, aunque recientemente Microsoft ha liberado el Power Apps Component Framework que permite el desarrollo de componentes totalmente personalizados utilizando TypeScript.
En una primera versión los componentes nativos estaban un tanto limitados, pero recientemente se han incorporado un par de funcionalidades a los mismos que les dotan de una mayor versatilidad. Estas nuevas funcionalidades son las variables de comportamiento del componente y los parámetros en variables de entrada y salida.
La primera forma en que podemos tener componentes nativos es como parte de una App permitiendo reutilizar funcionalidad dentro de dicha App. La segunda, y más interesante, es disponer de una biblioteca de componentes, que nos permite tener uno o varios repositorios centralizados de componentes.
Biblioteca de componentes
Una biblioteca de componentes proporciona un repositorio centralizado de componentes. Actualmente está en versión preliminar por lo que aún podría haber algunos cambios. La biblioteca se encuentra en una nueva pestaña al lado de la pestaña Aplicaciones.
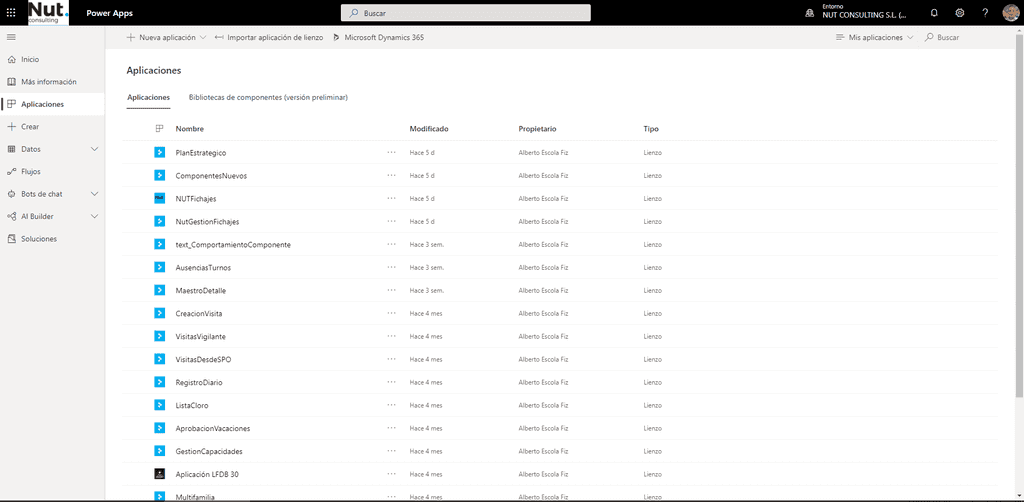
En la pestaña veremos las bibliotecas ya creadas
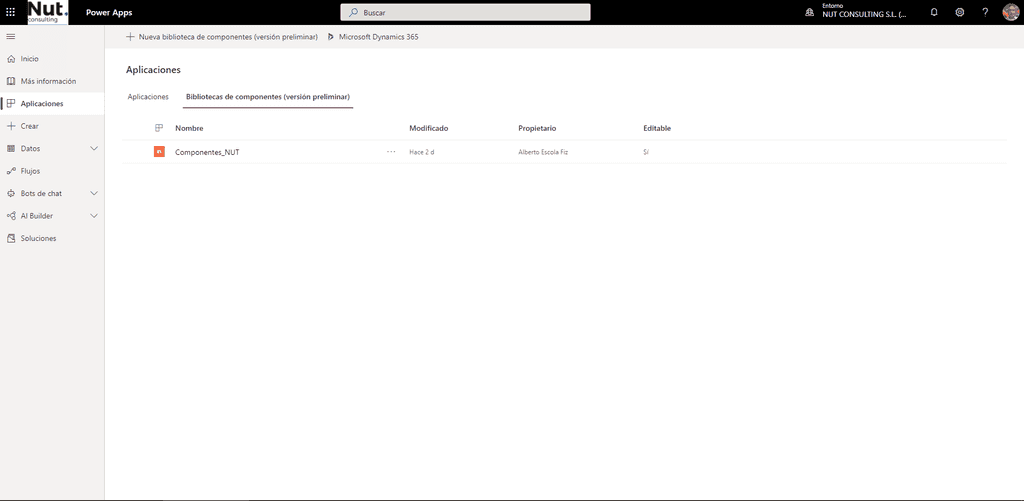
Para crear una biblioteca, simplemente vamos a la biblioteca y pulsamos el botón Nueva biblioteca de componentes en la parte superior
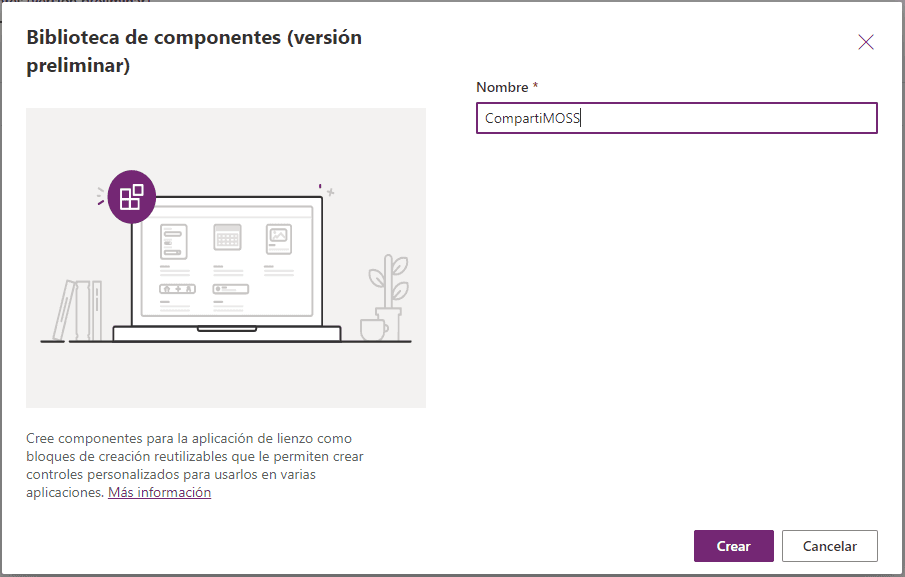
Le ponemos su nombre, pulsamos crear y listo, ya tenemos nuestra biblioteca creada.
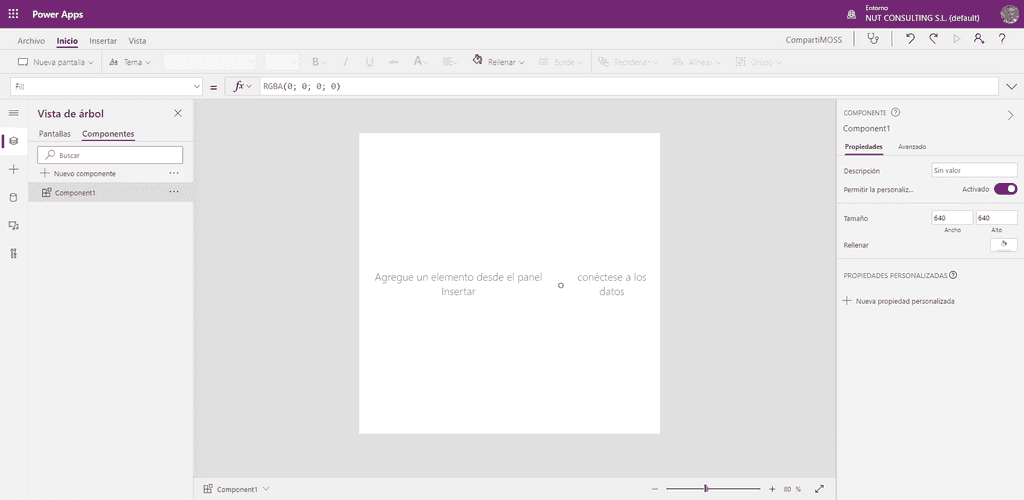
Veremos que por defecto ya aparece un componente Component1 creado.
En la vista de árbol del editor vemos que tenemos una pestaña de pantallas además de la pestaña componentes. Estas pantallas se pueden usar solamente para probar los componentes, estas pantallas no se exportarán cuando usemos la biblioteca desde una App.
Creación de un componente
Para crear un nuevo componente, simplemente se pulsa el botón Nuevo componente. Por defecto un componente tiene un canvas de 650x650 pero le podremos dar las dimensiones que queramos.
Dentro de ese canvas colocaremos los controles necesarios para dotar al componente de la funcionalidad deseada.
Propiedades del componente
Al igual que los controles estándar de Power Apps podemos dotar a nuestro componente de propiedades con las que podremos interactuar con él hacia y desde la aplicación que utilice el componente.
Una propiedad puede ser
-
Entrada: La información que contiene la propiedad se fija en la aplicación y se podrá consumir en el componente.
-
Salida: La información que contiene la propiedad se fija en el componente y se podrá consumir en la aplicación.
-
De comportamiento: (un evento de toda la vida) donde el componente podrá desencadenar una acción en la aplicación. Esta propiedad se ha añadido hace poco y aún está en fase preliminar pública.
Para añadir una propiedad a un componente hacemos lo siguiente: en las propiedades del componente pulsamos sobre Nueva propiedad personalizada
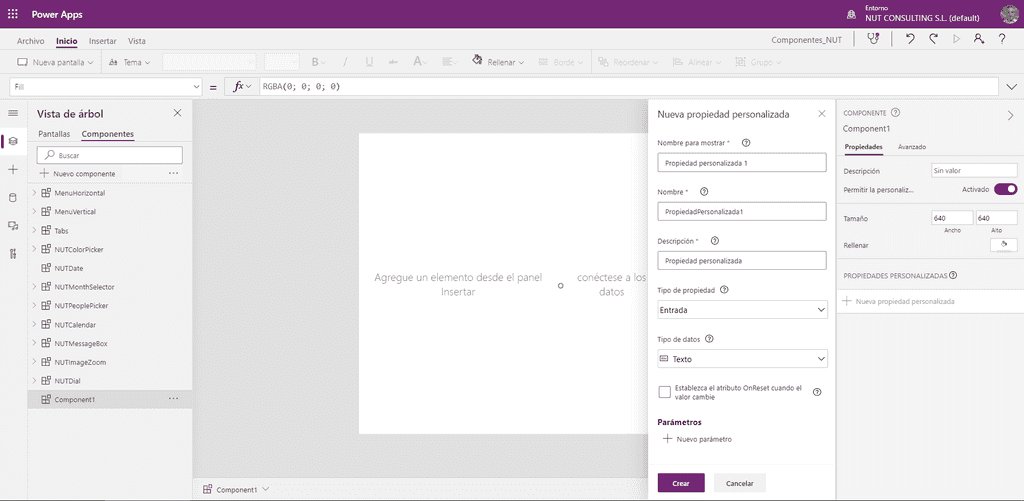
Veremos un menú que nos permite configurar las propiedades, estas son:
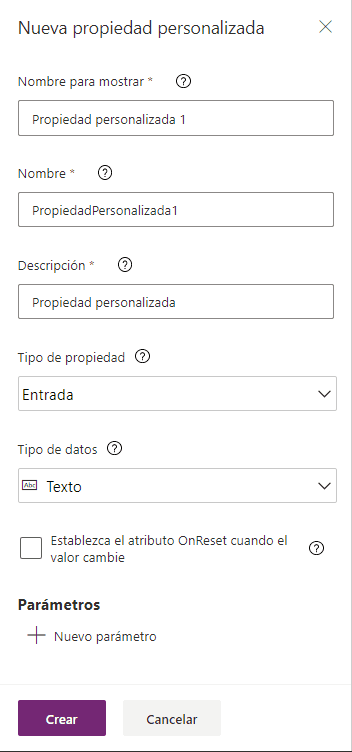
-
Nombre para mostrar: el nombre que se mostrará al utilizar el componente. Admite letras, números y caracteres especiales.
-
Nombre: Nombre interno. Solo admite letras y números.
-
Descripción: Información que se mostrará como información sobre la propiedad en el panel propiedades al utilizar el componente
-
Tipo de propiedad: entrada, salida, de comportamiento.
-
Tipo de Dato: indica el tipo de dato que contiene la propiedad. Los tipos admitidos son: texto, número, booleano, fecha y hora, pantalla, registro, tabla, imagen, audio o video, color, moneda.
-
Establezca el atributo OnReset cuando el valor cambie: Esta opción solo esta disponible para propieades de entrada. si la marcamos cuando se cambie el valor de la propiedad desde la aplicación que use el componente se disparara el OnReset del componente.
La opción parámetros también es nueva y hablaré de ella un poco más adelante.
Las propiedades de entrada se referencian dentro del componente como NombredelComponente.NombreDeLaPropiedad.
Las propiedades de salida se fijan con valores usados dentro del componente para exponer dichos valores en la aplicación. Como el movimiento se demuestra andando, vamos a crear un componente dial que permita al usuario escoger un valor numérico con un par de botones.
Tras crear el componente y dimensionarlo a 64*192 añadimos los controles:
-
IconoArriba
-
IconoAbajo
-
Texto
Después añadimos las propiedades:
| Nombre | Tipo de propiedad | Tipo de datos | Descripción | -------------- | ------------------- | --------------- | ---------------------------------------- | MaxValue | Entrada | Número | Valor máximo admitido | MinValue | Entrada | Número | Valor mínimo admitido | DefaultValue | Entrada | Número | Valor por defecto | Increment | Entrada | Número | Incremento del valor en cada pulsación | Editable | Entrada | Booleano | El campo de texto es editable | Value | Salida | Número | Valor actual del componente
Con lo que el componente quedará de esta guisa
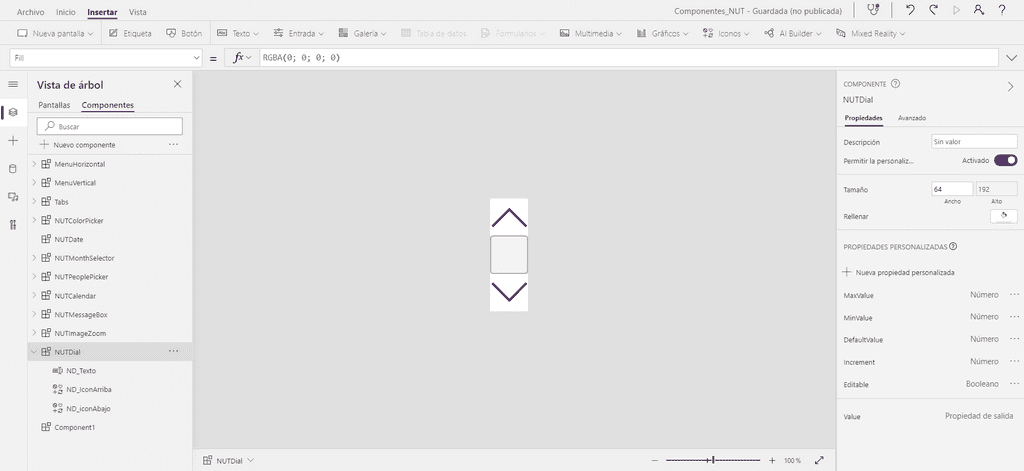
Ahora tendremos que dotar a nuestro componente de la funcionalidad, para ello:
-
Usamos una variable interna _NUTDialInternalValue que usaremos para contener el valor actual del dial. Para fijar su valor por defecto lo hacemos en el OnReset del componente Set(_NUTDialInternalValue;NUTDial.DefaultValue)
-
La propiedad Default del control texto la fijamos con esta variable.
-
Con esto conseguimos que cuando la aplicación cambie el valor de la propiedad DefaultValue de nuestro componente este valor aparezca en el control texto
-
En los eventos OnSelect de los controles Icono tendremos la lógica para incrementar o decrementar el valor de la variable con las siguientes expresiones:
1 IconoArriba.OnSelect:23 If(_NUTDialInternalValue+NUTDial.Increment<=NUTDial.MaxValue;S4 et(_NUTDialInternalValue;_NUTDialInternalValue+NUTDial.Increment))56 IconoAbajo.OnSelect:78 If(_NUTDialInternalValue-NUTDial.Increment>=NUTDial.MinValue;S9 et(_NUTDialInternalValue;_NUTDialInternalValue-NUTDial.Increment))10
Solo nos queda que desde la aplicación se pueda acceder al valor actual, para ello simplemente fijamos la propiedad Value del componente al valor NUTDialInternalValue. Tarea para casa: hacer que el componente sea redimensionable.
Para probar nuestro componente lo insertamos en una pantalla de nuestra aplicación como un control más de Power Apps y sin más fijamos sus propiedades de entrada.
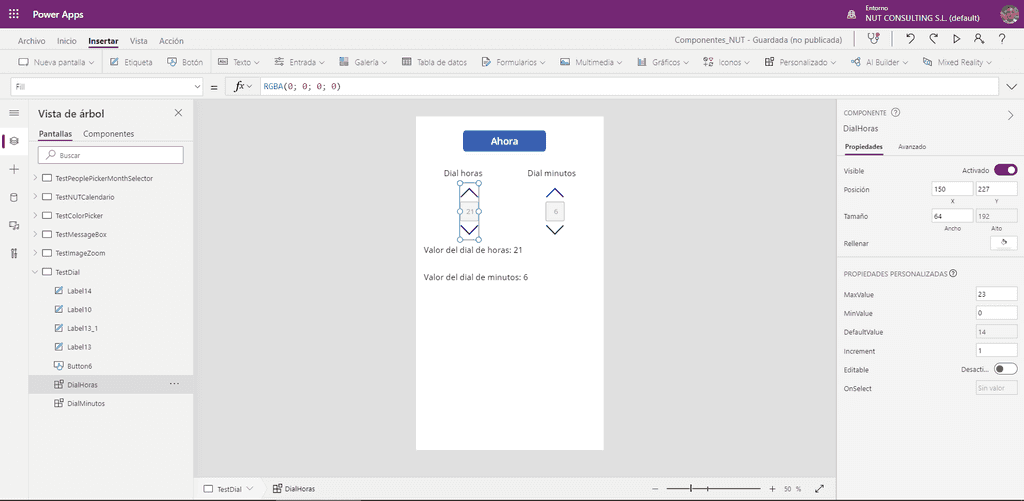
Observa que en el panel de propiedades aparecen las propiedades personalizadas de entrada que hemos configurado en el componente.
Yo he añadido dos controles de dial, fijado sus valores máximo y mínimo a 23, 0 y 59,0 y los incrementos a 1.
El botón Ahora fija las propiedades de un par de variables _Hora y _Minuto como Set(_Hora;Hour(Now()));;Set(_Minuto;Minute(Now()))
Estas variables se usan en las propiedades DefaultValue de los diales.
Y por último dos label con un literal al que concatenamos el valor de salida Value del componente simplemente referenciándolo como DialHoras.Value y DialMinutos.Value.
Con esto vemos cómo utilizar el componente dentro de nuestra aplicación ¿fácil verdad?
Un detalle a tener en cuenta es que si el componente lo creamos dentro de una biblioteca de componentes debe tener nombres únicos para los controles y variables. Yo he antepuesto _ND o NUTDial al nombre de las variables y controles.
Propiedades de comportamiento
Este tipo de propiedades son una novedad y era algo demandado por la comunidad. Este tipo de propiedades en un componente pueden desencadenar una acción en la aplicación que utiliza nuestro componente.
Para definir una propiedad de comportamiento solo tendremos que escoger este tipo de propiedad al crearla.
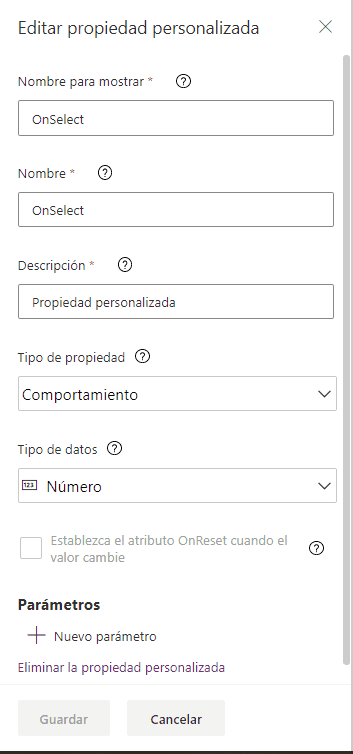
Por ejemplo, en el componente definimos una propiedad de comportamiento que llamamos OnSelect, aquí el tipo de dato realmente no es necesario para lo que queremos, pero aun así lo definimos como número.
Desde el componente podremos invocar la llamada a esta propiedad de comportamiento invocando NombreDecomponente.OnSelect()
Por ejemplo, lo añadimos al código que ya teníamos en los OnSelect de IconoArriba e IconoAbajo lo siguiente:
Parent.OnSelect() o de forma equivalente NUTDial.OnSelect()
Con esto cada vez que se haga click en los iconos se desencadenará la propiedad OnSelect del componente.
En la aplicación ahora veremos que tenemos disponible esta propiedad OnSelect del componente. Aunque aparece un valor por defecto lo que queremos es añadir aquí código que se ejecutará cuando se desencadene el OnSelect.
Como ejemplo ilustrativo, añadimos lo siguiente:
Set(_HorasVisible;Not(_HorasVisible))
Y la propiedad Visible del label que muestra el valor de salida lo fijamos a _HorasVisible
¡Listo! Ahora cada vez que hagamos click en un icono del dial de horas el texto irá apareciendo y desapareciendo. Hemos conseguido que desencadenar una acción en la aplicación desde el componente.
Parámetros en propiedades
La última novedad en los componentes es que ahora se pueden emplear parámetros en las propiedades. ¿Por qué usar estos parámetros en lugar de propiedades de entrada?
Tres respuestas:
-
Para asegurarnos que varios valores se pasan en el mismo instante de tiempo.
-
Para usar el componente como "función".
-
Lo que a ti se te ocurra, que para eso eres tú el/la que está programando.
Para mi el caso más interesante es el 2.
Previamente a estos parámetros, si queríamos reutilizar un trozo de código lo habitual era poner ese código en el OnSelect de un botón, ocultar el botón y después invocar el botón.Select() para que se ejecutara ese código...funciona pero no es lo más elegante.
Como ejemplo, si en una App necesitamos calcular muchas veces un interés simple definido como CapitalFinal=CapitalInicial*(1+%interes*meses) podríamos repetir la formula en todos los sitios (lo sé, te sangran los ojos al leer esta opción), usar la opción "BotonComoFormula" o crear un componente.
Este componente no tendrá parte visual, pero si tendrá una propiedad de salida con tres parámetros: CapitalInicial, Interés y Meses los tres de tipo número.
Ahora en la propiedad de salida definimos el valor según la formula anterior
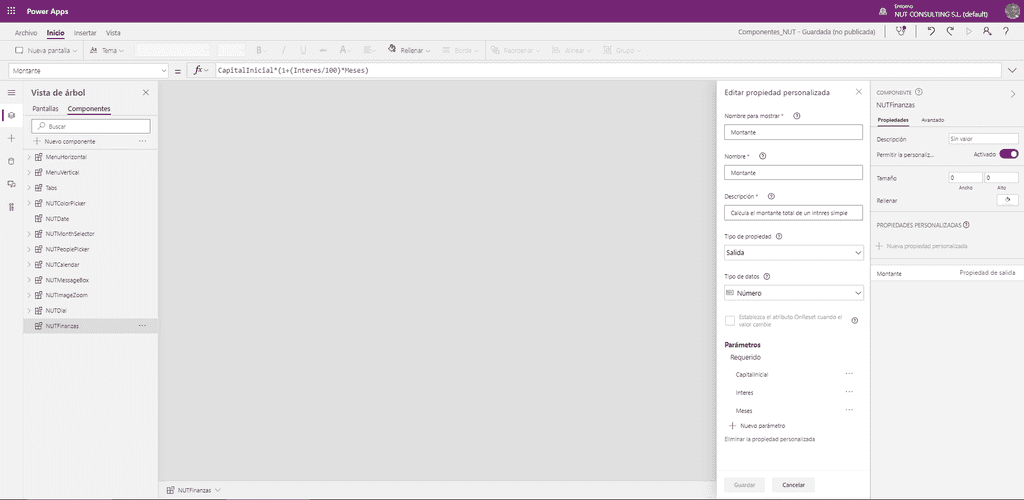
Ya tenemos un componente que nos realiza el cálculo.
Para utilizarlo hay que insertar al menos una vez el componente en nuestra aplicación.
Para probarlo creamos una pantalla con el componente que acabamos de crear, 3 diales para los valores de capital, interés y meses y un label donde invocaremos nuestra "función" de esta forma:
NUTFinanzas_1.Montante(DialCapital.Value*1000;DialInteres.Value;DialMeses.Value) & " € chavalín. Pon la pasta justo aquí. Si la pasta no aparece me la debes, debes, debes"
[frikigallifante de oro al que sepa de donde he sacado la frase, no vale preguntárselo a Google, Bing, Alexa o Siri]
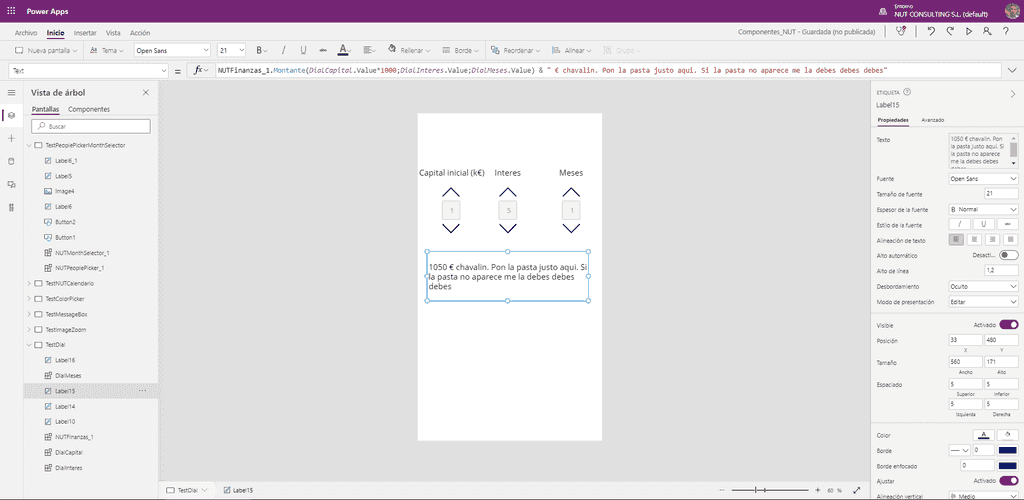
Como podrás ver, con estas fórmulas podemos realizar cálculos complejos en el componente y tener solo una llamada en la aplicación, llamada que podremos hacer en varios sitios de la app.
Esta forma de tener funciones es mucho más limpia y con mayor mantenibilidad que las opciones que teníamos anteriormente.
Existe una limitación para las propiedades de salida con parámetros: Han de ser funciones puras, sin efectos laterales.
De momento tenemos la necesidad de "instanciar" este componente en la aplicación, aunque no tenga interfaz gráfica, pero se está trabajando en ello por parte de Microsoft.
Uso de componentes de una biblioteca en una App de lienzo
Para utilizar nuestra biblioteca de componentes en primer lugar tendremos que publicarla tras guardarla. Tras la publicación podremos añadir componentes de la biblioteca a nuestras aplicaciones, para ello solo tendremos que ir al menú Insertar y pulsar en "Obtener más componentes" (está abajo del todo) lo que abrirá un panel con las bibliotecas disponible y podremos escoger que componentes queremos añadir a nuestra aplicación.
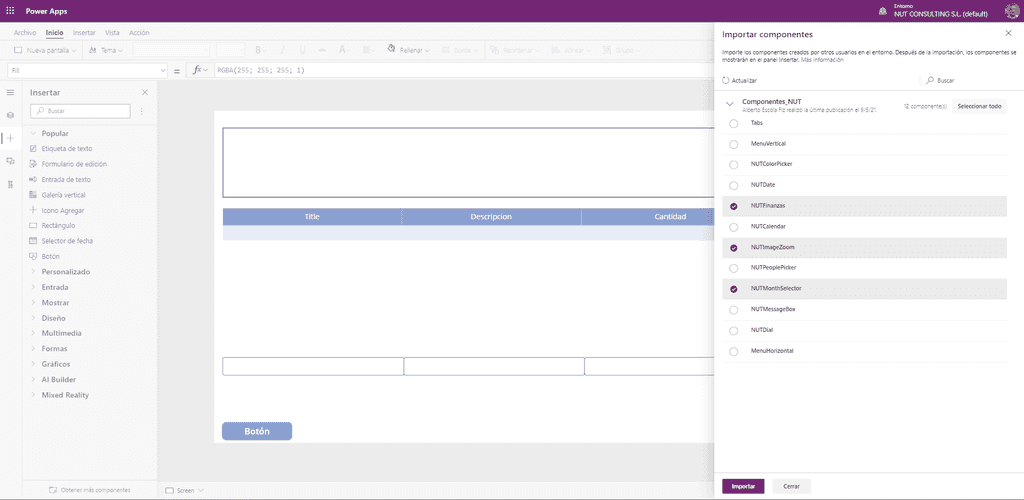
Tras añadir el componente o componentes veremos que en el árbol del menú Insertar aparece el ítem Componentes de la biblioteca con los que hayamos añadido.
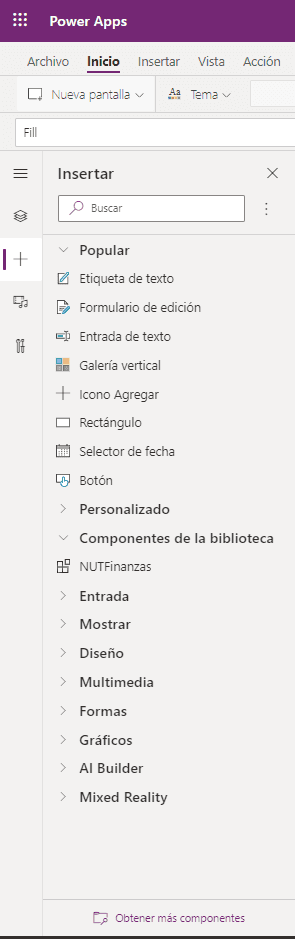
Estarás pensando ¿Y qué pasa si el componente se actualiza en la biblioteca? Me alegra que me hagas esa pregunta. En ese caso al abrir la edición de la aplicación recibiremos un aviso indicando de dicha actualización.
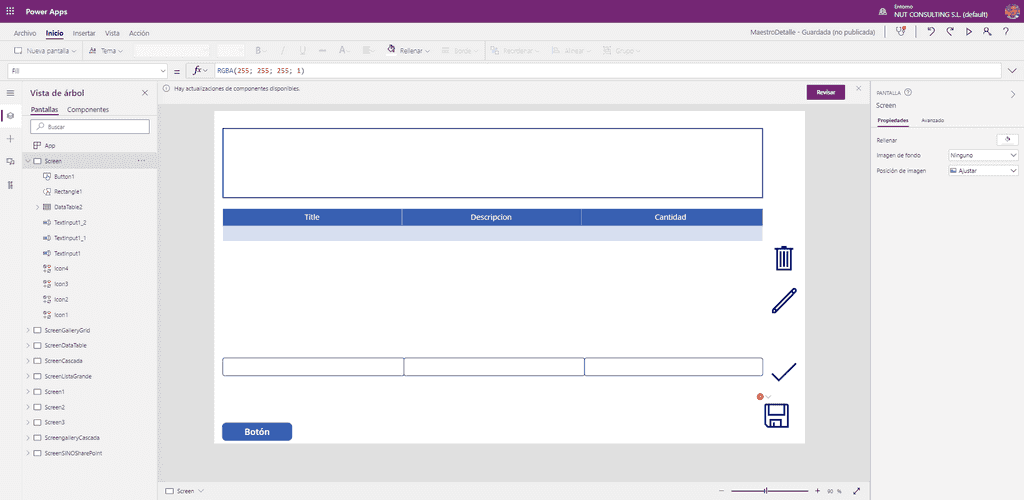
Como se puede ver en la captura el aviso aparece en la parte superior permitiéndonos revisar y actualizar el componente.
En resumen, los componentes en Power Apps son una valiosa ayuda para la reutilización de funcionalidad sea esta visual o no, ya sea dentro de una App con componentes dentro de ella o reutilizando componentes en nuestras Apps desde bibliotecas de componentes.
Recuerda, la biblioteca de componentes aún está en preliminar por lo que puede haber algún cambio.
¡Muchas gracias por haber leído hasta aquí!
Alberto Escola
Systems & Cloud Engineer

