Cómo añadir iconos personalizados en vistas de una Power Apps Model Driven
Antes de empezar deberemos saber que es una Power Apps Model driven
Este tipo de Power Apps se construyen siempre utilizando la base de datos de Dataverse. Su interfaz es muy estándar lo que nos permite también construir la aplicación más rápido y al usuario final le es mucho más fácil adaptarse a ellas porque siempre mantienen el mismo aspecto en cualquiera de las Power Apps. Esta interfaz es conocida como la Unified Interface.
Aquellos que vengáis del mundo Dynamics 365 quizás lo que os estoy contando no os resulta nada nuevo, ya que algunas de las aplicaciones de Dynamics 365 son model-driven apps construidas sobre Power Platform. Según el artículo publicado hace ya algún tiempo, PowerApps is the platform on which Dynamics 365 apps are natively built.
Introducing model-driven apps -- a new way to create | Microsoft Power Apps
¿De qué forma podemos enriquecer la interfaz de este tipo de aplicaciones?
Cómo hemos dicho las Power Apps model-driven tienen una interfaz muy estandarizada, pero Microsoft ha puesto a nuestra disposición herramientas que nos permiten personalizar la interfaz de estas aplicaciones.
La primera de ellas que quiero comentar es la posibilidad de crear componentes a través de Power Apps Component Framework que nos permite crear componentes a través de código para proporcionar una experiencia mejorada. Este framework también está disponible para las Power Apps canvas aunque por el momento en versión preliminar pública.
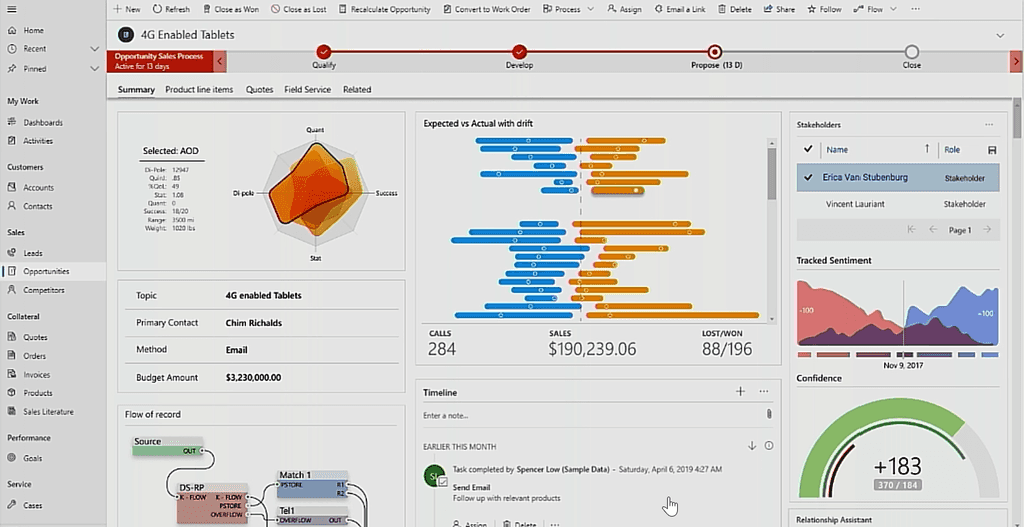
La segunda a comentar es la posibilidad de utilizar Power Apps canvas dentro de una model-driven app. Esta funcionalidad va en la línea de seguir enriqueciendo con LowCode nuestras Power Apps y también una forma de unificar la plataforma.
Aunque hasta la fecha era posible incorporar Power Apps Canvas en una Power Apps model-driven dentro de un formulario, Microsoft ha añadido las páginas personalizadas con Power Apps canvas dentro de este tipo de aplicaciones también.
Better together: introducing Custom Pages and the Modern App Designer | Microsoft Power Apps
Y, por último, la posibilidad de incorporar iconos en nuestras vistas. A continuación, vamos a ver cómo podemos realizar esta personalización.
¿Cómo crear iconos en vistas de una model-driven app?
- Crear recursos web con los iconos
Lo primero que deberemos hacer es crear los recursos web de los iconos que vamos a utilizar en nuestra vista.
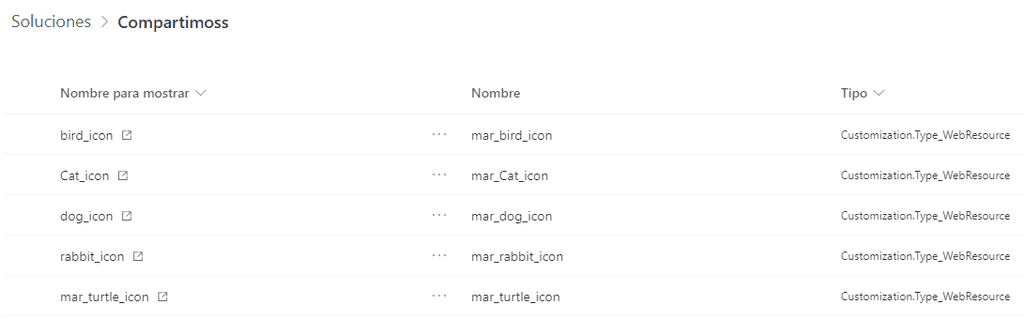
- Crear un código JavaScript para que en función del valor del campo muestre el icono correspondiente.
Para componer el código es necesario conocer el nombre interno de nuestros recursos web de imagen y aplicar la lógica correspondiente. El ejemplo se ha realizado con un campo de tipo opción y, por tanto, los valores son los códigos de cada una de las opciones.
1function displayAnimalIconTooltip(rowData) {2 var str = JSON.parse(rowData);3 var coldata = str.mar_tipoanimal_Value;4 var imgName = "";5 switch (coldata) {6 //Cat option set value7 case 809620000:8 //Nombre recurso web9 imgName = "mar_Cat_icon";10 break;11 //Dog option set value12 case 809620001:13 //Nombre recurso web14 imgName = "mar_dog_icon";15 break;16 //Rabbit option set value17 case 809620002:18 //Nombre recurso web19 imgName = "mar_rabbit_icon";20 break;21 //Bird option set value22 case 809620003:23 //Nombre recurso web24 imgName = "mar_bird_icon";25 break;26 //turtle option set value27 case 809620004:28 //Nombre recurso web29 imgName = "mar_turtle_icon";30 break;31 default:32 imgName = "";33 break;34 }35 var resultarray = [imgName];36 return resultarray;37}38
Este código se deberá crear como recurso web dentro de nuestra solución del tipo script.
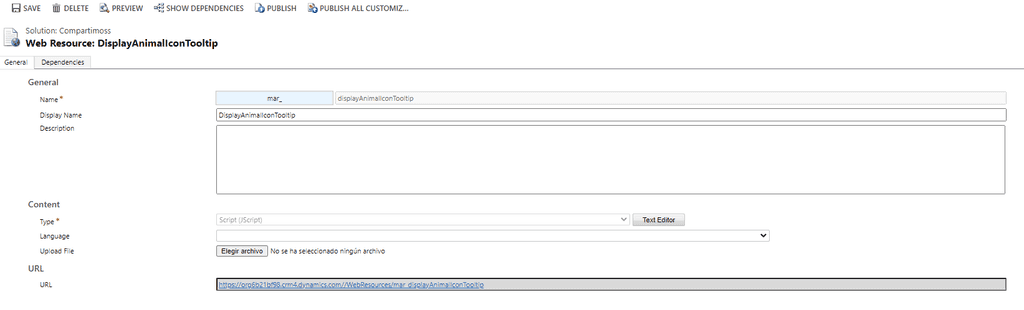
Una vez creado habrá que incorporarlo a la vista. Para ello de momento es necesario utilizar el explorador de soluciones clásico o bien desde el diseñador de Power Apps en la vista, cambiar a modo clásico.
Iremos a la vista de nuestra tabla para agregar nuestra librería de JavaScript a esa vista y al campo correspondiente.
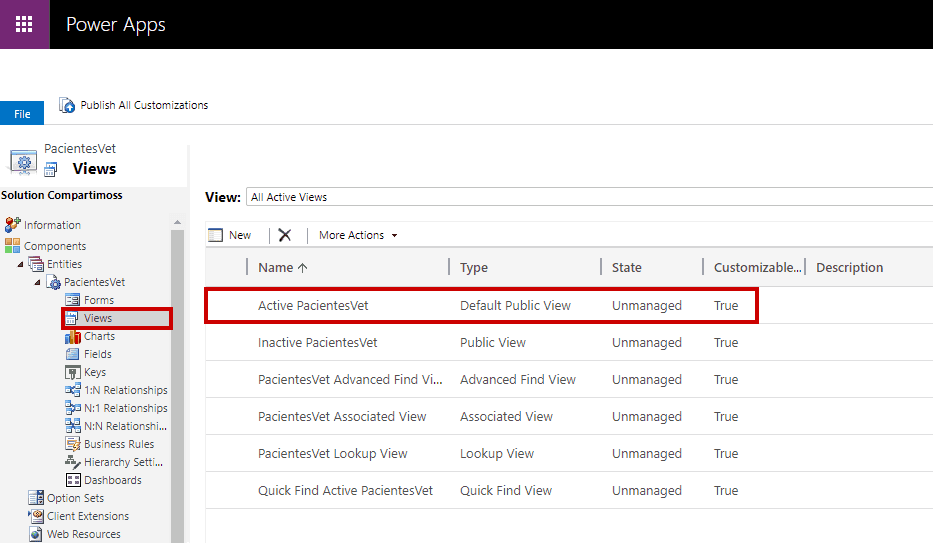
Para realizarlo primero deberemos seleccionar la columna correspondiente e indicar "cambiar propriedades".
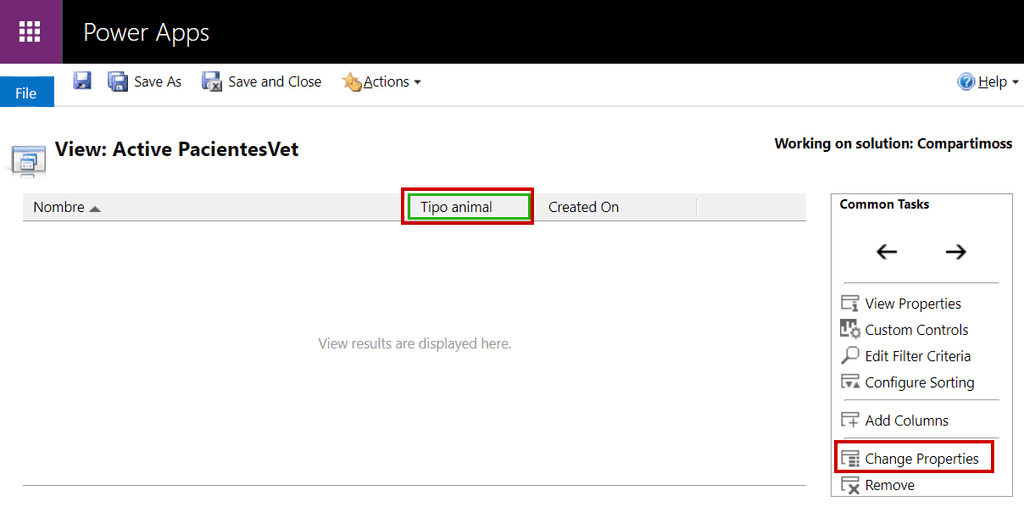
Después simplemente seleccionaremos la librería de JavaScript y la función que se debe ejecutar.
Después de estas acciones guardaremos y publicaremos los cambios. Una vez realizado esto, podremos ver como en la vista de la tabla donde hemos incorporado el JavaScript se muestran los iconos correspondientes.
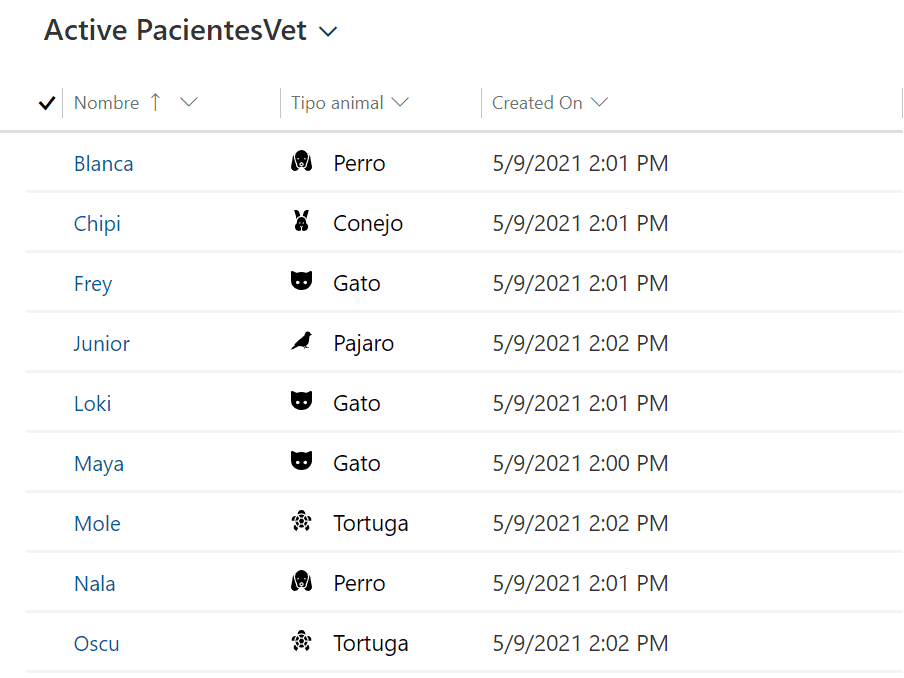
Por último, aquí tenéis la documentación oficial de Microsoft donde explica cómo poder incorporar iconos personalizados a nuestras vistas: Mostrar iconos personalizados junto con los valores en vistas de lista con Power Apps - Power Apps | Microsoft Docs
En resumen, el método explicado nos permite personalizar las vistas de una tabla dentro de una model-driven app. Si quisiéramos personalizar con Power Apps canvas, solo lo podremos hacer en formularios o con las nuevas páginas personalizadas. Esta última, es una novedad reciente que va en la línea de unificar la Power Platform y utilizar la Power Apps canvas para mejorar la experiencia de usuario dentro de las aplicaciones Power Apps robustas y de negocio que son las model-driven apps.
Mar Pedroche
Modern Workplace Solutions Specialist
LinkedIn
Twitter: @MarPedroche

