En este artículo os voy a hablar de cómo integrar los modelos de inteligencia artificial del AI Builder en una aplicación Canvas de Power Apps.
Como muchos ya sabéis, me encanta todo lo que tiene que ver con Power Platform y, dado que las Canvas apps se ejecutan perfectamente en un dispositivo móvil, se me ocurrió que podría ser interesante hacer un juego para móviles con esta tecnología. Así que pensé que sería curioso hacer un juego como el tradicional "Piedra, Papel o Tijera" en una aplicación móvil y aprovechar la inteligencia artificial para su desarrollo. De este modo, surgió la idea que fundamenta este artículo.
Crear el modelo de AI Builder
Para poder crear esta aplicación de Power Apps de "Piedra, Papel o Tijera", lo primero es disponer del modelo apropiado en el AI Builder. Para ello, necesitaréis adquirir la suscripción correspondiente, o bien activar la prueba de 1 mes que os proporciona Microsoft para poder practicar con esta tecnología. En mi caso, activé la prueba de un mes en mi tenant de desarrollador. En este caso, siempre os aparecerá en la parte superior los días que os quedan para que expire la prueba, aunque luego os permitirán hacer una ampliación de esta.

Una vez que tengáis activado el AI Builder, podéis pasar a crear el modelo. En este caso, habrá que seleccionar el que está basado en "Detección de objetos".
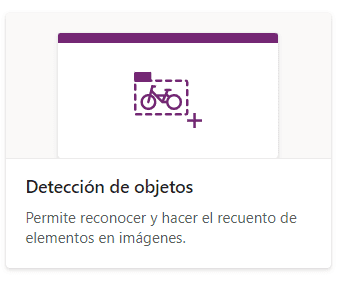
Después, deberéis realizar los siguientes pasos:
-
Seleccionar como Dominio del modelo el de "Objetos comunes".
-
En la Selección de objetos a detectar, crearemos tres objetos: Piedra, Papel, Tijera.
-
Cargaremos las imágenes correspondientes a esos tres objetos.
-
Una vez cargadas, será la tarea de Etiquetarlas.
-
Posteriormente, pasaremos a Entrenar el modelo.
-
Cuando acabe el entrenamiento, deberéis Publicarlo.
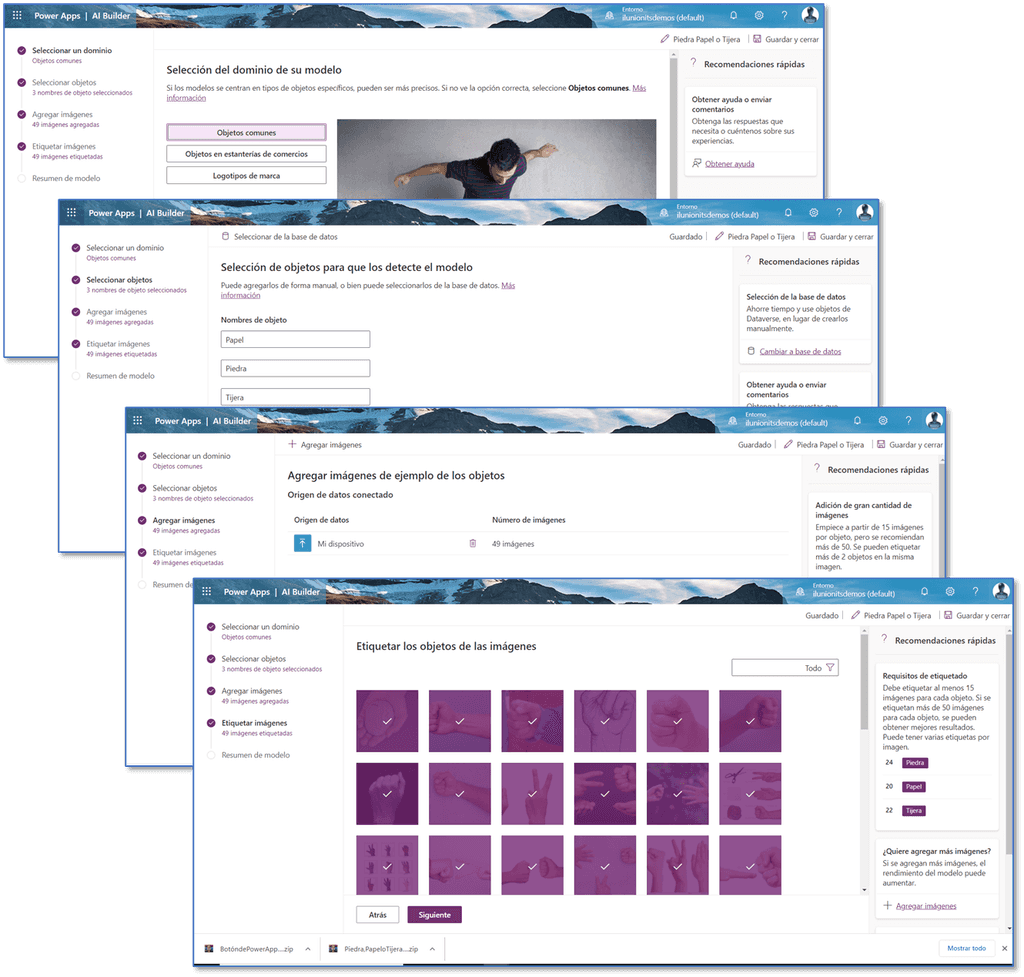
Como podéis ver en los pantallazos, yo he cargado 49 imágenes. Algunas las he sacado de Internet, pero otras son de cosecha propia. En las recomendaciones se indica que al menos hay que agregar 15 imágenes por objeto, pero, cuantas más imágenes agreguéis a vuestro modelo, más preciso será a la hora de detectar vuestros objetos. De hecho, en la página inicial del modelo podréis ver la efectividad en una escala del 1 al 100 y las recomendaciones para optimizarlo:
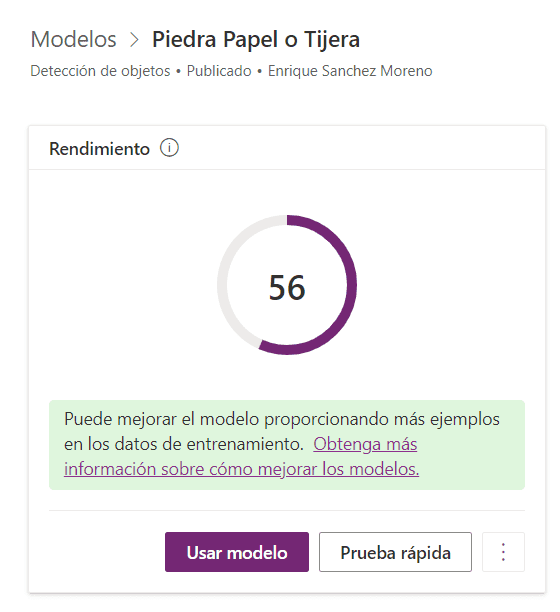
Aquí os dejo el enlace con las recomendaciones a la hora de subir imágenes al modelo: https://docs.microsoft.com/es-es/ai-builder/collect-images
Una vez que tenemos nuestro modelo preparado, podemos pasar a la creación de la aplicación de Power Apps.
Creación de la aplicación de Power Apps
Ahora vamos a crear una nueva aplicación de lienzo (Canvas) en nuestro entorno. Para este juego, utilicé el formato tableta porque luego resultaba mucho más cómodo a la hora de colocar los componentes en la pantalla y a la hora de utilizar la app.
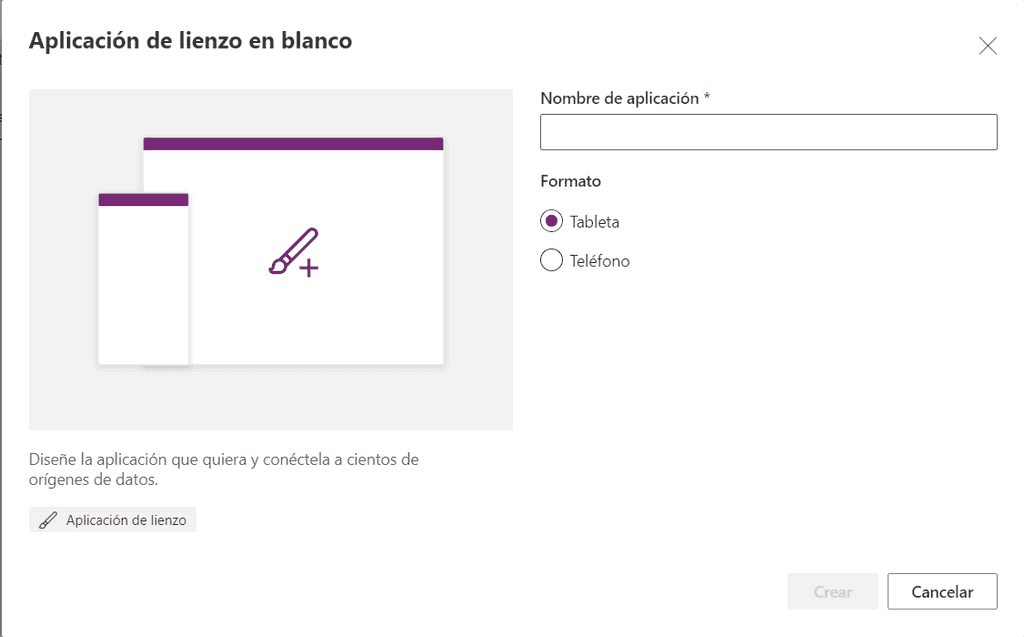
Object Detector
Hasta la edición de noviembre de este año del Ignite (2021), la única forma de utilizar los modelos de AI Builder en vuestras aplicaciones de Power Apps era a través de los siguientes componentes que vienen por defecto en el menú de AI Builder del Power Apps Studio:
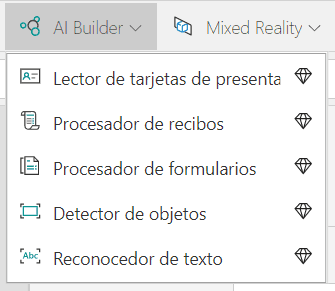
Sin embargo, se ha anunciado que en breve se podrán consumir vuestros modelos de AI Builder utilizando las fórmulas de Power FX. Como a fecha de redacción de este artículo, esto aún no estaba implementado, voy a continuar con el modo que hay actualmente.
Para que veáis cómo se consumiría nuestro modelo con estos componentes estándar, bastaría con agregar el componente de "Detector de objetos" en una ventana de nuestra app y asociarle el modelo correspondiente:
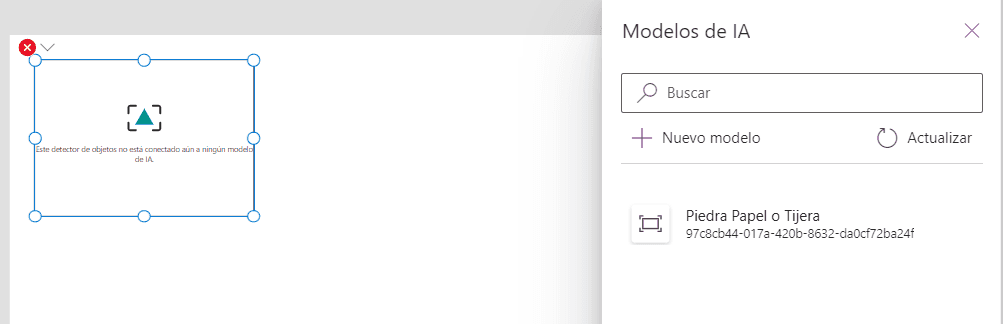
Una vez hecho esto, vais a encontraros un bug que hay en estos componentes y es que todo lo que tiene que ver con colores, aparece de forma errónea ya que le agrega dos veces el punto y coma. Tendréis que ir modificando uno por uno dejando sólo un punto y coma para corregirlo. Por ejemplo:


Cuando modifiquéis todos ellos, el componente estará listo para hacer la predicción pulsando en el botón Detectar que aparece en la parte inferior del mismo y seleccionando la imagen que queramos analizar. El componente nos devolverá el siguiente resultado:
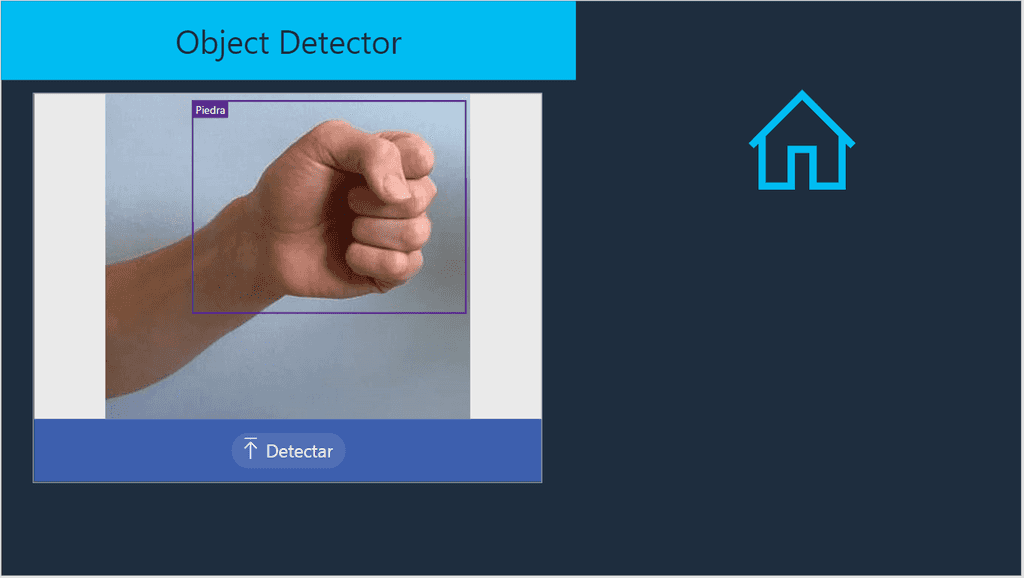
Lo bueno que tiene este componente es que, además de informar del objeto que ha detectado mediante una etiqueta, devuelve un recuadro indicando dónde ha encontrado dicho objeto. El componente, sin embargo, tiene un gran inconveniente para utilizarlo en el juego y es que el jugador es el que tiene que ser proactivo y pulsar en el botón "Detectar" cada vez que quiera hacer una jugada. No se puede lanzar la detección de forma autónoma que es lo que quería incorporar en mi pantalla del juego.
Además, si se está usando la aplicación en el móvil, el jugador siempre ha de escoger si quiere subir una nueva imagen del dispositivo, o hacer una foto con la cámara. Esto, para que sea un juego fluido y amigable (la famosa UX), no me resultaba útil.
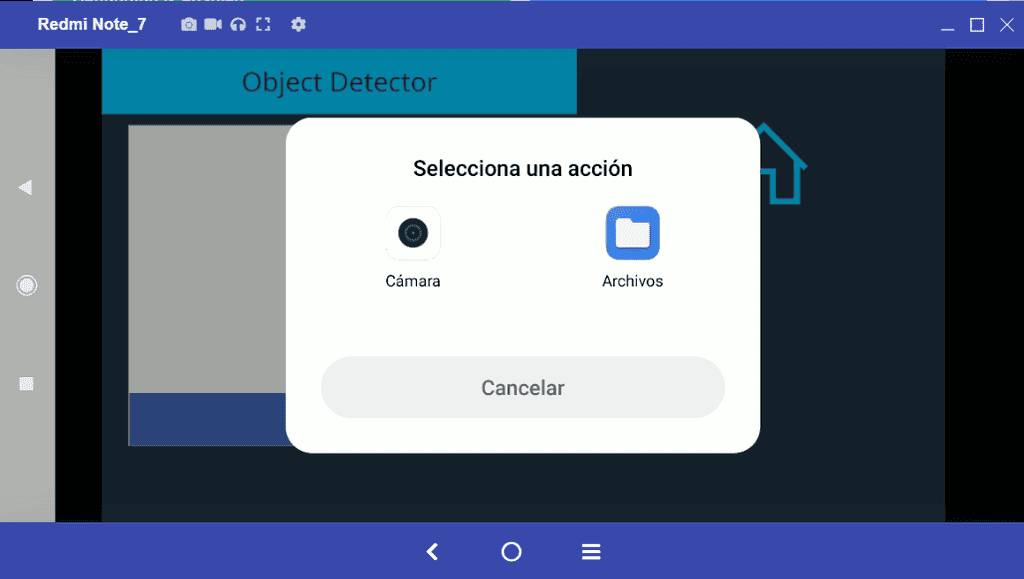
Lo que yo quería era utilizar el componente de la Cámara de Power App para disparar una foto de forma automática y enviárselo al modelo para que me devolviese el resultado. Como decía, hasta el anuncio del Ignite, esto no es posible hacerlo actualmente dentro de Power Apps, sino que hay que apoyarse en Power Automate, así que procedí a crear el siguiente flujo.
Flujo de Power Automate
Lo que hice es Crear un nuevo flujo desde la propia aplicación.

Esto lo que hace es crear un flujo de tipo "Botón de Power Apps" con el siguiente trigger:
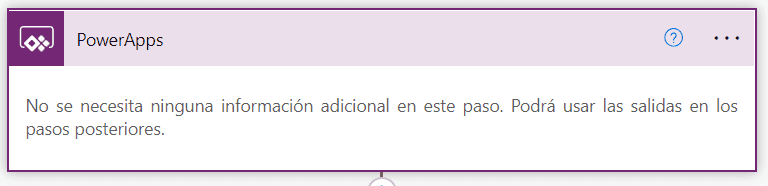
Después de inicializar un par de variables que se utilizarán posteriormente, lo que vamos a incluir es la acción "Detectar y contar objetos en imágenes" seleccionando nuestro modelo de AI Builder que creamos en el primer paso y le vamos a indicar que la imagen ha de recogerla de nuestra aplicación de Power Apps:
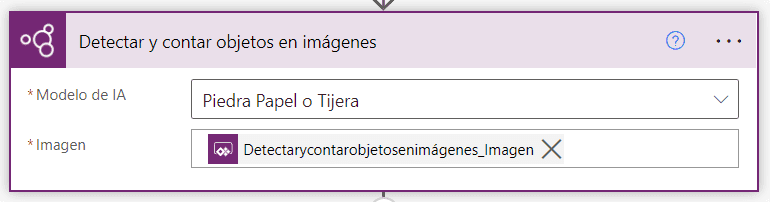
Posteriormente, recorreremos los resultados que devuelve la acción (aunque en realidad sólo será uno) almacenando en dos variables el objeto obtenido y la puntuación de confianza que devuelve el modelo:
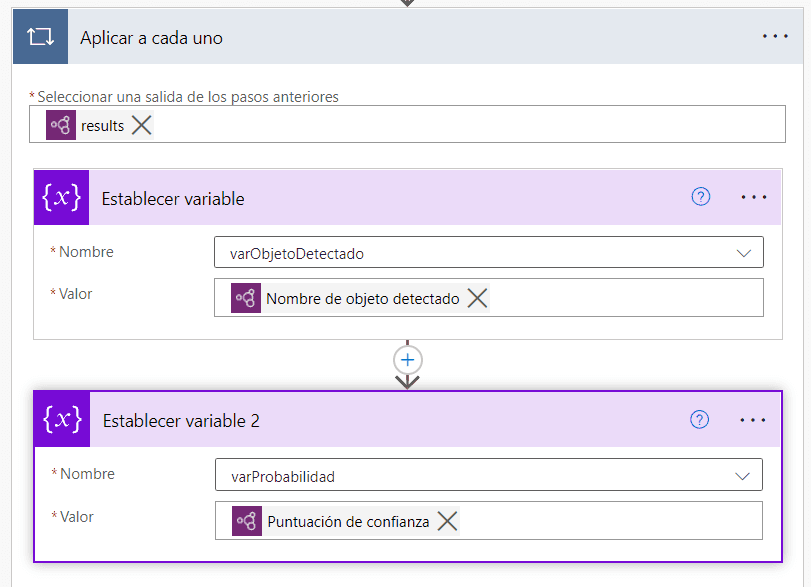
Finalmente, acabamos el flujo devolviendo a Power Apps los resultados a través de la acción "Responder a una instancia de PowerApps o a un flujo"
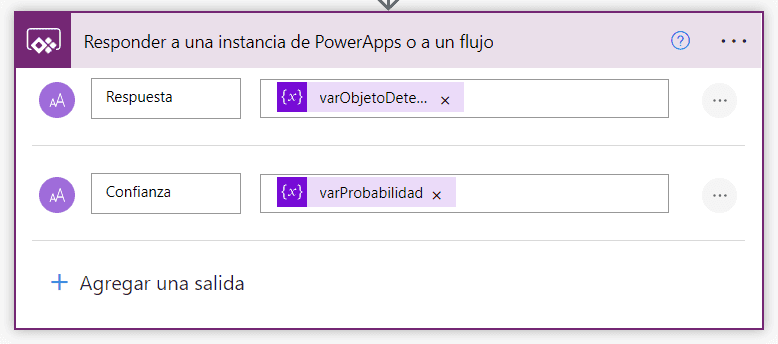
Una vez hecho esto, nuestro flujo está listo para utilizarse dentro de la aplicación de Power Apps, por lo que retronamos a nuestra aplicación Canvas para seguir la edición de esta.
Colección de imágenes para la tirada de la aplicación.
Como queremos que el juego sea una competición entre la aplicación y el jugador, necesitamos contar con una colección de tres imágenes (piedra, papel y tijera) que permitan implementar después la tirada aleatoria de la aplicación. Por tanto, cargaremos las imágenes en la zona multimedia de la app y en la regla OnStart de la app, generaremos una colección con estas tres imágenes con la siguiente instrucción:
1ClearCollect(ColMyImages;{ID:0;Tipo:"Piedra";Img:'014'};{ID:1;Tipo:"Papel";Img:'014_1'};{ID:2;Tipo:"Tijera";Img:'014_2'})2

Ahora ya podemos crear una nueva pantalla en la app donde estableceremos los componentes para el juego.
Temporizador para la cuenta atrás
Como os decía anteriormente, el componente del detector de objetos no me servía porque quería que la aplicación utilizase el componente de la cámara del dispositivo donde se ejecute la app. Además, quería que la foto se disparase de forma automática para proporcionar una mejor experiencia del usuario y, por esta razón, decidí utilizar un Temporizador (Timer) que fuese el que disparase la foto tras una cuenta atrás de 3 segundos.
Por tanto, lo que agregué a mi aplicación son los siguientes componentes:
- Cámara
Lo primero es agregar el componente Cámara ubicado en el menú Multimedia.
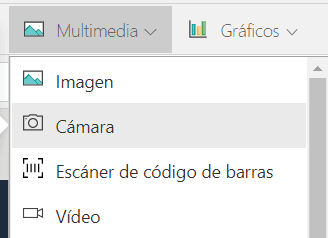
Dado que los teléfonos suelen contar con dos cámaras, además agregué un
Radio Button (Botón de selección) que permita al usuario seleccionar con
qué cámara quiere jugar la partida y lo establecí en la propiedad
"Camera" del componente (que admite valores 0, 1) de la siguiente
forma:

Además, es importante que modifiquéis el "StreamRate" para establecerlo con el valor 100 para que luego podamos recoger la imagen tras dispararla con el Timer.

- Timer
Ahora es el momento de agregar un temporizador de cuenta atrás. Lo vamos a establecer en 3 segundos, por lo que estableceremos su propiedad "Duration" en 3000.

Lo que vamos a hacer es que, cuando acabe el tiempo del temporizador, se realice toda la lógica de la aplicación (en la acción "OnTimerEnd").
Lo primero que haremos es recoger lo que haya en la imagen de la cámara y almacenarlo en una Colección. Para ello, tenemos que utilizar la propiedad Stream de la cámara y, por esta razón es por lo que anteriormente establecimos el StreamRate del componente de la cámara en 100. Por tanto, nuestra instrucción sería la siguiente:
1ClearCollect(ColYourThrowImg;Camera1.Stream);;2
También vamos a hacer que se escoja de forma aleatoria una jugada que sería la tirada que hace la aplicación y así podamos hacer una competición entre la app y nosotros. Esta jugada se escoge de la colección de 3 imágenes que se carga al iniciarse la aplicación (en la acción App.OnStart) . Por tanto, nuestra tirada aleatoria se generará dentro del OnTimerEnd con las siguientes instrucciones:
1UpdateContext({_varRandomNum:RandBetween(0;2)});;23ClearCollect(ColMyThrowImg;LookUp(ColMyImages;ID=_varRandomNum));;4
Además, cuando tengamos recogida la imagen de nuestra tirada (la de la cámara), se la enviaremos al flujo de Power Automate para que la analice y recogeremos la respuesta en una variable. Para ello, lanzaremos el flujo de la siguiente forma:
1UpdateContext({_varResult:BotóndePowerApps.Run(Camera1.Stream)});;23UpdateContext({_varYourThrow:_varResult.respuesta});;4
Finalmente, tenemos que analizar la respuesta para ver quién ha ganado (la app o el jugador) y lo guardamos en una nueva variable. Para ello, aplicamos la siguiente lógica:
1UpdateContext({_varRdoJuego:If(_varYourThrow="";"NULO";23_varYourThrow="Piedra" && _varMyThrow="Tijera";"GANAS";45_varYourThrow="Piedra" && _varMyThrow="Papel";"PIERDES";67_varYourThrow="Piedra" && _varMyThrow="Piedra";"EMPATE";89_varYourThrow="Papel" && _varMyThrow="Tijera";"PIERDES";1011_varYourThrow="Papel" && _varMyThrow="Papel";"EMPATE";1213_varYourThrow="Papel" && _varMyThrow="Piedra";"GANAS";1415_varYourThrow="Tijera" && _varMyThrow="Tijera";"EMPATE";1617_varYourThrow="Tijera" && _varMyThrow="Papel";"GANAS";1819_varYourThrow="Tijera" && _varMyThrow="Piedra";"PIERDES"2021)});;22
Este sería un pantallazo de toda la lógica incluida en la propiedad "OnTimerEnd" de nuestro temporizador:
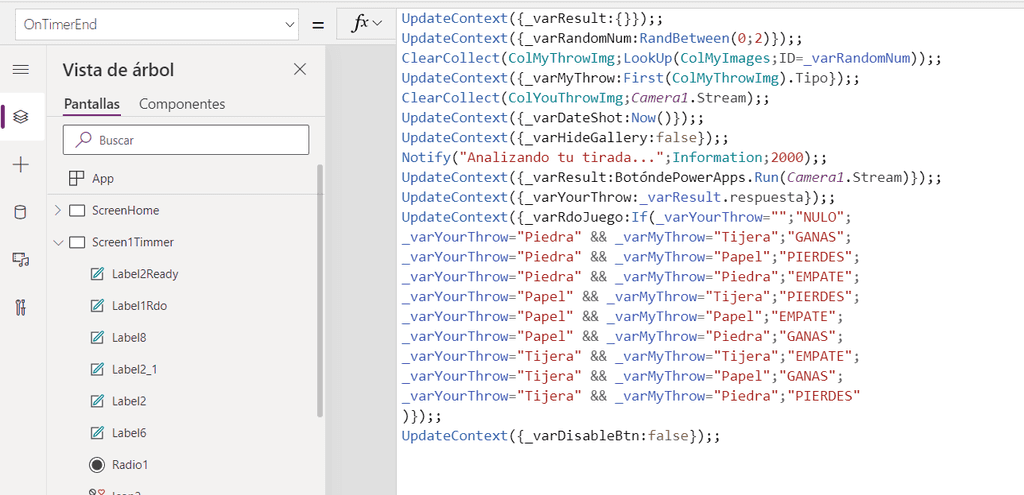
- Botón "Nueva Partida"
Para que se dispare el temporizador a través de un botón en la pantalla, lo que haremos es deshabilitar el Timer y agregar un nuevo botón con el texto "Nueva Partida" con la siguiente lógica en el OnSelect:
1UpdateContext({_varDisableBtn:true});;23UpdateContext({_varHideGallery:true});;45UpdateContext({_varRdoJuego:""});;67UpdateContext({_varStartTimmer:false});;89Reset(Timer1);;1011UpdateContext({_varStartTimmer:true});;12
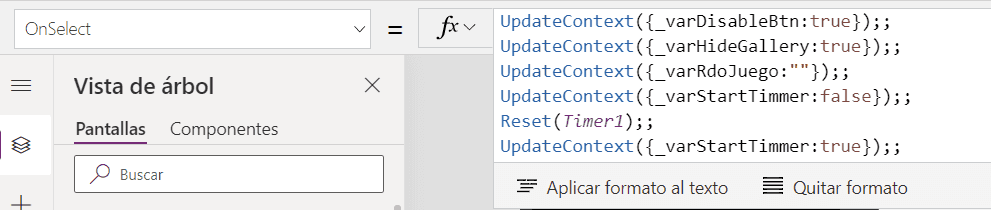
- Galerías
Para mostrar al usuario cuál ha sido su tirada y cuál es la que ha hecho la aplicación de forma aleatoria, incluiremos dos galerías en las que asociaremos como origen de datos (propiedad Items) las dos colecciones que se generaron cuando concluyó el temporizador (ColYourThrowImg y ColMyThrowImg)
- Etiquetas
Finalmente, agregaremos una serie de etiquetas que muestren los mensajes del juego al usuario.
En primer lugar, una etiqueta que muestre el texto "Ready, Steady, Go" cuando está en marcha la cuenta atrás del Timer. Para ello, en su propiedad Text incluiremos lo siguiente:
If(!_varDisableBtn;"";Timer1.Text="3";"READY";Timer1.Text="2";"READY";Timer1.Text="1";"STEADY";"GO")

Y, por último, una etiqueta que indique quién ha ganado el juego que será el texto que hemos almacenado en nuestra variable _varRdoJuego.

A continuación, os muestro una imagen del aspecto que tiene esta pantalla de la aplicación después de ejecutar un lanzamiento:
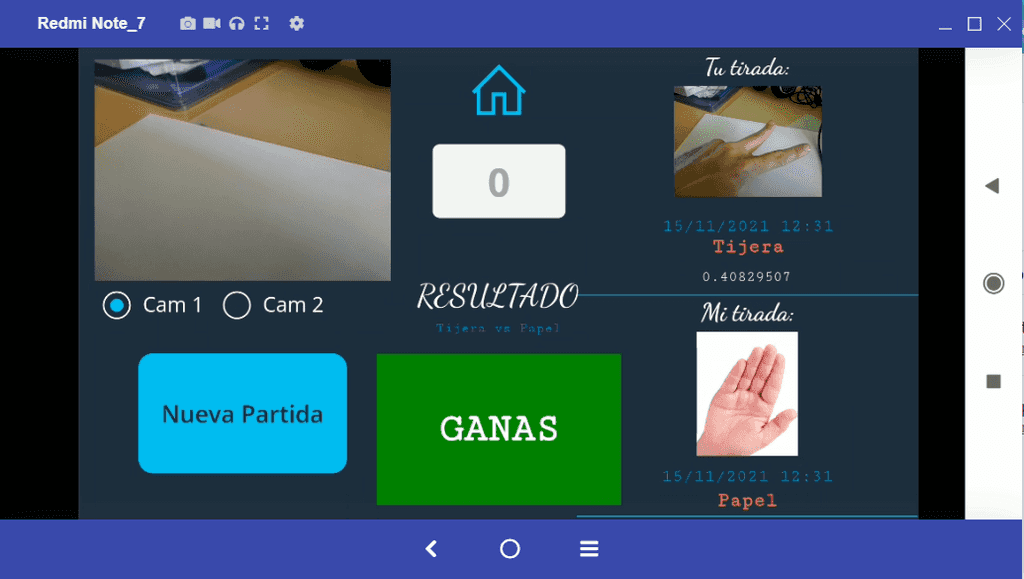
Imagen 21.- Aspecto de la pantalla al ejecutar un lanzamiento.
Y ahora os dejo un gif con la secuencia completa de cómo se ejecuta el juego desde la página de inicio:

Bueno, pues con esto concluyo este artículo. Espero que os haya resultado interesante.
¡Muchas gracias por leerme!
Enrique Sánchez Moreno
Cloud Services Manager en ILUNION IT Services
www.esanchezm.com

