Solicitar y Compartir Actualizaciones con Updates en Teams
Microsoft 365 y sus servicios principales (SharePoint Online, Exchange Online, OneDrive for Business, Microsoft Teams) son actualizados de forma continua con Microsoft, lo que hace que en ocasiones podamos perder de vista nuevas funcionalidades de interés. Este ha sido el caso de la aplicación de Updates en Teams de la que no era consciente hasta que me la he encontrado recientemente. En este artículo veremos esta nueva aplicación y sus posibilidades.
Introducción
Update en Teams es una nueva aplicación diseñada para facilitar solicitar y enviar actualizaciones de información/feedback/reporting por parte de compañeros de trabajo que se orienta mucho a escenarios y casos de uso. Por ejemplo, con Update en Teams se facilita recoger un update diario del trabajo realizado en proyectos de forma periódica incorporando además funcionalidad de valor añadido como el envío de recordatorios. Esta aplicación está habilitada por defecto en Teams y la podemos usar tanto en chats privados como en canales estándar sin más que hacer uso de la opción correspondiente.
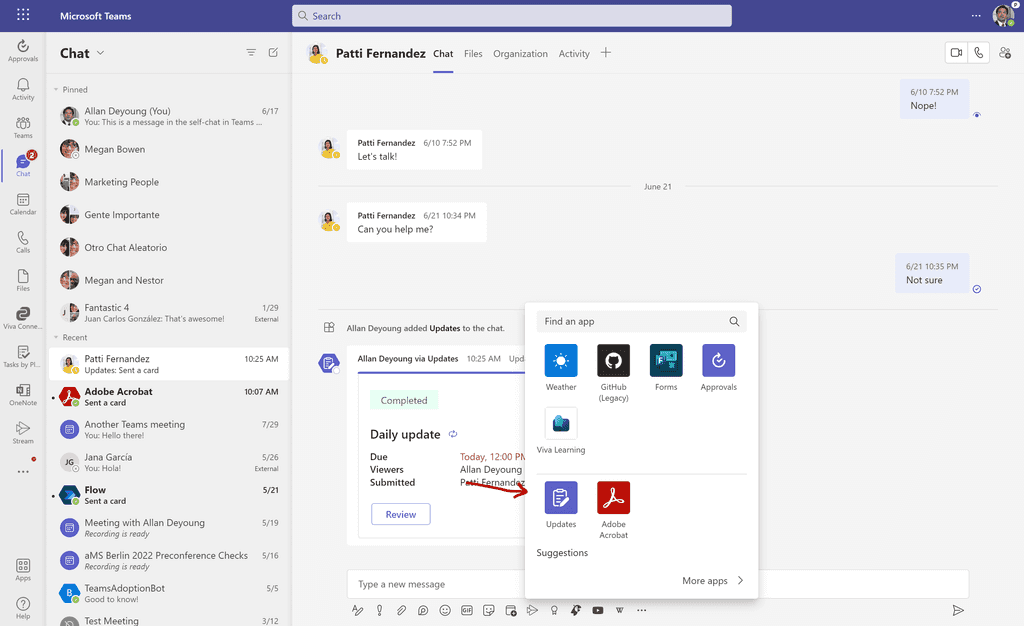
Además, Updates en Teams dispone de su propia App desde la que podemos visualizar las peticiones de información/feedback/reporting realizadas, las que hemos recibido y gestionar el uso de las plantillas disponibles para dichas solicitudes.
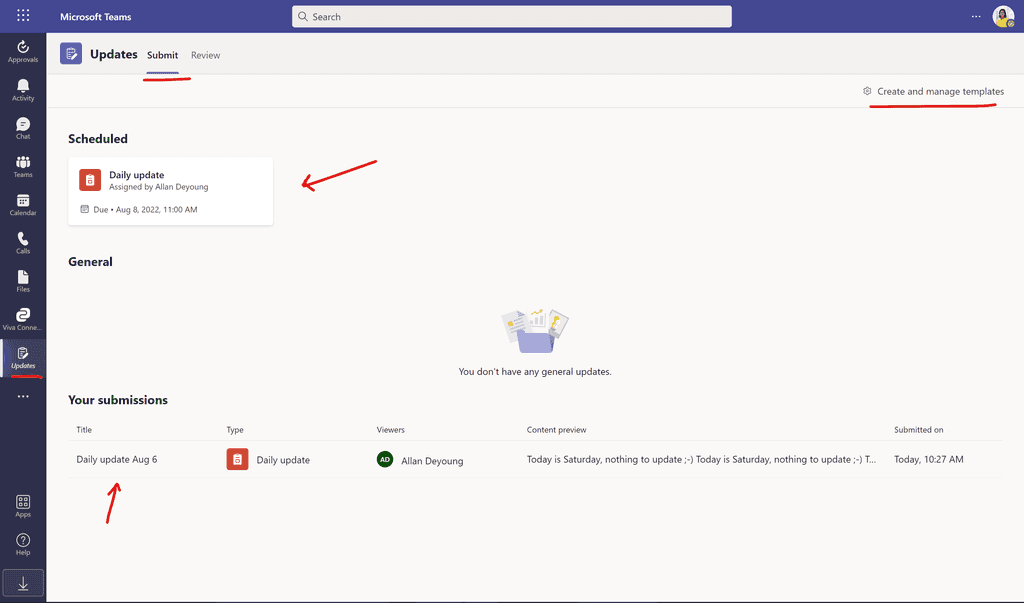
Realizando una petición de información/feedback/reporting
Realizar una petición de información/feedback/reporting es realmente sencillo. Tras hacer clic en la opción de "Updates" en un chat privado o en un canal de Teams, sólo tendremos que seleccionar la plantilla a utilizar o bien crear una desde cero. En mi caso voy a hacer uso de la plantilla de "Project progress":
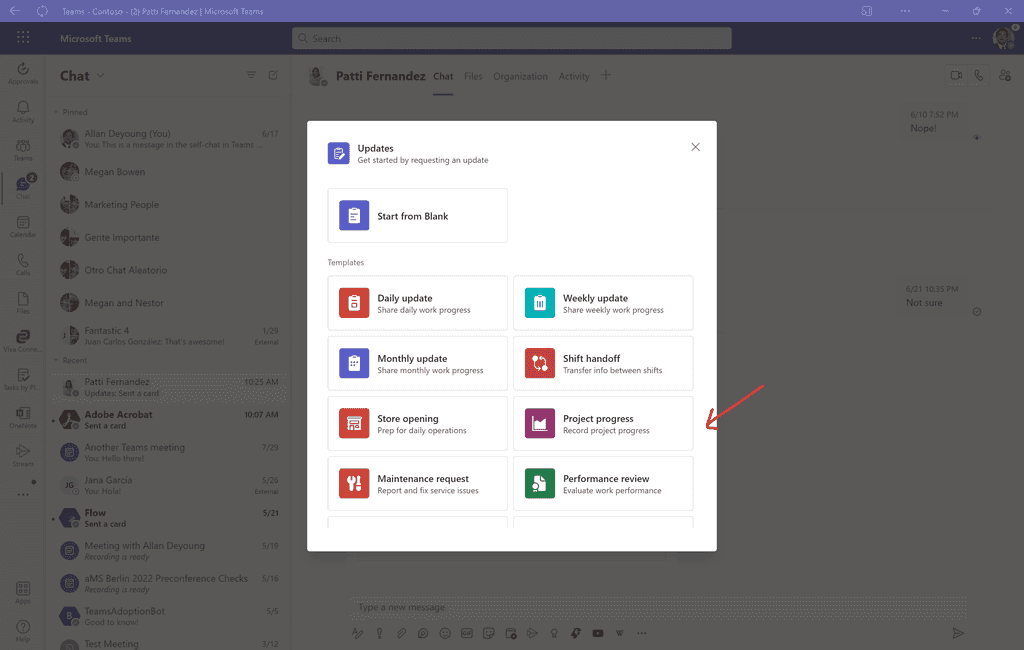
A continuación, se inicia un asistente en el que podemos dejar el formulario que se presenta como está o podemos personalizarlo. Como seguramente habrás intuido, el formulario está utilizando Microsoft Forms de la misma forma que lo hace la aplicación de Aprobaciones cuando se hace uso de plantillas de aprobaciones. Para confirmar que vamos a hacer uso de la plantilla seleccionada, hacemos clic en "Pick this template":
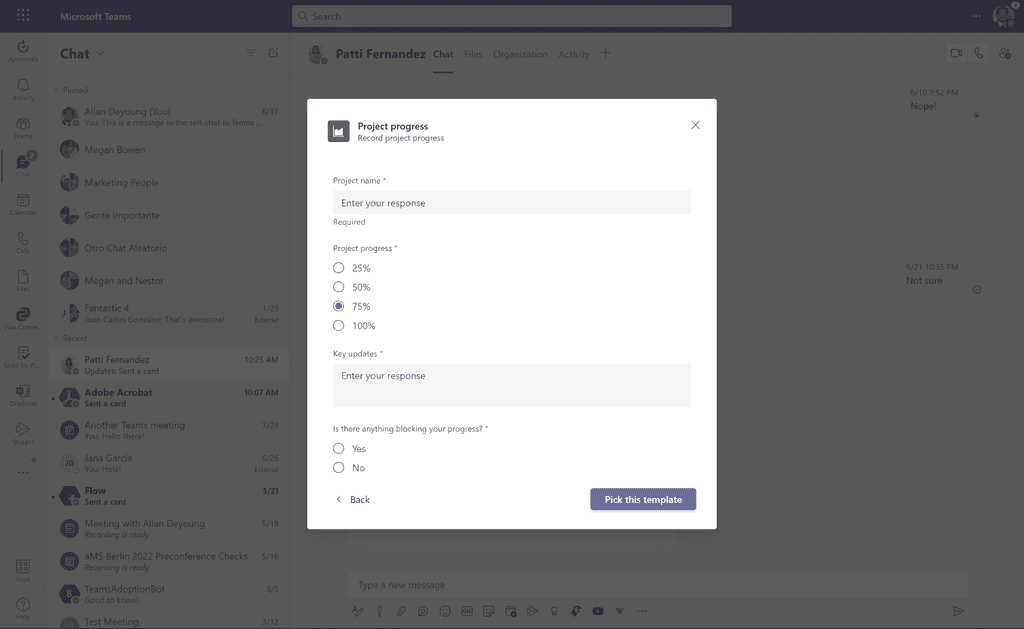
El siguiente paso es que modifiquemos, si lo necesitamos, el comportamiento del formulario por defecto de la plantilla o bien simplemente lo utilicemos como está. En mi opinión, la experiencia de personalización es mejorable, ya que la ventana de personalización es un tanto pequeña.
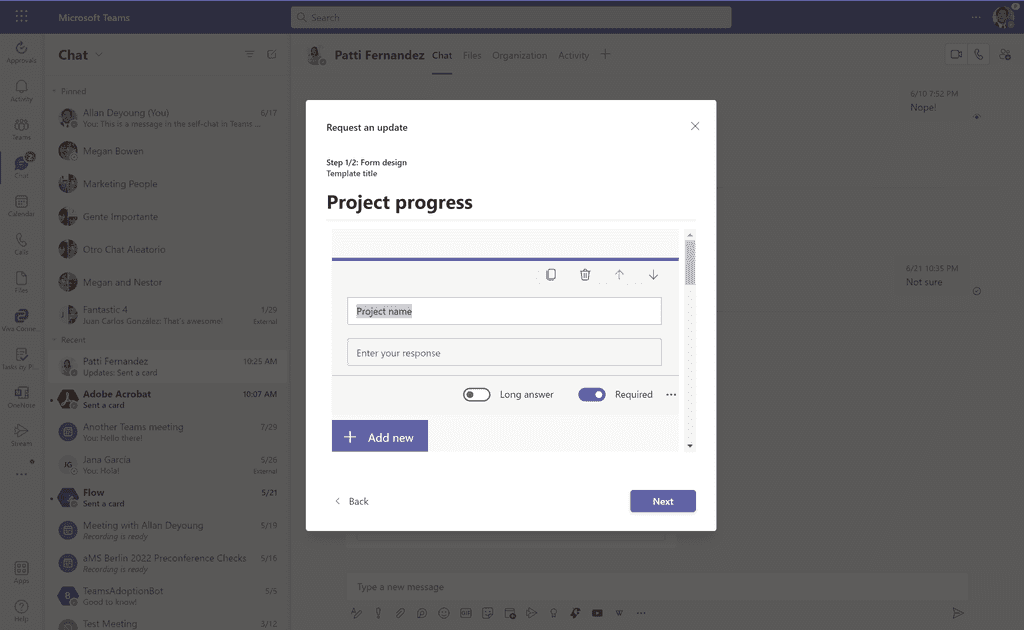
Hacemos clic en "Next" de forma que se muestre la nueva ventana del asistente en la que podemos establecer que obligatoriamente se adjunte un archivo al realizar la solicitud de información y si esta solicitud queremos que sea periódica. En este punto, dependiendo de la plantilla ya tendremos configurada una propuesta de periodicidad.
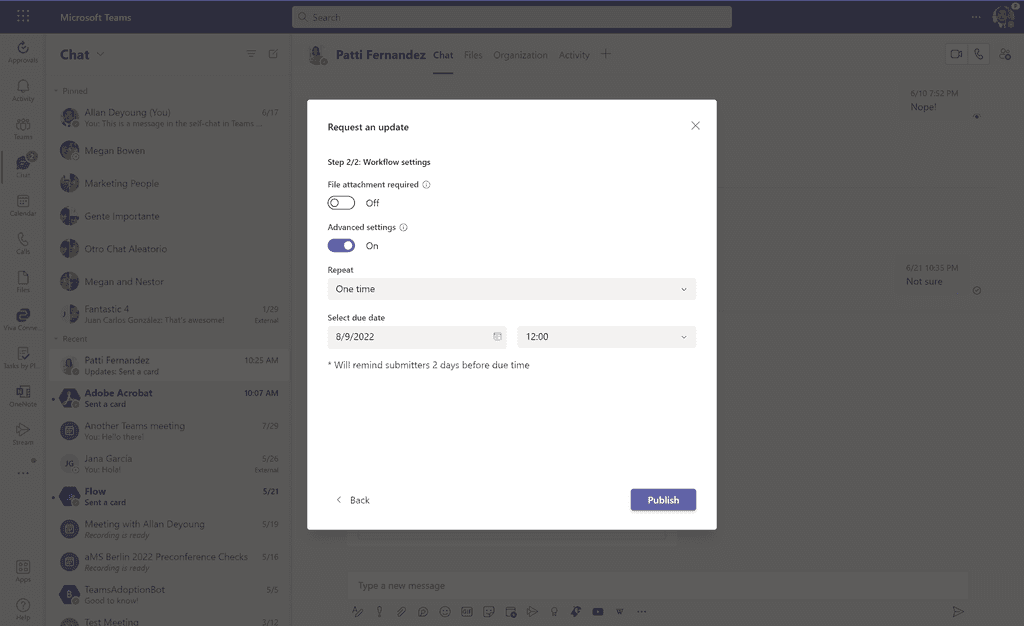
En mi caso he configurado que se solicite una actualización del estado de proyectos a Patti una vez a la semana lo que además garantiza que Patti recibirá un recordatorio para que no se olvide de hacerlo.
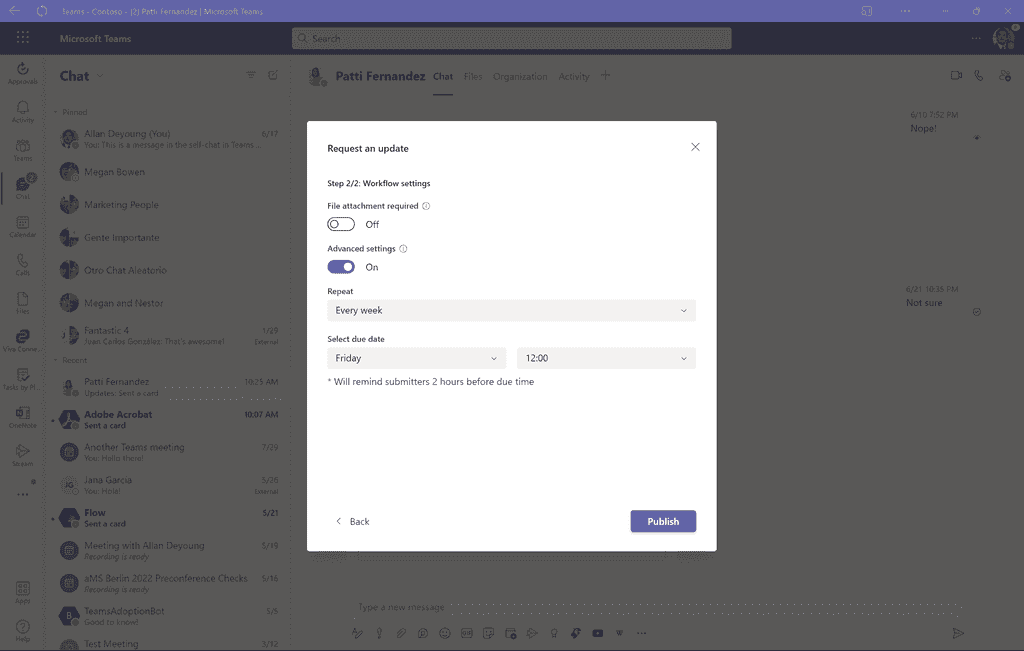
Tras publicar la solicitud en el chat, se muestra información como una Adaptive Card con una serie de datos básicos y reflejando el estado actual: "In progress".
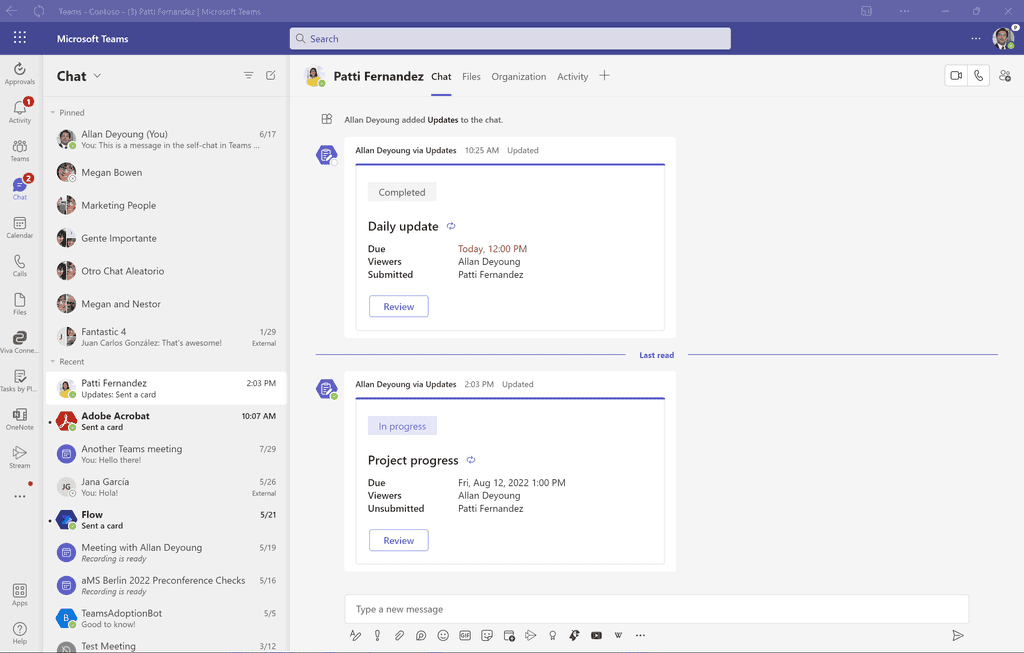
Desde el punto de vista del destinatario, recibirá una notificación de la solicitud y también verá la Adaptive Card, pero con la opción de poder contestar a la solicitud.
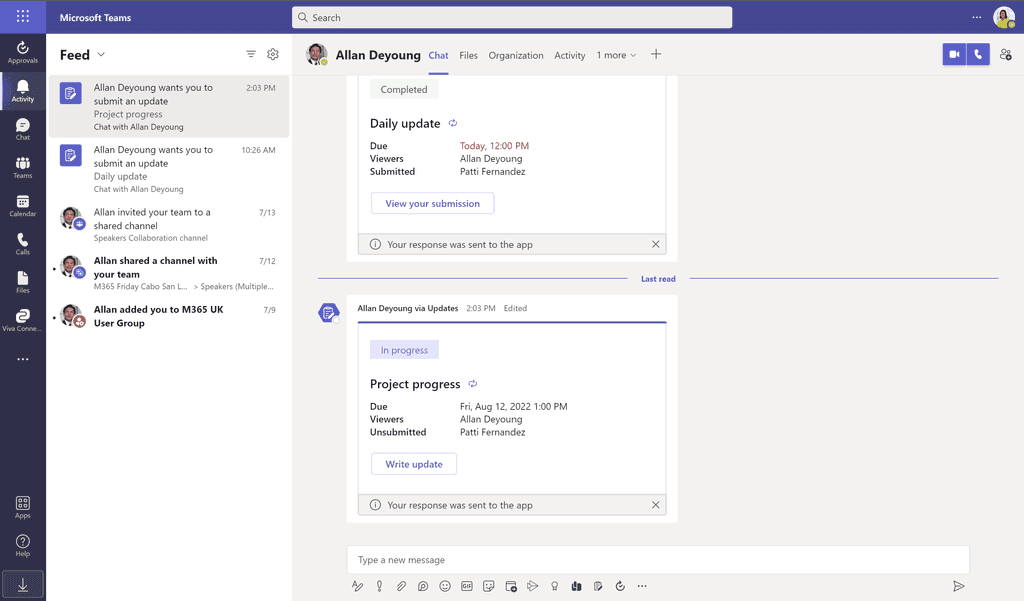
Enviando y consultando una actualización de información
Contestar a una solicitud de información es muy sencillo. Solo tenemos que hacer clic en "Write update" en la adaptive card y contestar al formulario:
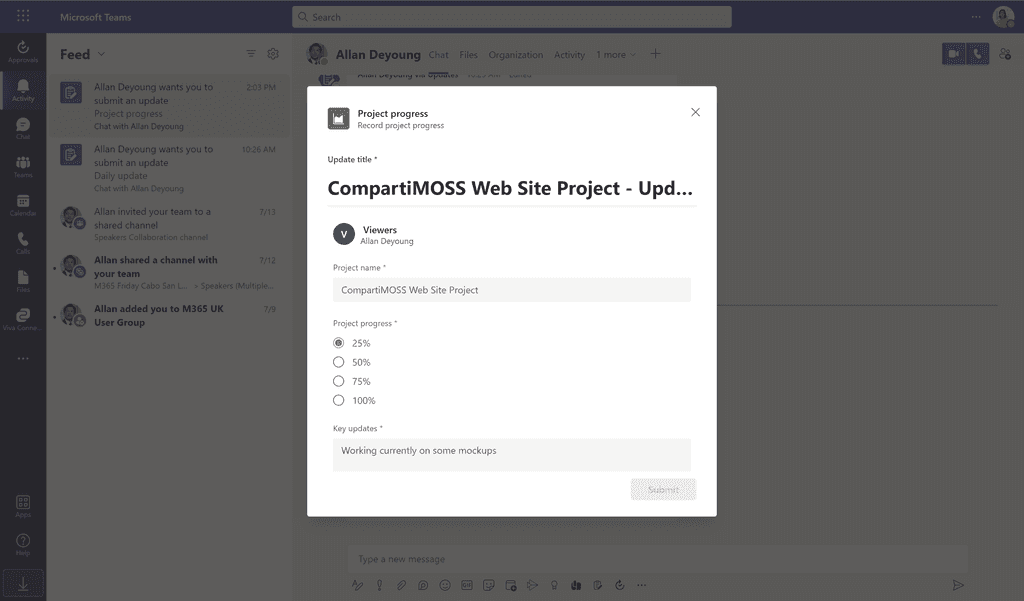
Cuando hayamos completado toda la información requerida, podremos enviar la solicitud y el resultado será una nueva Adaptive Card que permitirá por un lado revisar el envío realizado a la persona que se le hizo la solicitud. Y por otro, permitirá al solicitante (qué además será notificado) realizar la misma tarea.
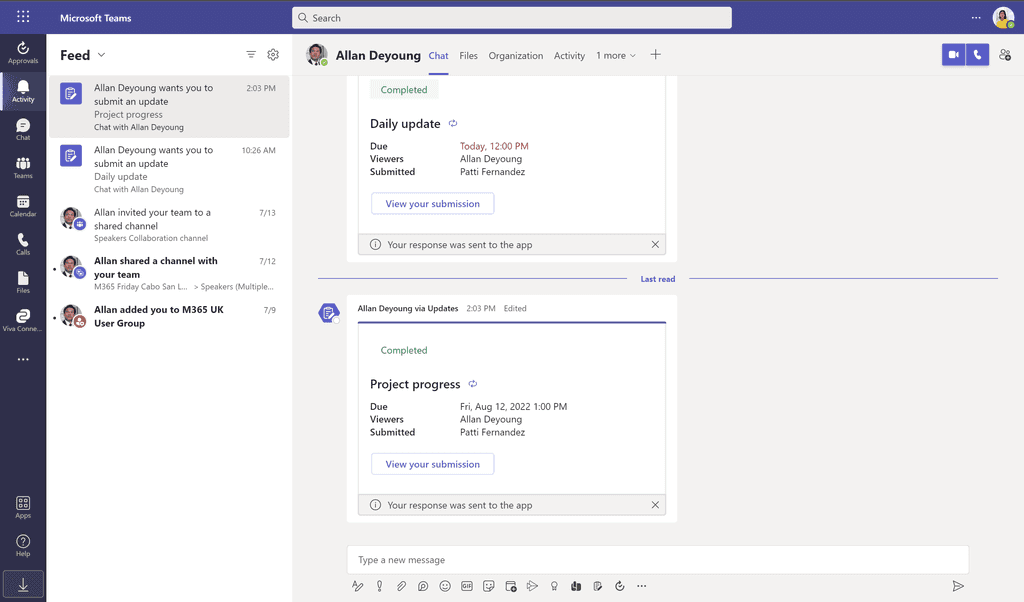
En cualquiera de los dos casos, se podrá visualizar la información (que no modificar) que se ha enviado:
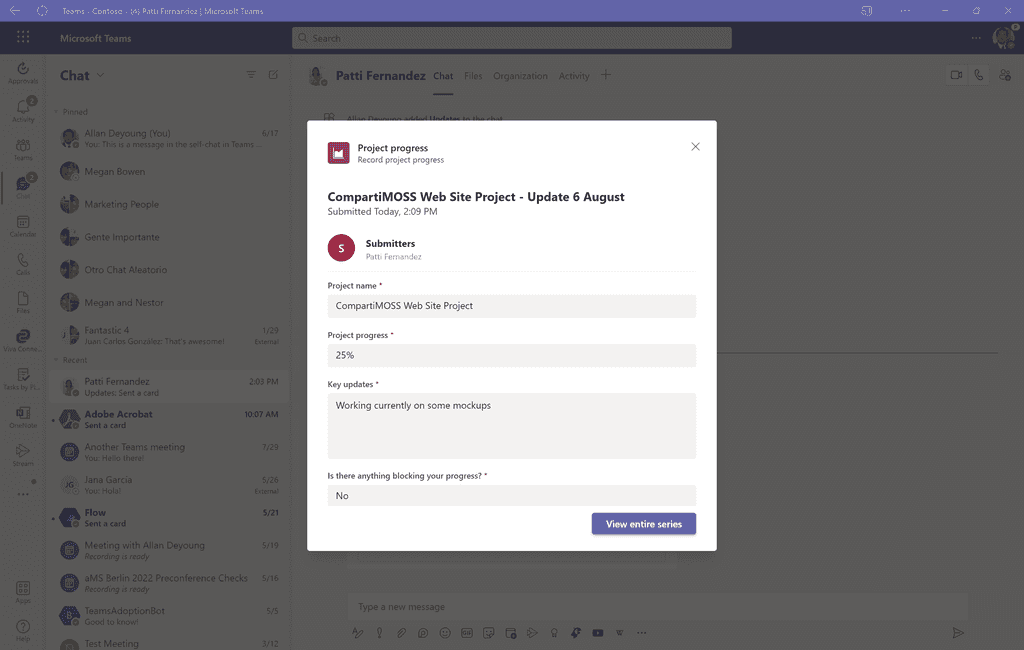
Además, si se han realizado varias entradas de información el solicitante podrá revisar todo el histórico de entradas realizadas desde la App de Updates:
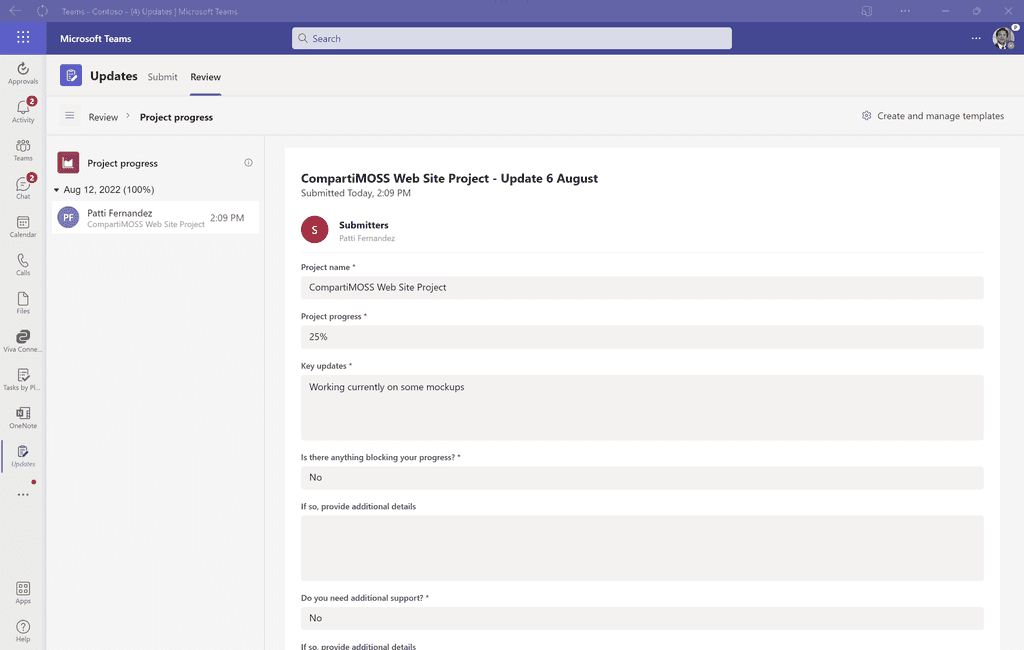
Finalmente, el solicitante de actualización también puede ver tanto el formulario (estará en solo lectura) como los datos enviados desde Microsoft Forms lo que también nos da pistas de cómo podríamos extender con Power Automate los escenarios de solicitudes y consulta de información que se hayan realizado.
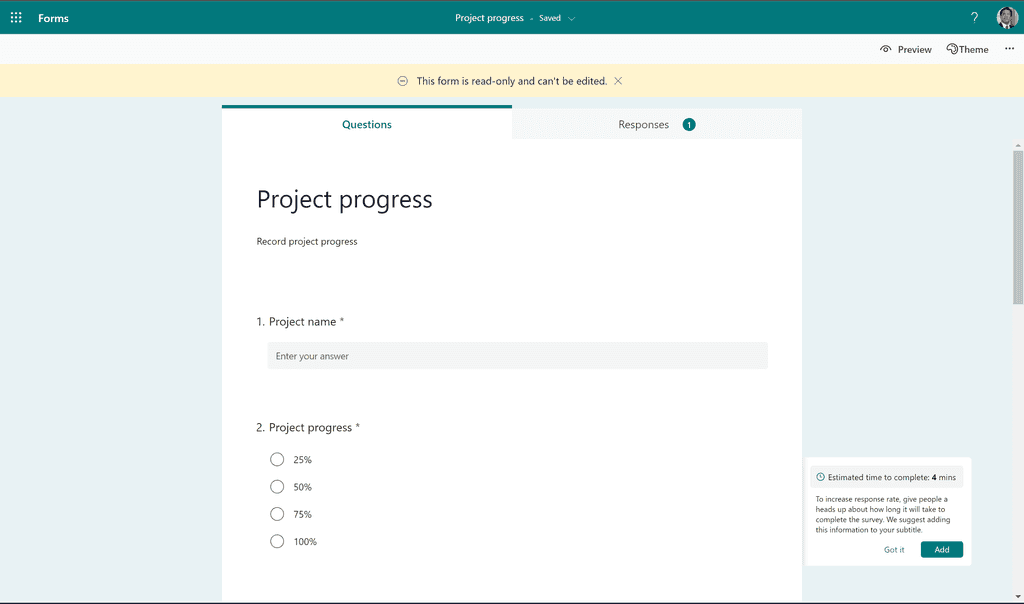
Conclusiones
Como siempre digo, Microsoft 365 siempre te da sorpresas y esto es lo que me ha pasado cuando he descubierto la App de Updates en Teams que está pensada para facilitar la recogida y envío de información y feedback o simplemente para reportar estado. Sobre la base de herramientas y servicios disponibles en Microsoft 365 (Microsoft Forms y Power Automate), Updates en Teams habilita nuevos escenarios de trabajo colaborativo en los que la información fluya y esté siempre al día.
Juan Carlos Gonzalez
Microsoft 365 Apps & Services MVP
M365 SME & Delivery Manager en RICOH España
@jcgm1978 | https://www.linkedin.com/in/juagon/

