Generar un código de barras en SharePoint Online y consumirlo en Power Apps (Canvas App)
Hace unos días me plantearon la cuestión de crear un aplicativo para la gestión de almacenes utilizando Microsoft 365. Se me ocurrió la idea de que se podría aprovechar la funcionalidad que tiene SharePoint para generar códigos de barras y la que tiene Power Apps para leer estos códigos y crear así un pequeño sistema de gestión del stock del almacén con la trazabilidad de los materiales almacenados en él.
A continuación, os muestro los pasos a dar para utilizar estos dos componentes por si os sirve de ayuda en algún proyecto.
PARTE SHAREPOINT
La primera parte consistirá en crear un repositorio en SharePoint online para almacenar los materiales del almacén y que éstos cuenten con un código de barras único para poder identificarlos fácilmente.
La funcionalidad de SharePoint para generar códigos de barras está incluida como una directiva en una opción denominada "Configuración de la directiva de administración de la información" que hay en la configuración de las listas y bibliotecas. Pero probablemente no lo tengáis habilitado por defecto en vuestra colección de sitios. Para habilitarlo, deberéis acceder a las características de la colección de sitio (Site settings > Site Collection Features) y activar la denominada "Site Policy" ('Retención basada en biblioteca y carpeta' si lo tenéis en español.)

A partir de este momento, si accedéis a la configuración de las listas y bibliotecas os encontraréis una nueva opción denominada "Information management policy settings"
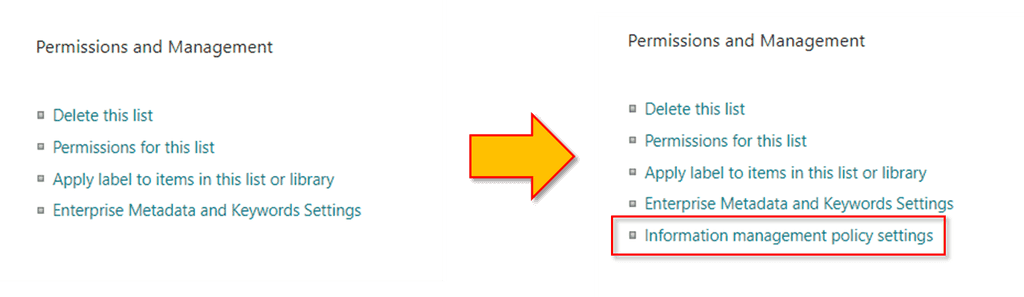
Una vez activada la característica, vamos a crear una lista que servirá de repositorio para nuestro almacén. Para este ejemplo, he utilizado la plantilla de lista "Asset manager" para aprovechar los diferentes metadatos que contiene este template.
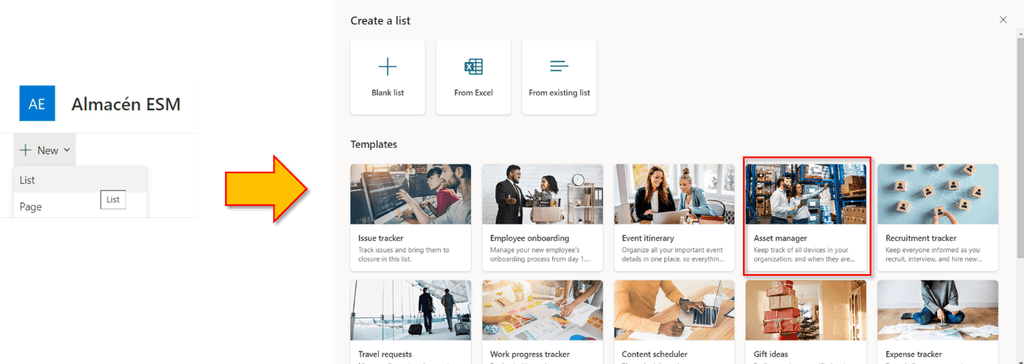
Una vez creada nuestra lista, tendremos que acceder a la configuración de esta y habilitar los códigos de barra para los elementos allí alojados. Para ello, accederemos a la opción "Information management policy settings", seleccionamos el tipo de contenido Elemento (item) y marcamos el ckech de "Enable Barcodes".
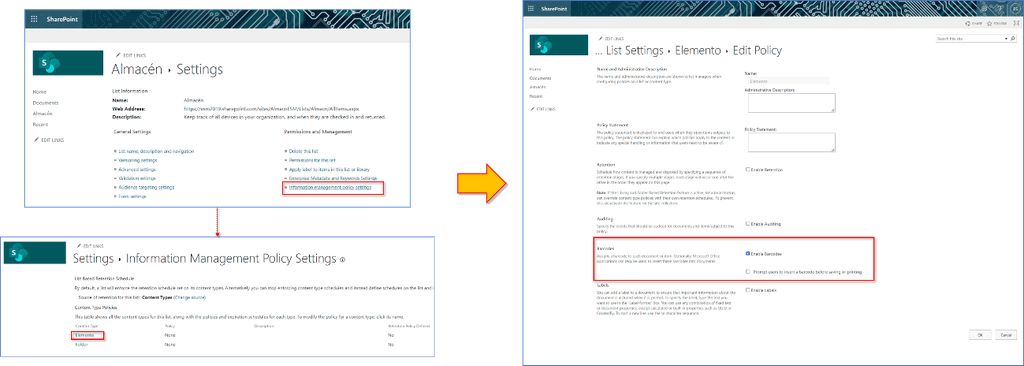
En este caso, en la lista sólo tenemos el tipo de contenido Elemento. Si tuviésemos más tipos de contenido, podríais habilitar los códigos de barras para los tipos que fuese necesario.
Una vez habilitada esta directiva en la lista, se generará un código de barras por cada nuevo elemento que se cree en la lista. Para visualizarlo, podéis agregar a la vista de la lista los campos "Barcode" y "Barcode Value".
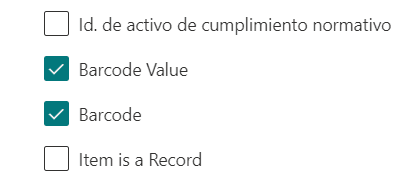
Así, si creamos un nuevo elemento, podréis ver que se rellenan automáticamente estos campos:
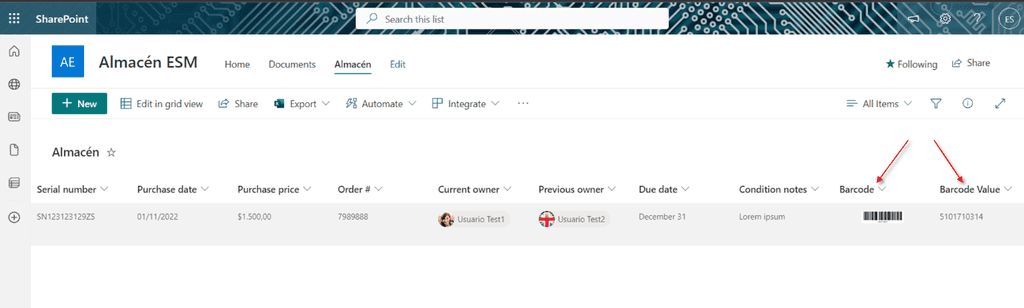
Si pulsáis sobre la imagen del código de barras, se abrirá en una nueva pestaña mostrándolo en un tamaño superior por si lo quisieseis imprimir para identificar el producto en el almacén.
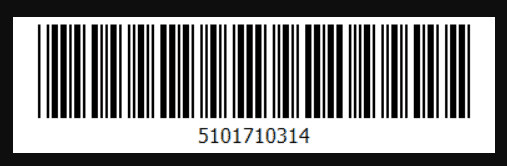
Ya tenemos lista toda la parte de SharePoint para utilizarlo como nuestro repositorio de elementos del almacén en este ejemplo. Como os decía esto es sólo un ejemplo, pero podríamos agregar más campos adicionales a nuestro repositorio del almacén, como, por ejemplo, un metadato con el que indiquemos el número de unidades que tenemos almacenadas de cada producto, o su ubicación.
Veamos ahora cómo utilizar estos códigos de barras en una aplicación Canvas de Power Apps.
PARTE POWER APPS (CANVAS APP)
Para este ejemplo, crearemos una aplicación Canvas en blanco con formato teléfono y le asociaremos la conexión a la lista de SharePoint del Almacén creada en el apartado anterior. Por tanto, lo primero será acceder al portal del maker de Power Apps y seleccionar Create > Blank app.
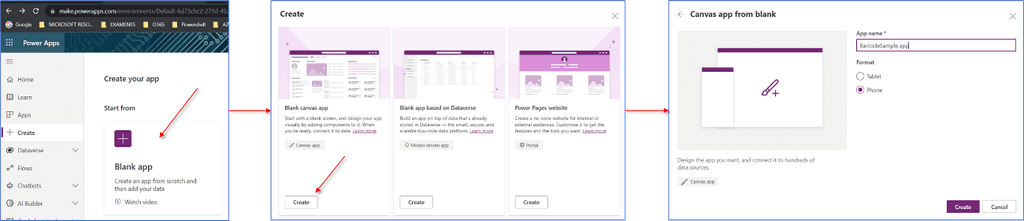
Una vez creada nuestra aplicación, configuraremos la pantalla inicial con el estilo que queramos y agregaremos la conexión SharePoint a la lista Almacén.
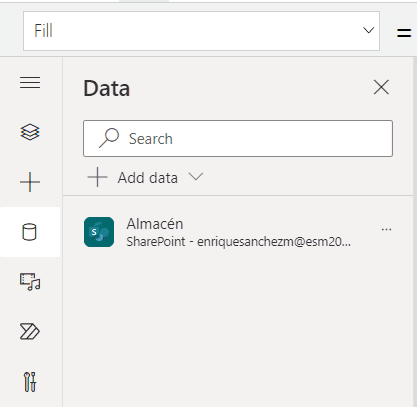
Pantalla 1: Alta de Elementos
Ahora crearemos una nueva pantalla que será la que servirá para el alta de elementos en nuestro stock del almacén. Para ello, utilizaremos el template "Form"
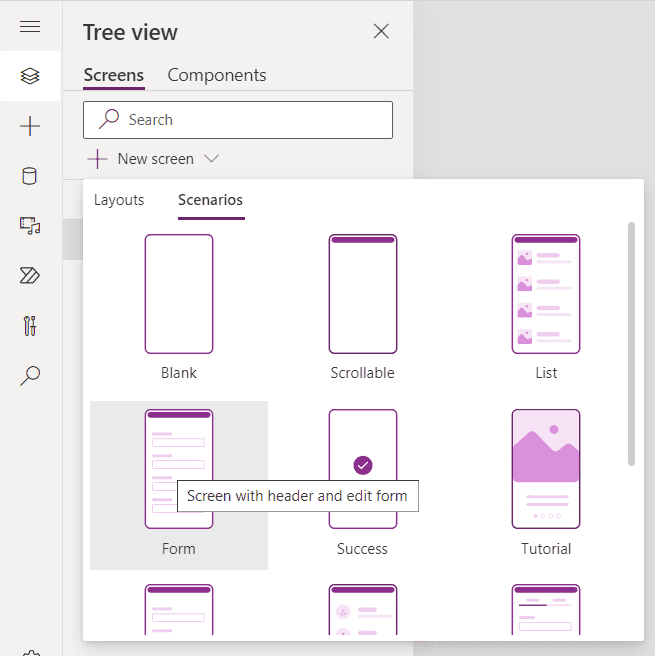
En esta pantalla, vamos a modificar la propiedad DataSource del EditForm para que sea nuestra lista Almacén:
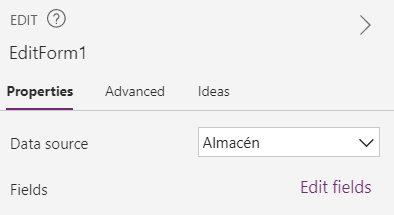
Así, automáticamente tendremos el formulario de creación de elementos de la lista SharePoint con unos cuantos campos (metadatos):
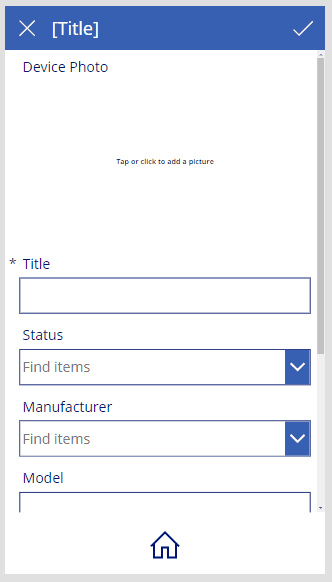
Fijaos que ya se incluye el campo "Device Photo" que permite administrar de una forma muy fácil las imágenes de este tipo de columna de SharePoint.
Con este formulario, se podrán crear nuevos elementos en la lista de SharePoint y, por tanto, se les generará automáticamente un código de barras. Vamos ahora a mostrar ese código de barras en otra pantalla de nuestra app.
Pantalla 2: Detalle de un Elemento
Ahora os voy a mostrar cómo visualizar el código de barras generado para cada elemento en nuestra aplicación Canvas.
Para ello, he creado una nueva pantalla en la aplicación que he llamado "Screen3_ViewForm" a la que se acceder directamente cuando se almacena el elemento en el formulario de la pantalla anterior. Es decir, en el evento 'OnSuccess' del formulario de la pantalla anterior, almacenamos el ID del elemento creado en una variable global y navegamos hasta la nueva pantalla:
Set(_varCurrentID,EditForm1.LastSubmit.ID);Navigate(Screen3_ViewForm);

Ahora, en la pantalla de detalle, vamos a incluir un formulario cuyo 'Default mode' será 'View' para observar la información almacenada en el elemento creado. En él, indicaremos otra vez que el DataSource es nuestra lista Almacén y que su propiedad Item es el registro correspondiente al ID que almacenamos en la variable global.
LookUp(Almacén,ID=_varCurrentID)

En los campos del formulario, podéis agregar los correspondientes a "Barcode" y "Barcode Value". Sin embargo, cuando lo probéis vais a ver que la imagen del código de barras no se muestra correctamente, aunque sí aparece el "Barcode Value".
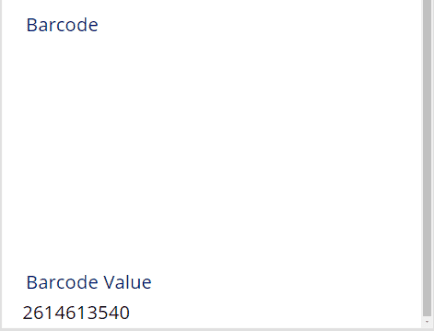
Para poder visualizar correctamente el código de barras, tenéis que modificar la propiedad Image del control e indicar la URL del código de barras con el siguiente formato:
https://DOMAIN.sharepoint.com/sites/SITE/_layouts/15/barcodeimagefromitem.aspx?ID=ITEMID&list=LISTGUID
En mi caso, sería: https://esm2019.sharepoint.com/sites/AlmacnESM/_layouts/15/barcodeimagefromitem.aspx?ID=2&list=718c9235-d5ce-45c5-a301-3054055be6c0
Basta con que pulséis sobre la imagen del campo "Barcode" en la lista de SharePoint para que se os abra en una nueva pestaña y podáis ver esta URL.
Para que el ID del ítem sea dinámico, ya que lo tenemos almacenado en una variable global, podemos componer la URL de la siguiente manera aprovechando la interpolación de cadenas que nos ofrece Power Apps:
1$"https://esm2019.sharepoint.com/sites/AlmacnESM/_layouts/15/barcodeimagefromitem.aspx?ID={_varCurrentID}&list=718c9235-d5ce-45c5-a301-3054055be6c0"2

Ahora ya podréis observar cómo el código de barras se muestra correctamente en nuestra app:
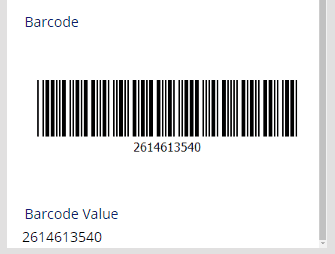
[NOTA]: Si tenéis problemas a la hora de que la aplicación móvil muestre la imagen del código de barras con la URL de SharePoint, podéis utilizar una URL de las que generan algunas webs de códigos de barras pasando el valor del código. Por ejemplo, podéis usar la web https://www.barcodesinc.com/generator/index.php Así, la URL para la imagen quedaría de la siguiente forma:
1$"https://www.barcodesinc.com/generator/image.php?code={ThisItem.'BarcodeValue'}&style=197&type=C128B&width=500&height=100&xres=1&font=3"2

Si queréis, podéis crear una pantalla sólo con el código de barras e incluir un botón con la función Print() para que se imprima la pantalla y así podáis tener una etiqueta con este código de barras.
Pantalla 3: Escanear un Código de Barras
Ya tenemos implementada la funcionalidad de generación de elementos en SharePoint con código de barras y su pantalla de visualización. Ahora nos falta la funcionalidad que lea estos códigos de barras. Para ello, vamos a crear una nueva pantalla en la aplicación Canvas que llamaremos "Screen4_Scan" y en la que vamos a incluir un control de tipo "Barcode scanner" que está en el apartado Media.
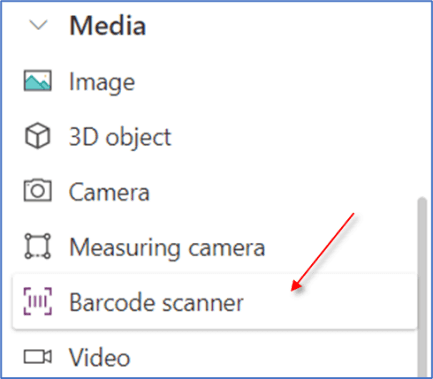
Al agregarlo, se incluirá un botón con el texto "Scan" que será el que activará la cámara del dispositivo cuando lo pulse el usuario.
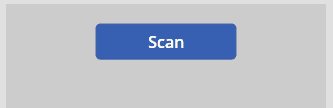
Dado que utiliza la cámara del dispositivo, este componente sólo es compatible con dispositivos Android, iOS y Windows. Si lo intentáis utilizar en la web, recibiréis un mensaje de error:

Aquí tenéis más información sobre este control y sus limitaciones:
https://learn.microsoft.com/en-us/power-apps/maker/canvas-apps/controls/control-new-barcode-scanner
Cuando el usuario realice un escaneo utilizando este botón, el valor del código escaneado se guardará en el Value del control. Por tanto, podríamos guardar el valor en una variable de contexto de la siguiente forma:
1UpdateContext({_varCodeScanned:Self.Value});2
Y ahora, podríamos recuperar el elemento correspondiente de nuestro repositorio Almacén a través de la columna del "Barcode Value" y guardarlo en una colección. En mi caso, lo hice de la siguiente forma:
ClearCollect(ColItemScanned,LookUp(Almacén,'Barcode Value'=_varCodeScanned));

Ahora que tenemos almacenados los elementos en una colección, los podemos mostrar fácilmente en alguno de los componentes de Power Apps. Por ejemplo, los podemos mostrar en una galería estableciendo la colección en su propiedad Items.

De esta forma, cuando el usuario pulse el botón Scan desde su teléfono móvil, se habilitará la cámara para escanear un código de barras y, una vez escaneado, la información correspondiente se le mostrará en la galería de la pantalla de la siguiente forma:
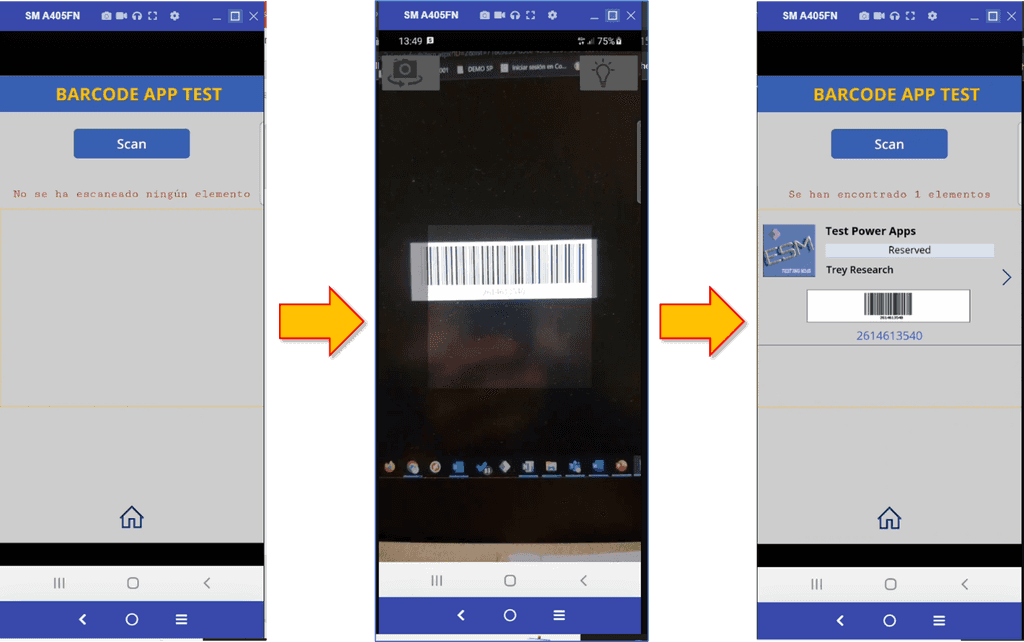
Con esto concluyo este artículo. No he pretendido entrar en el detalle de todos los pasos a dar para la aplicación de Power Apps porque no era el objetivo de este artículo. Sólo quería mostraros un ejemplo de esta funcionalidad de SharePoint y cómo utilizarla en una aplicación de Power Apps. Seguro que se os ocurren miles de ideas para sacarle partido a estos componentes.
Espero que os haya gustado.
Enrique Sánchez Moreno
Cloud Services Manager en ILUNION IT Services.
www.esanchezm.com

