Migración de Stream Clásico a Stream en SharePoint
Como sabéis, la nueva versión de Stream está construida sobre SharePoint Online (SPO) y OneDrive for Business (ODFB) y en la transición desde la versión clásica de Stream a Stream en SharePoint nos faltaba conocer como íbamos a poder migrar nuestros canales y videos. En este artículo vamos a ver como Microsoft ha habilitado dicha migración desarrollando un conector específico (actualmente en Preview) para Migration Manager, una de las herramientas de migración disponibles cuando necesitamos migrar contenidos a SPO y ODFB. En este artículo revisaremos como podemos ir migrando canales y videos desde Stream Clásico a Stream en SharePoint.
Accediendo a la herramienta migración de Stream Clásico a Stream en SharePoint
El primer paso en la migración de Stream Clásico a Stream en SharePoint pasa, tras la correspondiente organización y Planning de cómo queremos hacer la transición entre versiones, acceder a la herramienta de migración bien desde el Admin Center de Stream Clásico o directamente desde el Admin Center de SPO:
- Si accedemos desde el Admin Center del Stream Clásico, veremos que se realiza a través de la sección habilitada al efecto:
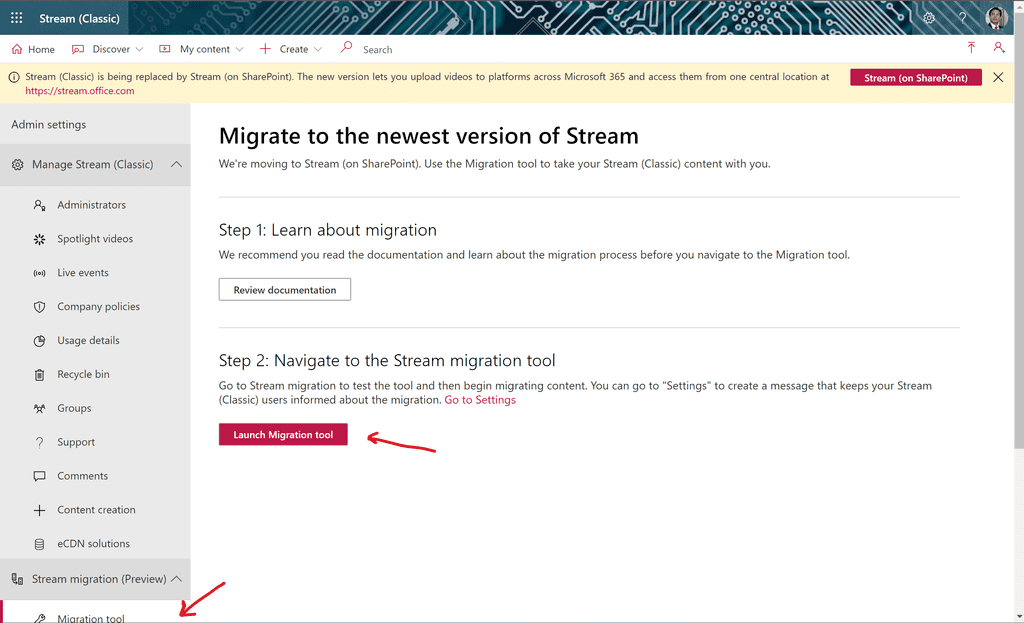
Si hacemos clic en el botón "Launch Migration tool", apareceremos directamente en la sección de Migration Manager en el Admin Center de SPO.
- Si lo hacemos desde el Admin Center de SPO, veremos que hay una opción Stream (Preview) disponible:
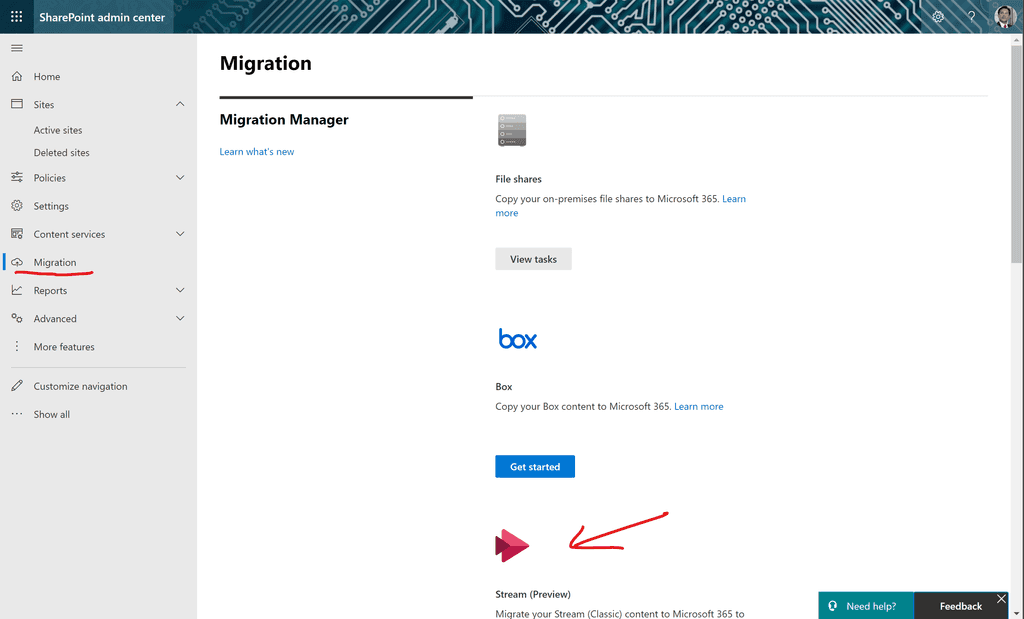
Descubriendo canales y contenidos a migrar
Lo primero que nos vamos a encontrar, independientemente de cómo lleguemos a la herramienta de migración, es la sección de escaneos (Scans) en la que al cabo de un tiempo veremos lo que Migration Manager ha descubierto en cuanto a Contenedores y Contenido de estos en Stream Clásico. Además, en esta sección por defecto podemos ver en la cabecera el paso a paso a seguir para realizar la migración:
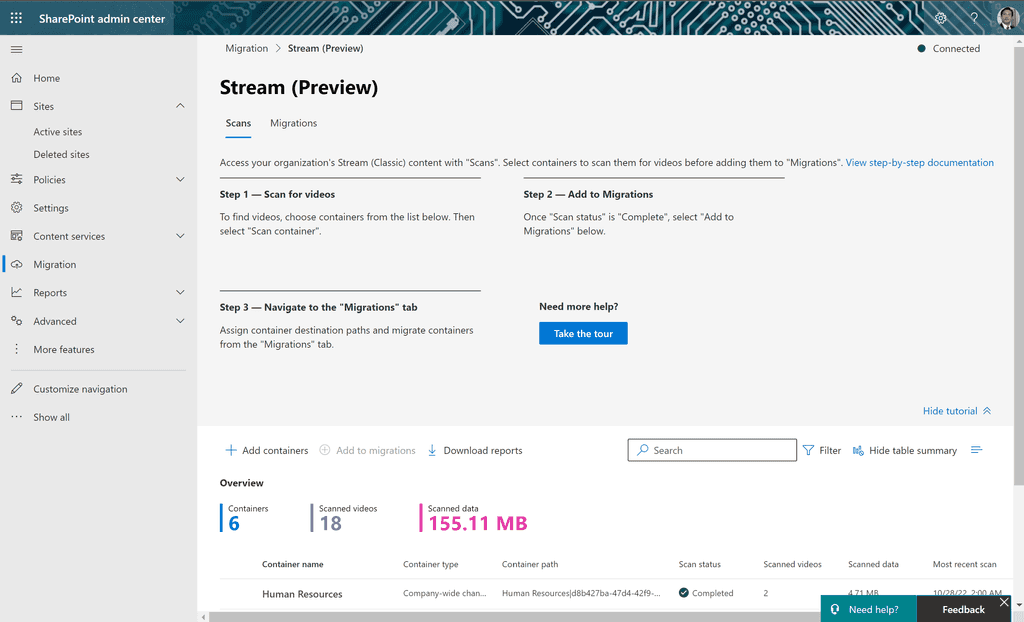
Como podéis ver, para el escaneo realizado tenemos un resumen de contenedores (Canales de Stream), Video encontrados y tamaño de estos. Debajo del resumen se muestra el listado de los contenedores escaneados y si hacemos clic en uno de los contenedores, veremos información de detalle de este:
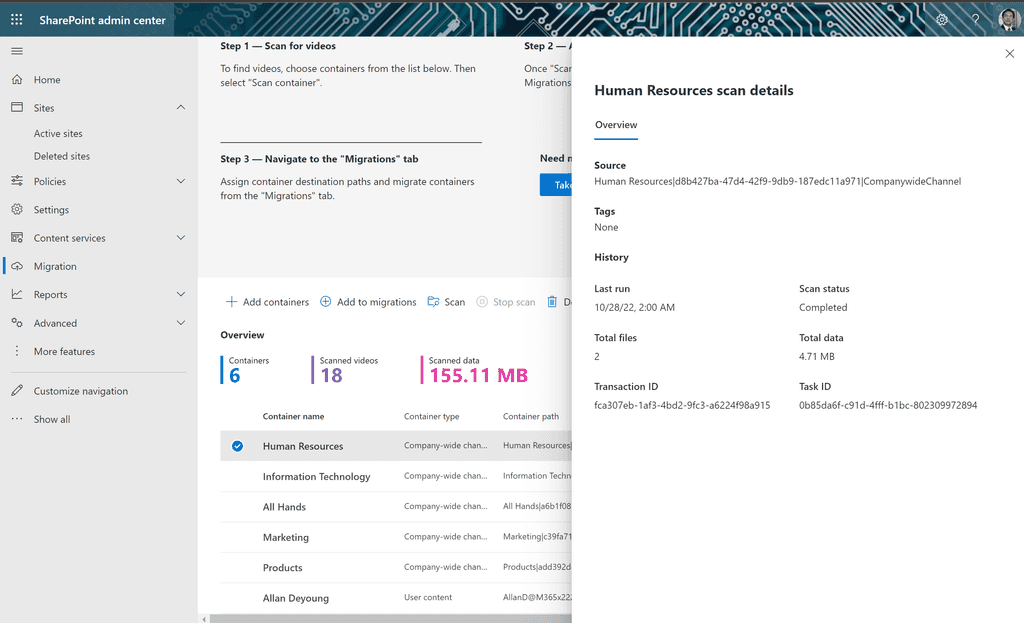
Como podréis comprobar, el escaneo no solo descubre canales de Stream sino contenido asociado a un usuario que además interpreta que se tendría que migrar a su ODFB.
Migrando Videos desde Stream Clásico a Stream en SPO
Con el escaneo realizado y teniendo claro donde vamos a migrar los videos de los contenedores identificados, empezar la migración es una tarea sencilla: solo tenemos que seleccionar los contenedores a migrar y hacer clic en "Add to migrations":
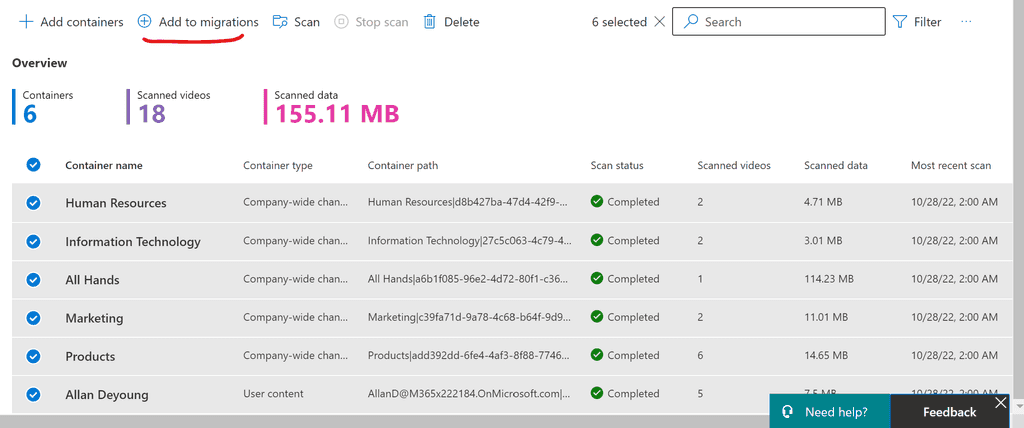
Una vez añadidos los contenedores a migrar, para proceder a su migración haremos clic en la pestaña "Migrations" donde de nuevo veremos un overview del proceso y en la parte inferior los contenedores que se van a migrar. Para algunos de estos contenedores será necesario indicar el destino, mientras que para otros la herramienta hace una propuesta automáticamente:
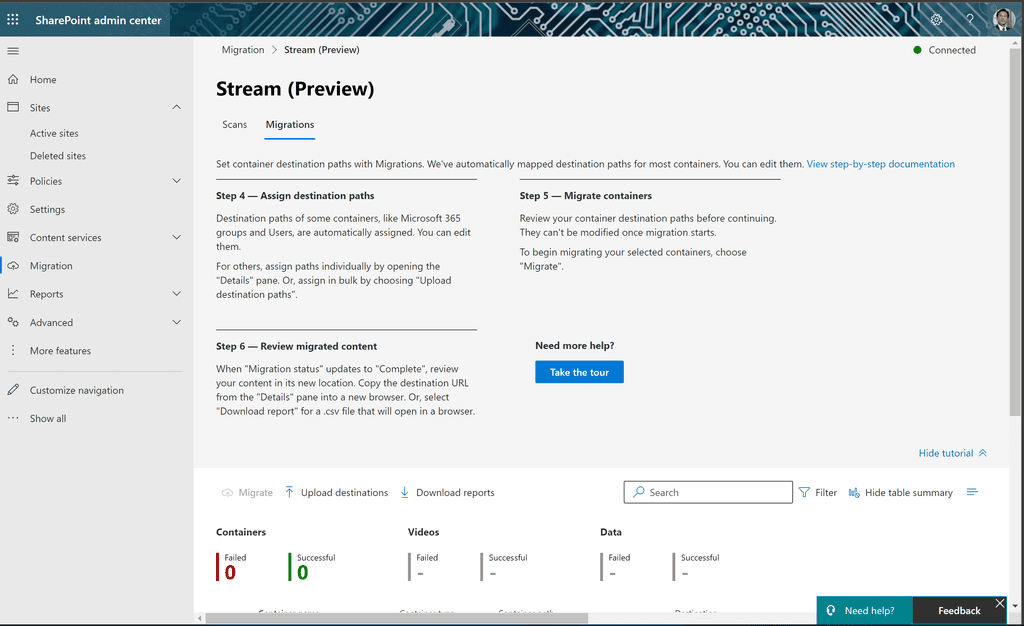
Para cambiar el destino de los contenidos de un contenedor de Stream clásico, simplemente hacemos clic en el mismo. De esta forma se abre un panel lateral que nos permite indicar la ubicación de destino de los videos del contenedor:
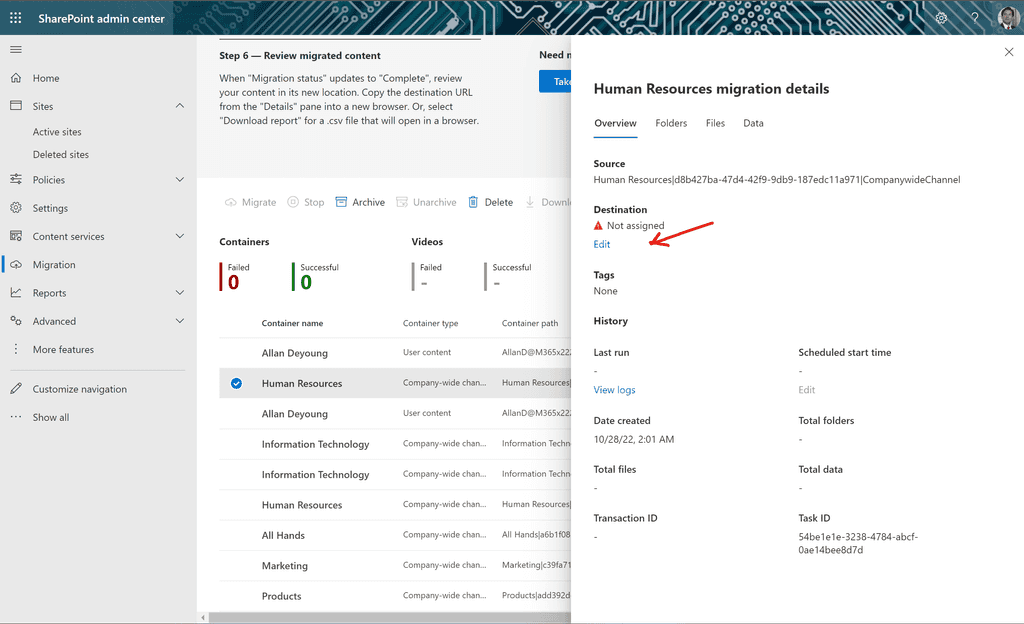
Si hacemos clic en el enlace "Edit" bajo Destination, podremos indicar si los videos se migrarán a SPO o a ODFB.
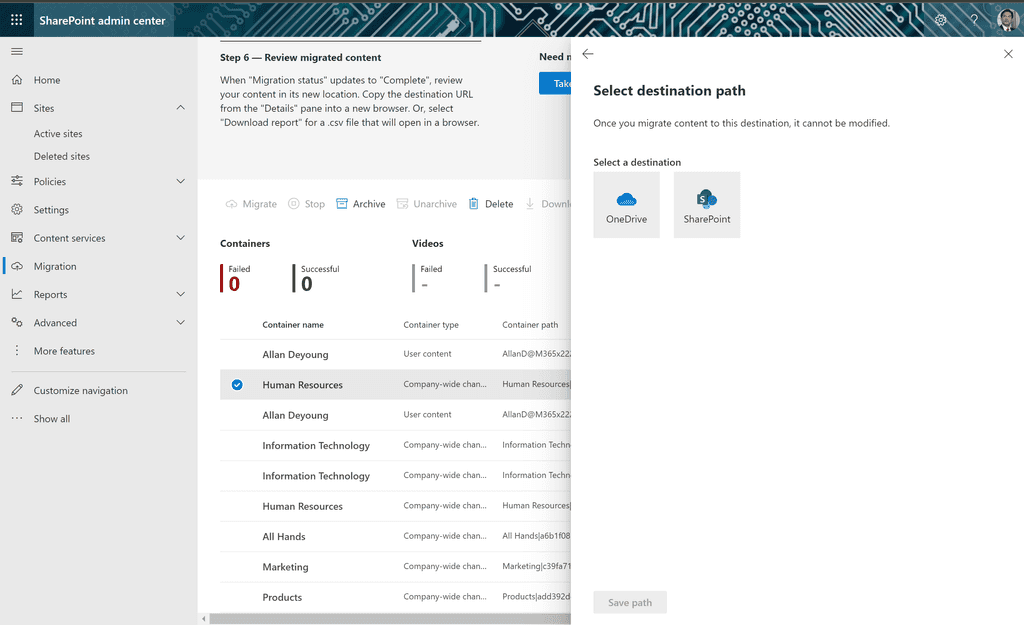
Una vez indiquemos el Sitio, podremos elegir en que Biblioteca y en que carpeta queremos migrar los contenidos:
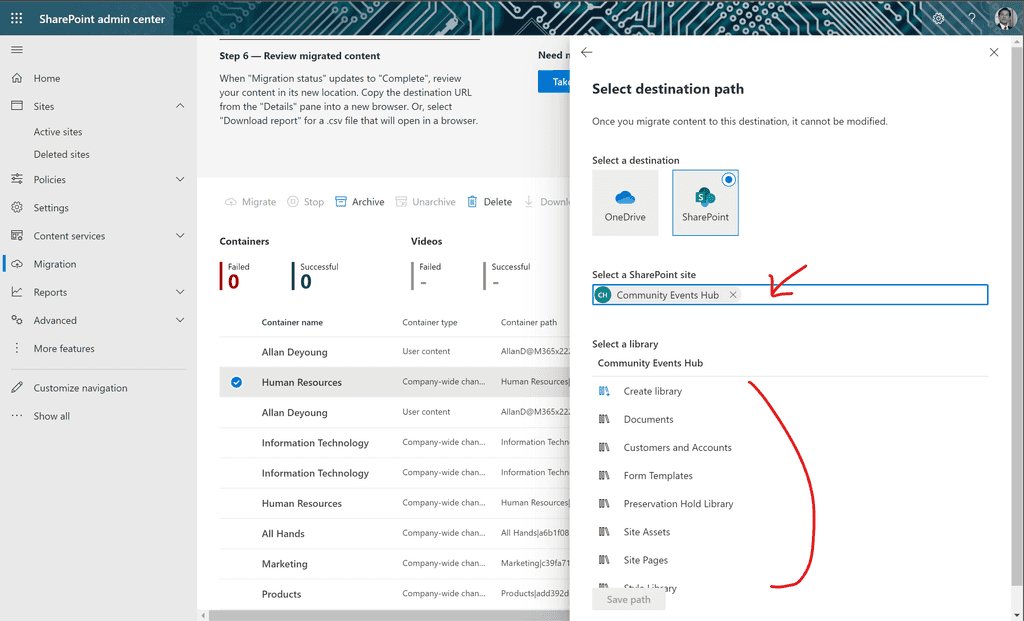
También tendremos la posibilidad de crear la carpeta de destino:
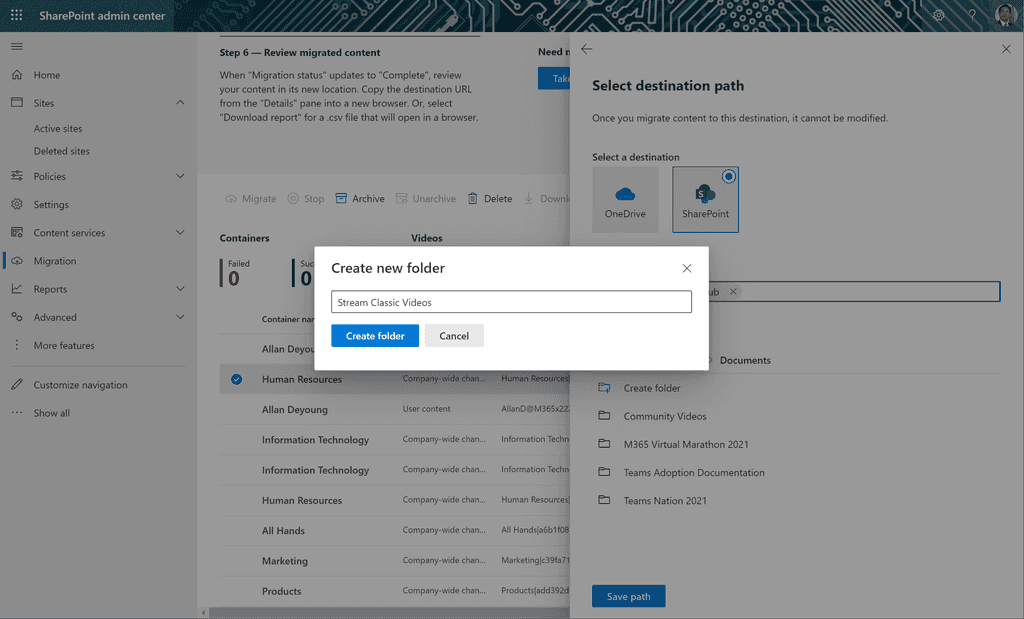
Cuando estemos listos con los contenedores a migrar, simplemente los seleccionamos y hacemos clic en "Migrate". En mi caso voy a migrar tanto a SPO como a ODFB:
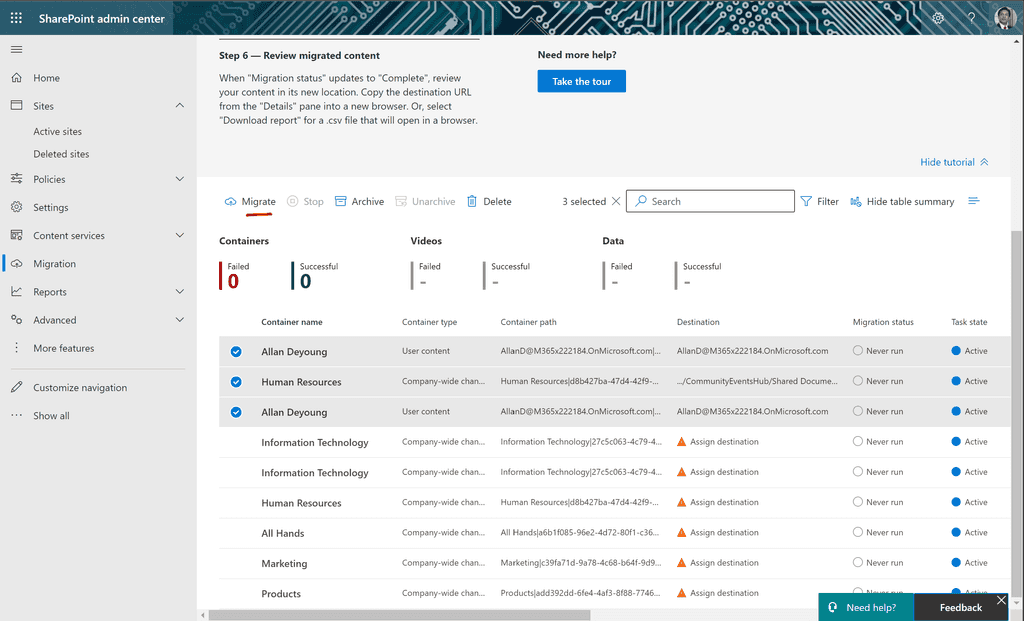
A continuación se abrirá un panel lateral en el que simplemente revisamos la información que se muestra relativa a la migración y hacemos clic en Migrate:
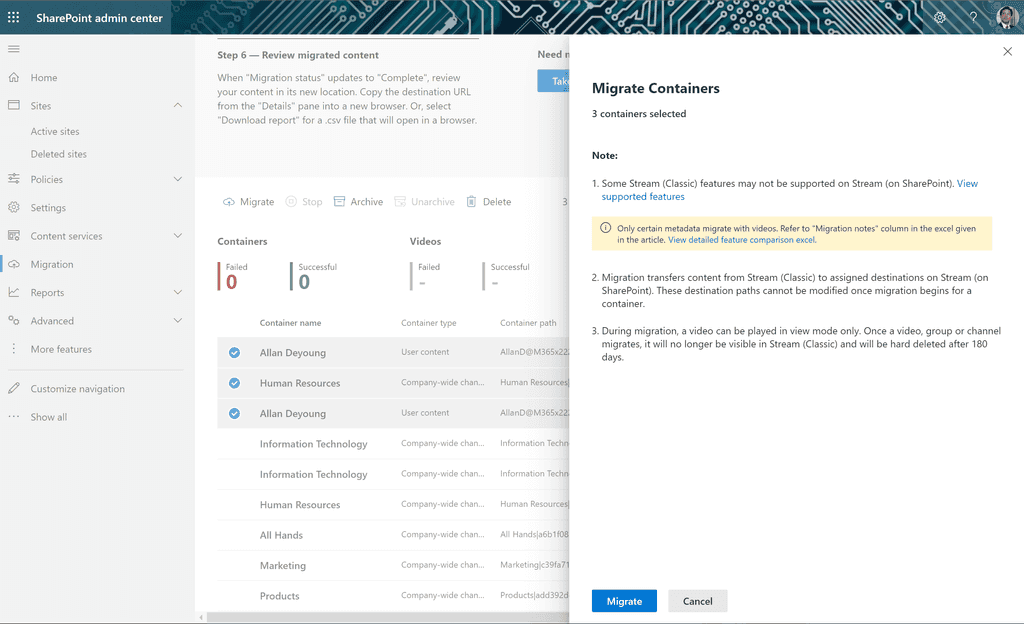
Las tareas de migración lanzadas serán primero "encoladas" en Migration Manager que poco a poco irá migrando los contenidos a los destinos seleccionados:
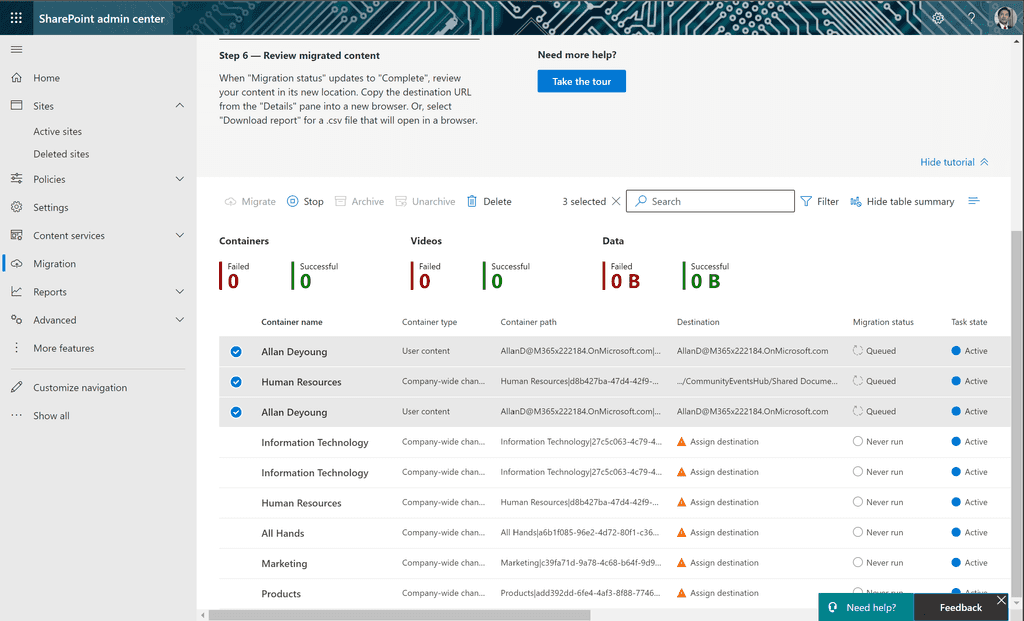
Para a continuación realizarse la migración. Como se puede ver en la siguiente captura, en mi caso se ha migrado uno de los tres contenedores y podemos ver también la cantidad de información que se ha migrado:
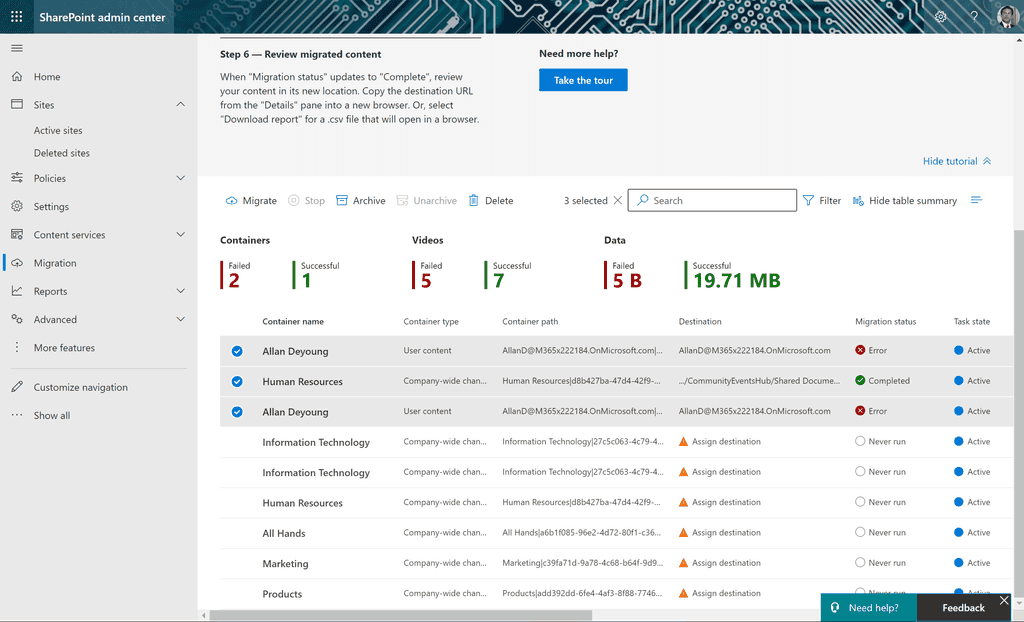
De nuevo, si hacemos click en uno de estos contenedores podremos ver en este caso los detalles en cuanto a cómo ha ido la migración:
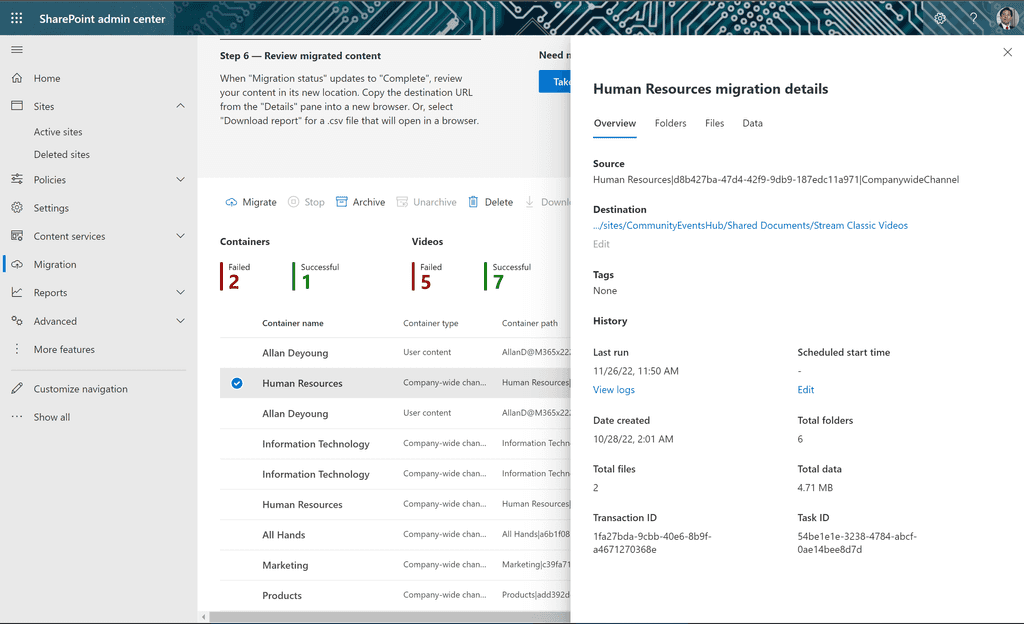
Y por supuesto, podemos verificar que los videos se han migrado incluyendo metadatos de estos como la persona que creó/cargó originalmente el video en Stream Clásico.
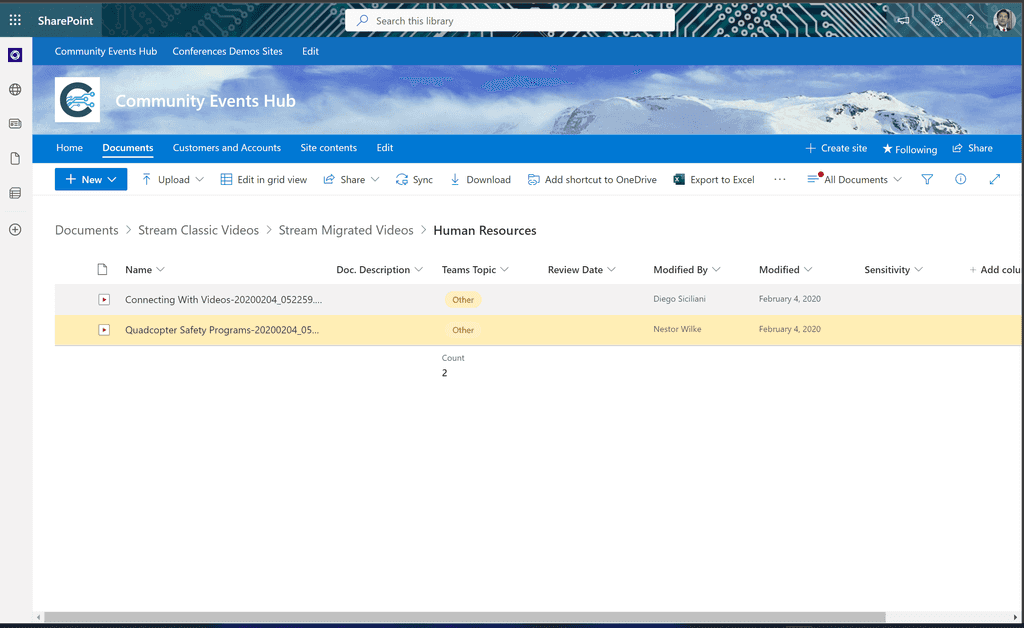
En el caso de los contenedores cuyo destino de migración es el ODFB del usuario, a pesar de que han dado error en mi caso también algunos de los videos se han migrado y se pueden encontrar en dicho ODFB.
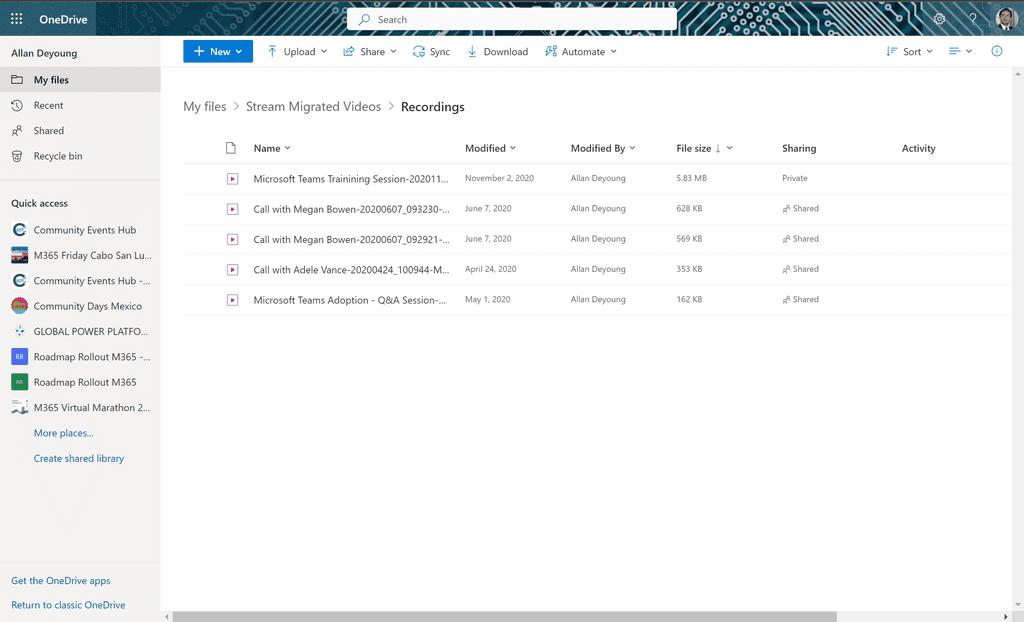
Finalmente, a nivel de trazabilidad de cómo ha ido el proceso tenemos disponibles los LOGs de migración.
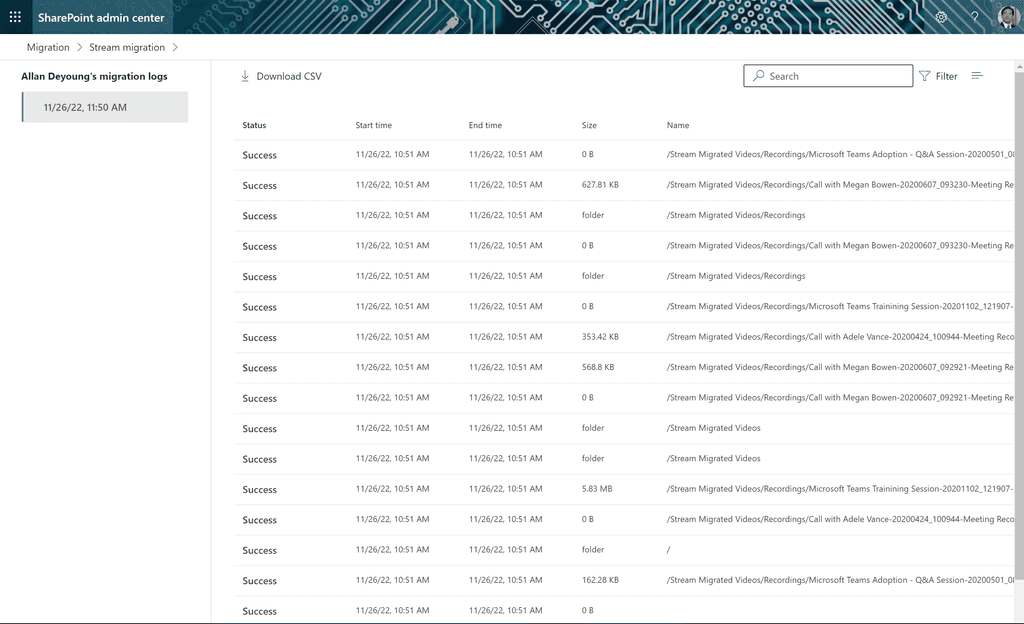
Conclusiones
Para cerrar el círculo en la transición desde Stream Clásico a Stream en SharePoint, Microsoft nos proveed como parte de Migration Manager de la posibilidad de migrar nuestros videos de Stream a SPO u ODFB. El proceso de migración es muy directo y empieza con un escaneo previo para descubrir contenedores y videos en dichos contenedores como paso previo a su migración.
Referencias
-
Stream (Classic) to Stream ( on SharePoint) migration tool - Microsoft Stream | Microsoft Learn
-
Step by Step guide to run the migration tool - Microsoft Stream | Microsoft Learn
Juan Carlos Gonzalez
M365 Apps & Services MVP | M365 SME & Delivery Manager
@jcgm1978 | https://www.linkedin.com/in/juagon/

