En el último número de la revista os daba detalles de OpenAI y os prometía ampliación en siguientes artículos, aquí va.
En esta época se está hablando mucho de ChatGPT y el impacto que ha creado en el mercado, sorprendiendo a todos con sus capacidades. Debemos tener en cuenta que ChatGPT es un modelo entrenado por OpenAI especialmente pensado para interactuar con el usuario de una forma conversacional; está orientado a responder preguntas, admitir sus propios errores, cuestionarse premisas incorrectas y rechazar solicitudes inapropiadas. Desde un punto de vista más técnico, ChatGPT es un modelo lingüístico basado en GPT-3 que ha sido entrenado y perfeccionado usando técnicas de aprendizaje supervisado y de refuerzo.
Pero mi intención no es seguir contando las capacidades de ChatGPT, sino demostraros las bases y cómo construir rápidamente algo muy parecido en vuestros propios entornos de prueba.
¿Qué vamos a montar?
Este artículo te explicará cómo construir un asistente virtual basado en Microsoft Teams, conectado al API de OpenAI con el objetivo de hacer que este asistente conteste a tus preguntas basándose en lenguaje natural, o dicho de forma más exacta: que ante determinada petición del usuario, envíe la pregunta hacía la API de OpenAI, espere por su respuesta y la muestre.
Requerimientos
Puedes montarte muy rápidamente este ejercicio con:
-
Alta en el servicio de API de OpenAI. Accedes al servicio con una cuenta de correo y un número de teléfono (validarán ambos) y ya tienes todo. Toma especial nota de la key única de llamada a tu servicio, la necesitarás más adelante.
-
Necesitas acceso a un Tenant de Office 365 donde puedas hacer tus pruebas. Especialmente vas a necesitar Teams, Virtual Agents y Power Automate (sobre este último necesitaremos algún componente Premium, puedes solicitar una versión de prueba).
Preparación del entorno
Lo primero que necesitamos es preparar el entorno para construir el Chatbot y eso lo logramos agregando la app de Power Virtual Agents a tu Microsoft Teams, simplemente agregándola como aplicación desde Teams.
-
Seleccionas Aplicaciones en la parte inferior del panel lateral en Microsoft Teams.
-
En el cuadro de búsqueda, escribes "Power Virtual Agent".
-
Seleccionas el mosaico con la aplicación. Acto seguido seleccionas "Agregar para mí" en la ventana de descripción que aparece. Esto agregará la aplicación al panel lateral.
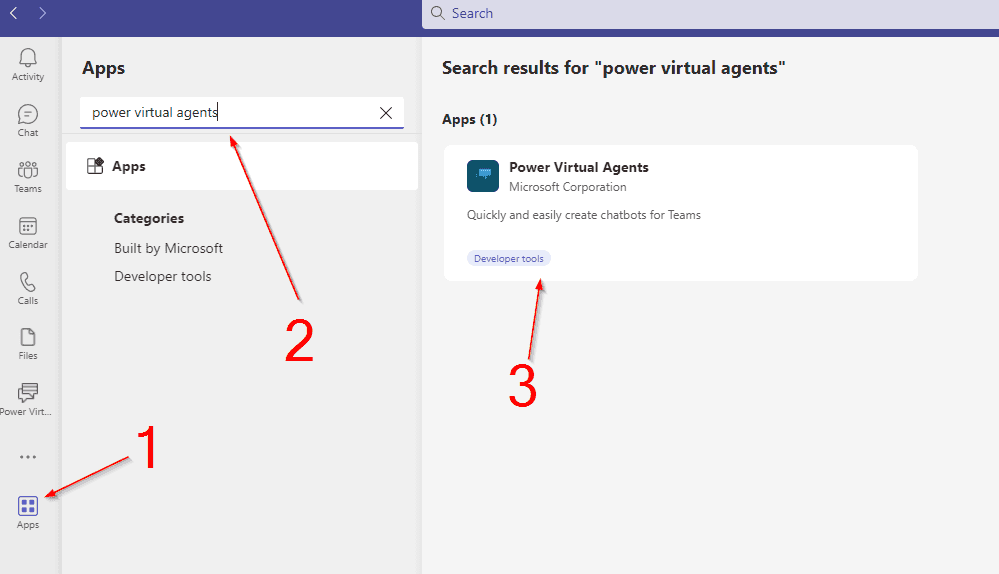
Te recomiendo que como cuarto paso y para que sea más fácil volver, hagas clic derecho sobre el icono y lo dejes anclado.
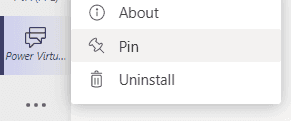
Construcción del Chatbot
Haremos uso del asistente para la creación del chatbot por lo que en estos pasos iniciales iremos bastante guiados.
-
Seleccionamos el icono Power Virtual Agents para abrir la aplicación y damos a "Empezar ahora"
-
Acto seguido te pedirá un Teams inicial donde quieres hacer funcionar este chatbot, lo seleccionas y continuamos.
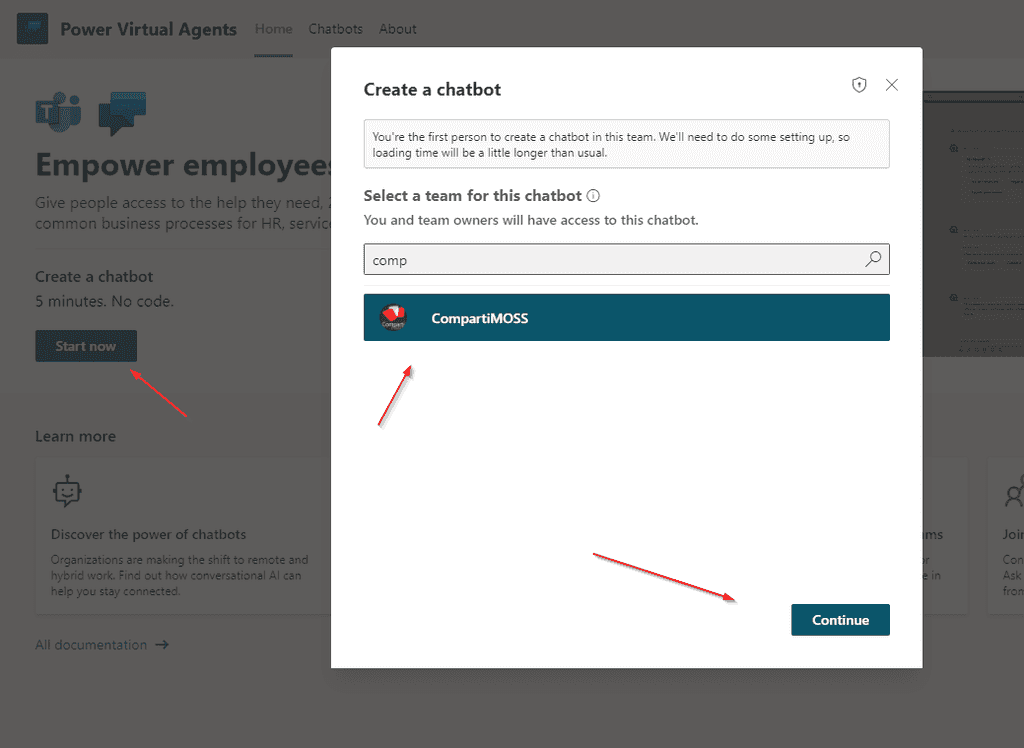
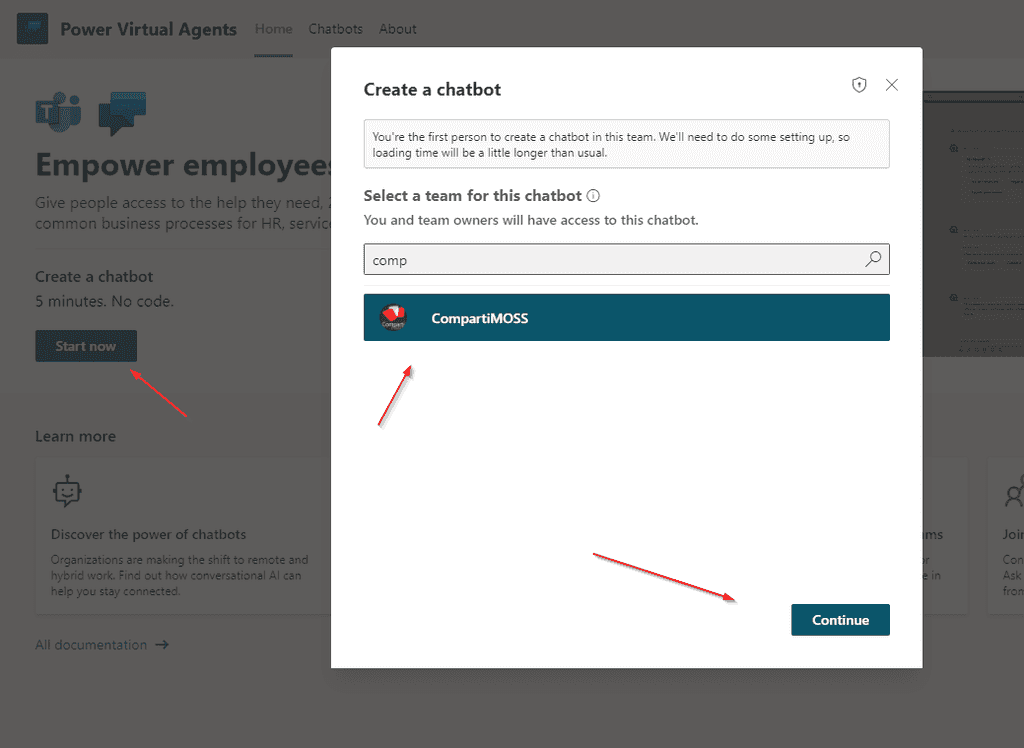
En este punto tienes que tener en cuenta algunos aspectos:
-
Una vez haya terminado la preparación del bot te pedirá el nombre que le quieres dar y te preguntará en que idioma hablará el bot.
-
Esas fueron las ultimas preguntas, una vez le des al boton "Crear", comenzará el proceso y apenas tardará unos minutos.
-
Cuando termine el proceso podrás ver tu bot listado en el team donde lo has creado. Si ves que algo no aparece no desesperes, se trata de un tema de refresco, simplemente cambiándote de pestaña y volviendo a esta pantalla lo verás.
En mi caso así ha quedado todo:
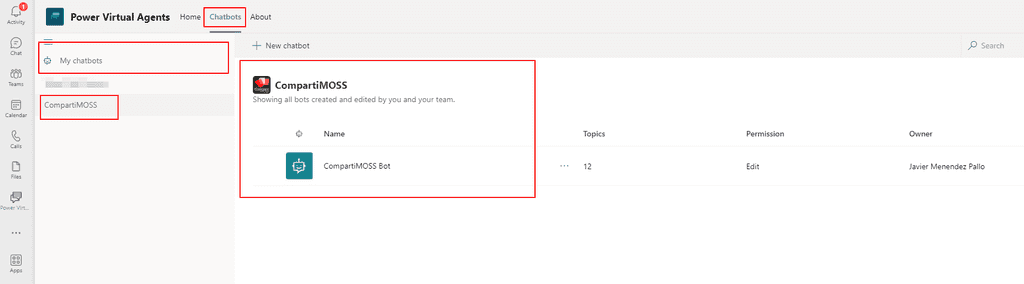
Llamada a OpenAI
Una vez que tengas el Chatbot creado ya estamos listos para parametrizarlo y muy especialmente lo que más nos interesa, que es realizar las llamadas a OpenAI. Ahora veremos que el asistente ha realizado gran parte del trabajo por nosotros, y en realidad ya tenemos un Chatbot operativo donde solo tenemos que agregar esa llamada que queremos. Cuando en la pantalla del epígrafe anterior pinches en el nombre del Chatbot te llevará a una pantalla como esta:
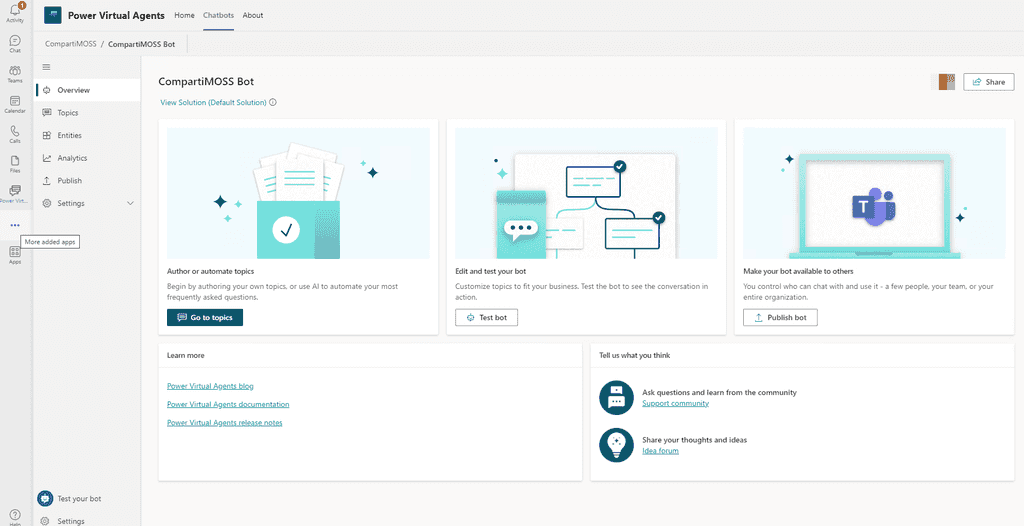
Si accedes a la parte de Topics verás que tal como te comentaba antes, el asistente ha hecho gran parte del trabajo y te ha creado algunos "Topics" o "lecciones" que en realidad indican las cosas de las que tu Chatbot es capaz de conversar o hacer.
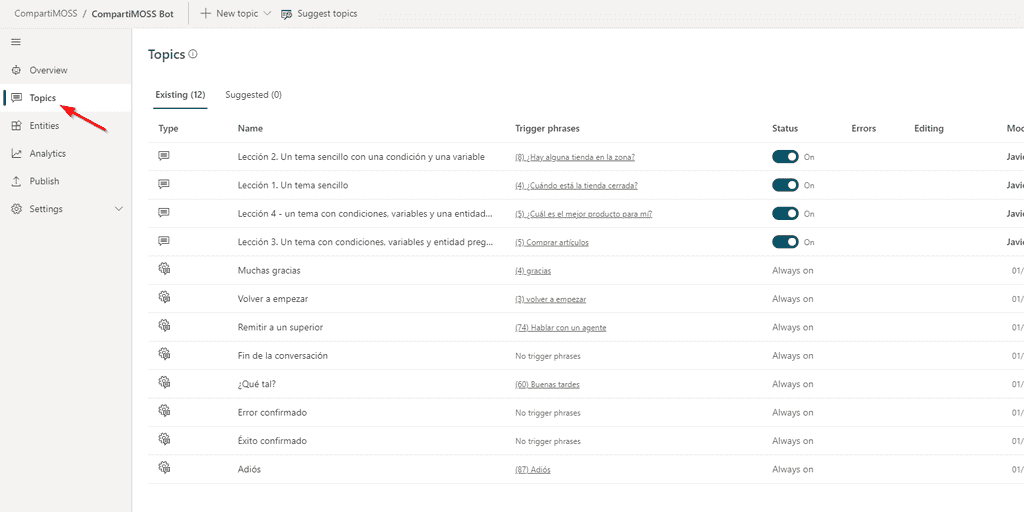
No quiero entrar en este artículo en las lecciones que te ha creado por defecto, aunque sí te comento que las que ha creado son básicamente para dos cosas:
a. Enseñarte a utilizar el lienzo de desarrollo y las principales funciones que puedes desarrollar. Son aquellas que en el pantallazo que te he puesto antes aparecen como Lección 1, Lección 2, etc.
b. Dotar al Chatbot de cosas básicas como saludar al principio y final, dar las gracias, y algunas otras cosas simples y muy utilizadas.
En nuestro ejemplo podríamos implementar la llamada de múltiples formas, pero intentaré explicarte una muy simple, dejando que a posteriori investigues tú otras formas y medios, personalizando y perfeccionando el chatbot que hemos creado. Para realizar la llamada vamos a agregar un nuevo "Topic", que se encargará de procesar la petición del usuario en varias de sus formas. Para ello, estando en la pantalla de "Topics" damos a "New Topic" e indicamos que queremos empezar desde cero:
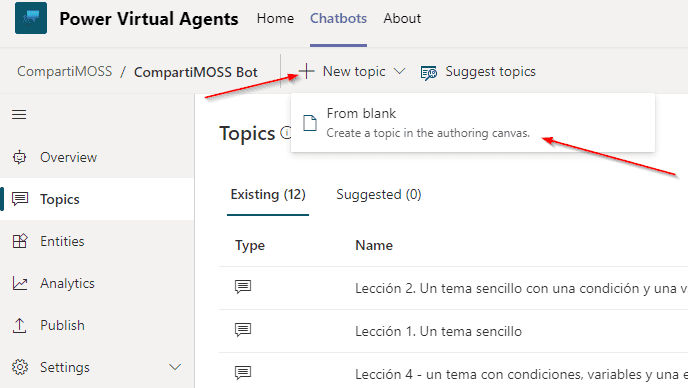
Eso hará que aparezca el lienzo, donde vamos a configurar cuáles son las frases que disparan este "Topic" y un mensaje por defecto. En mi caso he configurado esos topics y mensaje tal como aparece en la siguiente pantalla (recuerda guardar de vez en cuando para no perder los avances, tienes el boton arriba a la derecha).
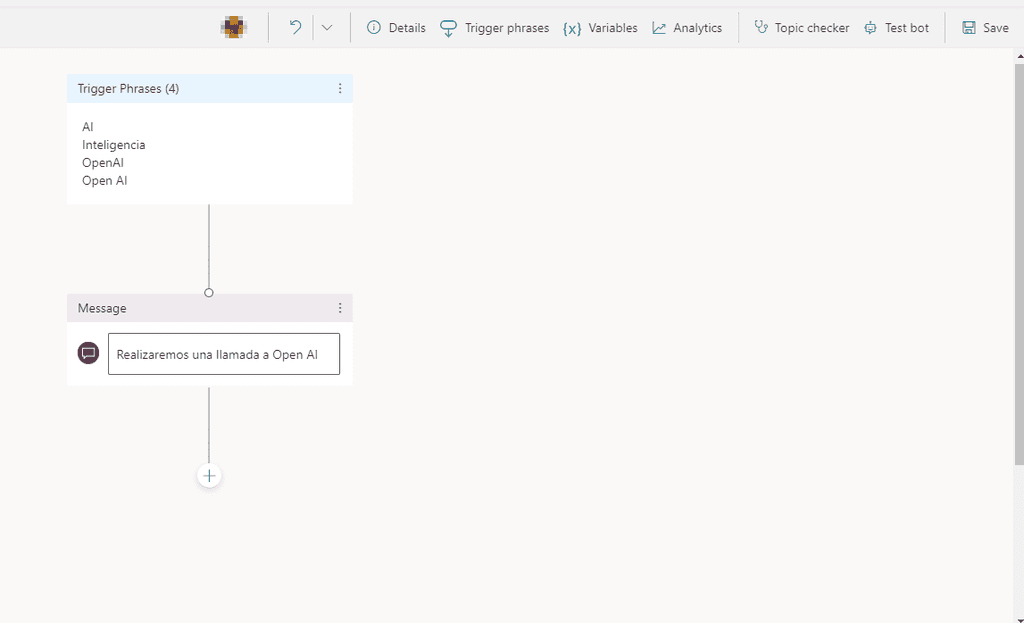
Hasta este momento lo que tenemos configurado es un topic, que va a capturar el flujo de ejecución cuando el usuario escriba las palabras "Open AI", "OpenAI", "Inteligencia" o "AI", a lo que responderá de forma inmediata con un "Realizaremos una llamada a Open AI" y es lo que escriba el usuario a continuación, lo que vamos a enviar al API como pregunta. Para poder capturar la pregunta que quiere realizar el usuario necesitamos como primer cosa darle esa capacidad de captura, lo que haremos agregando una acción: "capturar" esa pregunta y eso lo haremos agregando una acción y configurando minimamente la acción de "hacer una pregunta". Estos son los pasos a seguir:
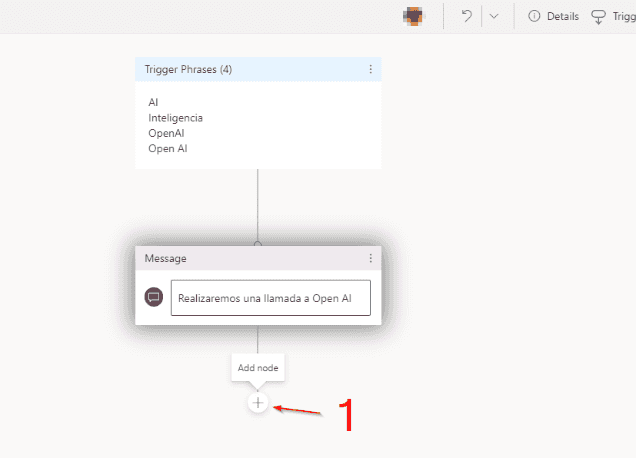
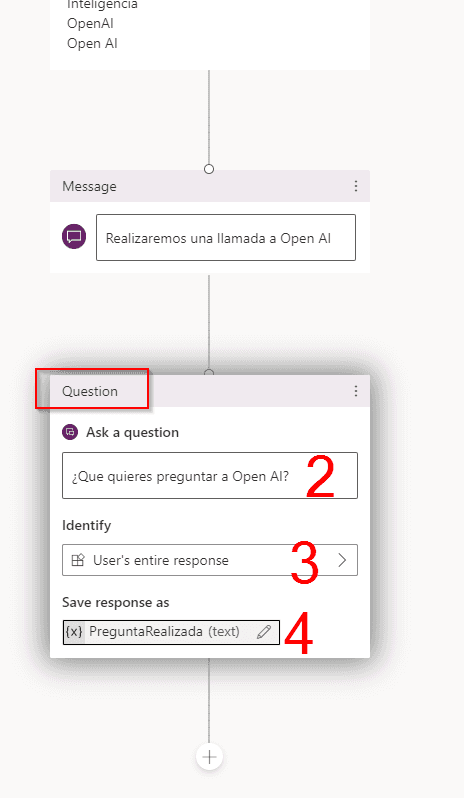
Presta atención a cómo he configurado la pregunta, poniendo el mensaje correspondiente y configurando la respuesta como "respuesta completa" y asignándole un nombre de "PreguntaRealizada". Basicamente lo que acabamos de configurar es el mensaje que le aparecerá al usuario diciéndole que escriba lo que quiere preguntar, configurando que esa pregunta será un texto libre y diciendo que el texto de la pregunta lo almacene en una variable de tipo texto llamada "PreguntaRealizada".
En este momento del flujo ya hemos capturado la pregunta que quiere hacer el usuario, pero no podemos enviarla a Open AI directamente (por ahora). Para ello, siguiendo los pasos que hicimos antes para agregar una pregunta, vamos a agregar una acción que utilizaremos para llamar a un Power Automate que será el que realmente llame al API. Aquí tienes una captura de esos sencillos pasos:
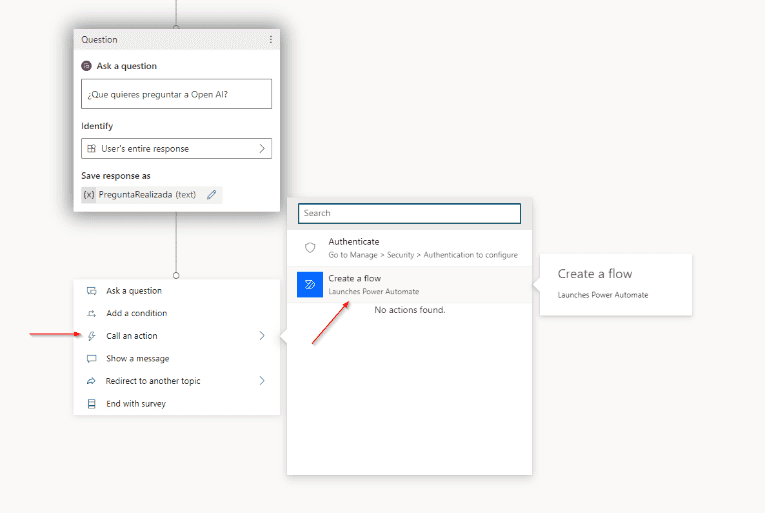
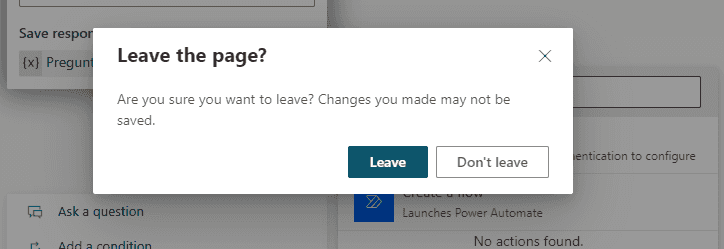
Lo primero que te preguntará una vez que estés en Automate es el template a utilizar, donde seleccionaremos el "Power Virtual Agents Flow Template"
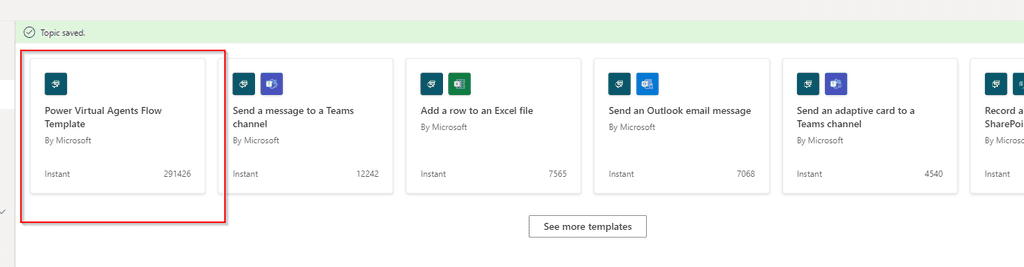
Y creamos un flow según la siguiente estructura, agregando las acciones que te comento y con la configuración que pongo en cada pantallazo.
Esquema general:
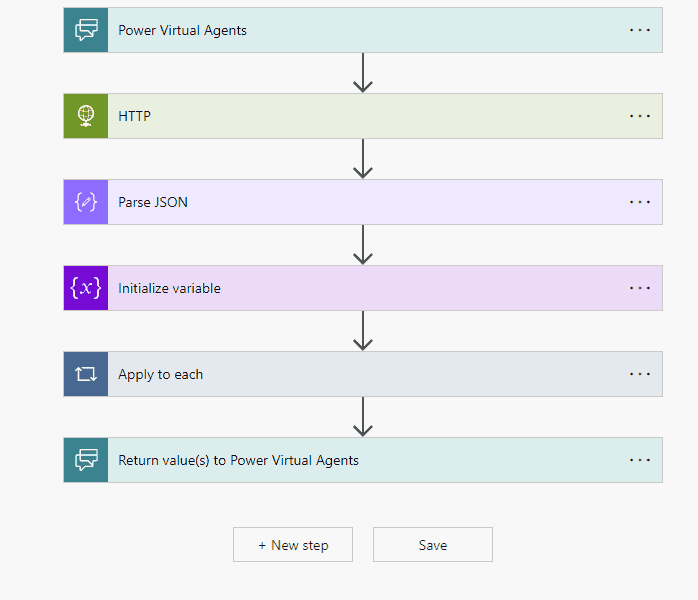
Configuración de la entrada y la llamada a la API:
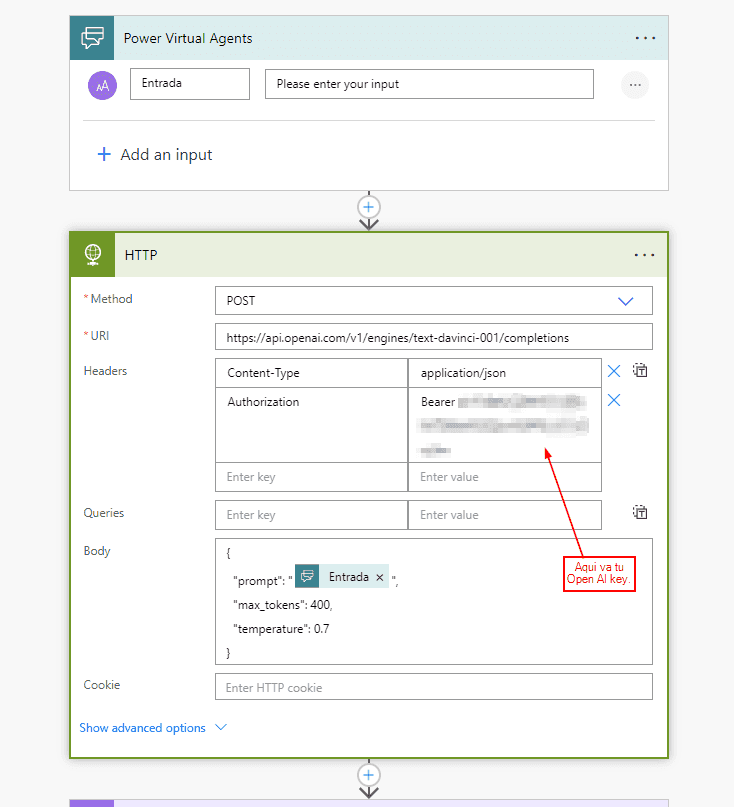
Ten en cuenta que la variable de entrada es de tipo texto y es donde posteriormente mapearemos la pregunta que ha hecho el usuario. Lo haremos luego, no te preocupes ahora.
La llamada HTTP es el componente que requiere la licencia Premium, y podríamos utilizar otros métodos pero no son los ideales para simplificar la llamada. Ten en cuenta que debes crear ese header que ves en el pantallazo, de tipo "Authorization" y en su valor debes poner la palabra "Bearer" seguido de un espacio y el valor de la KEY de tu servicio de Open AI. El resto de tu configuración déjala igual a lo que ves en el pantallazo.
Configuración del resultado de la llamada y preparar la salida:
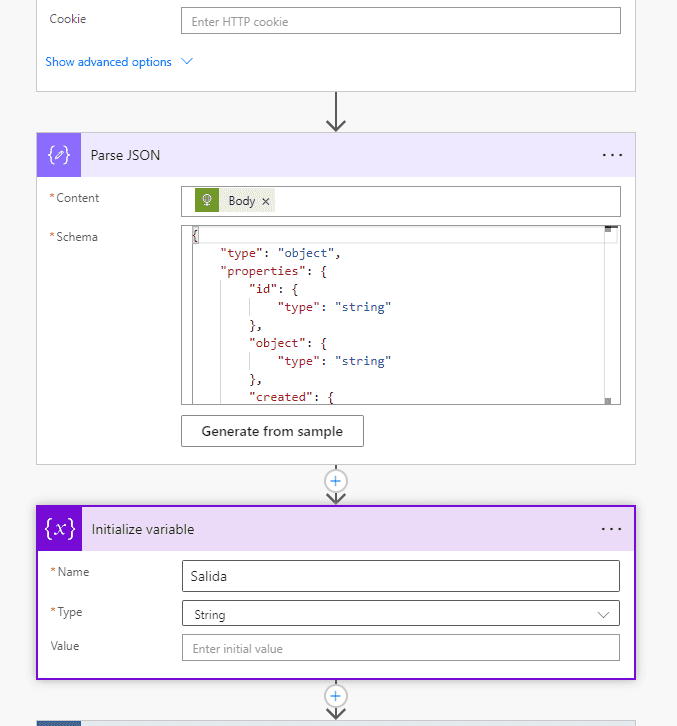
Para tratar la salida de la llamada hay que trabajar con JSON, y para poder extraer la respuesta desde Open AI necesitas tratar el body devuelto a la vez que necesitas definir su esquema.
Es JSON lo obtendrás realizando una llamada a la api, y gracias al propio editor podrás generar el schema, aunque tienes muchas herramientas gratuitas en la www.
Tienes más información sobre como preparar esa llamada y como procesar la respuesta en:
https://platform.openai.com/docs/api-reference/making-requests
El paso inferior es simplemente la inicialización de una variable, que en mi caso he llamado salida.
Configuración de la salida y fin
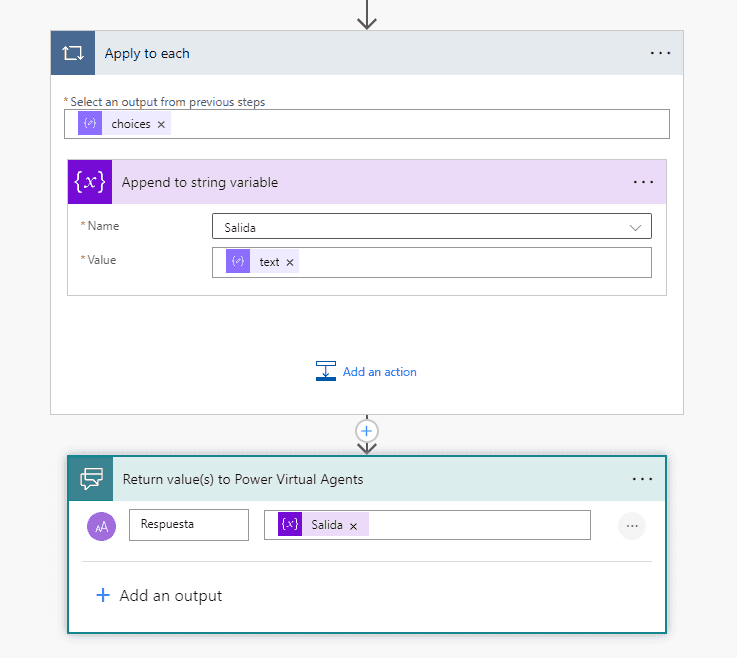
Aquí te doy un truco: no intentes configurar un "Apply to each", céntrate en configurar un "Append to string var" y en cuanto pongas el valor "text" el propio diseñador agregará el apply to each automaticamente.
El último paso es devolver al chatbot la respuesta formateada, es decir, nuestra variable salida.
Una vez que tengas el Power Automate configurado, guarda el trabajo y vuelve a la pantalla de nuestro bot. Si vez que la llamada al flow ha desaparecido no te preocupes, vuelve a agregarla pero ahora verás que el flow que acabas de definir aparece como tal:
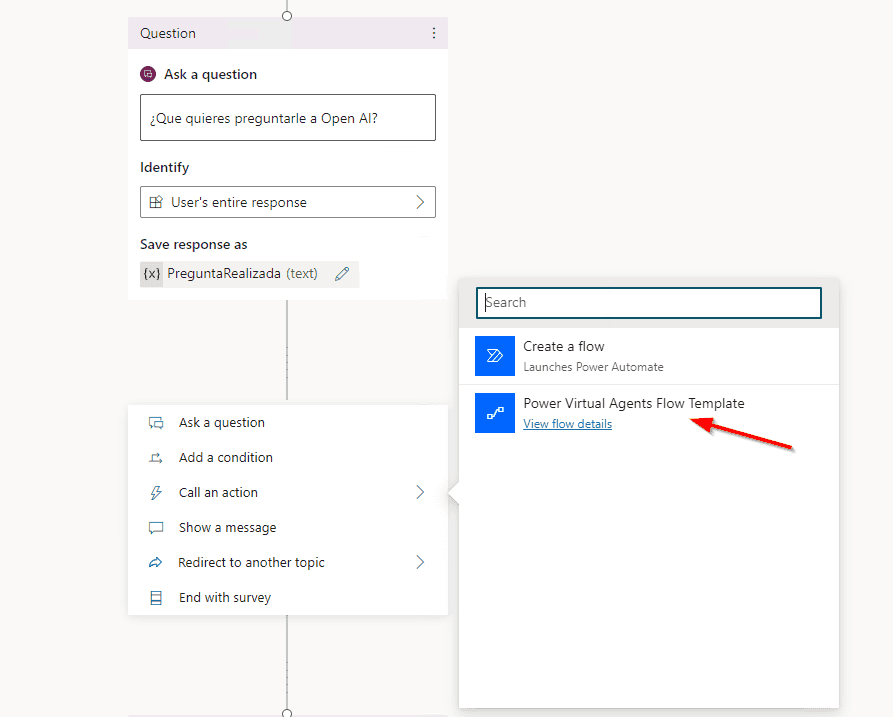
Y lo que tienes que hacer es configurarlo de la siguiente forma, para que acepte la pregunta del usuario, haga la llamada a la API con esa pregunta y muestre la respuesta:
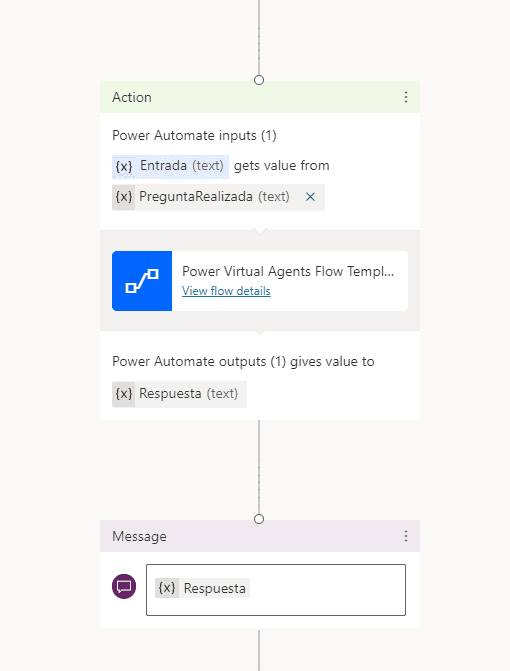
Luego de haber configurado el flow, simplemente he agregado una acción de "Mostrar mensaje", donde lo que muestro es el contenido de la variable que viene de nuestro Power Automate. Hecho todo lo anterior nuestro chatbot está listo, guarda todo y pasemos a probarlo utilizando el boton de "Test bot". Para este artículo se me ha ocurrido hacerle una pregunta complicada y aquí tienes la respuesta:
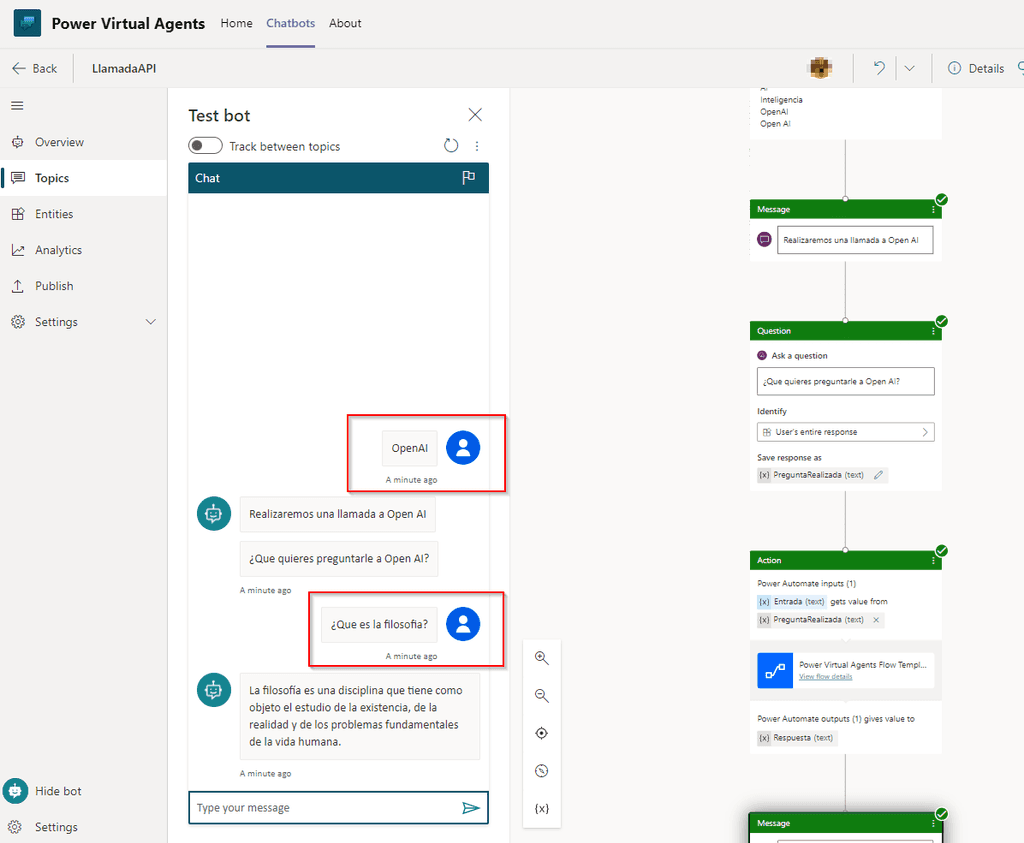
Ya tenemos nuestro bot funcionando, haciendo llamadas a Open AI de una forma muy similar a como funciona ChatGPT. Podríamos perfeccionar este chatbot de varias formas, pero el objetivo de esta artículo es contarte las bases y dejo a tu criterio todas las mejoras que podría recibir. Espero que este artículo te haya resultado útil, que todo funcione en tu entorno y ¡¡te espero en la próxima!!!
¡Abrazo!
Javier Menendez Pallo
IA MVP

