Polyglot Notebooks
Comencemos con Jupyter Notebooks
Los cuadernos de código (Notebooks) son una herramienta para análisis y visualización de datos. Permiten combinar código ejecutable, texto explicativo, imágenes y gráficos en un solo documento interactivo. Jupyter Notebooks es una herramienta Open Source que permiten crear y compartir documentos creado originalmente para Python. Los Jupyter Notebooks son mantenidos por el Proyecto Jupyter (https://jupyter.org), una organización sin ánimo de lucro que promueve estándares abiertos para la computación interactiva en diferentes lenguajes de programación.
Los Jupyter Notebooks se originaron como una extensión del proyecto IPython (https://pypi.org/project/ipython/), que ofrece un entorno de desarrollo basado en el lenguaje de programación Python. El nombre Jupyter proviene de la combinación de los tres lenguajes principales que soporta: Julia, Python y R. Los Jupyter Notebooks se ejecutan en un servidor web local o remoto y se pueden acceder desde un navegador web y permiten combinar diferentes tipos de celdas en un mismo documento: celdas de código, celdas de texto enriquecido (Markdown), celdas de ecuaciones (LaTeX) y celdas de presentación de datos (HTML, imágenes, videos, etc.).
Jupyter Notebooks se pueden exportar a otros formatos, como PDF, HTML o código fuente, son muy populares en el mundo de programación de Python, y se pueden instalar fácilmente usando el gestor de paquetes pip de Python o la distribución Anaconda, que incluye muchas librerías científicas preinstaladas.
Y ahora, continuemos definiendo que son Polyglot Notebooks
La mayoría de los Jupyter Notebooks se basan en un solo lenguaje de programación (principalmente Python), lo que limita la capacidad de los usuarios para aprovechar las ventajas de diferentes lenguajes y bibliotecas. Microsoft creó el concepto de "Polyglot Notebooks", que son cuadernos de código que pueden contener celdas de código escritas en diferentes lenguajes y que pueden ejecutar e intercambiar datos entre ellas.
Polyglot Notebooks nació en el mundo de Microsoft como ".NET Interactive" (https://github.com/dotnet/interactive) que es un motor y API diseñados para ejecutar y editar código de forma participativa, lo que incluye ejecutar código y obtener sus resultados, evaluar el código para proporcionar servicios lingüísticos como finalizaciones y diagnósticos, y compartir datos y variables entre varios idiomas y entre máquinas remotas.
Aunque normalmente se asocia con tecnologías de cuadernos de código como Jupyter y la extensión Polyglot Notebooks para Visual Studio Code, .NET Interactive también tiene otros usos, como la creación de REPL y motores de secuencias de comandos incrustados. Actualmente, los idiomas de programación incluidos en el motor son CSharp, F#, PowerShell, JavaScript, SQL, KQL (Kusto Query Language), HTML, y Mermaid (un idioma para crear graficas declarativamente).
Polyglot Notebooks es una extensión para Visual Studio Code que se instala de la misma forma que cualquier otra extensión en Code (busque "Polyglot Notebooks" creado por Microsoft, en la lista de extensiones para instalar). No es indispensable instalar las extensiones para Python, pero la extensión si requiere la instalación de la última versión del ".NET 7 SDK" en el computador.
Comenzando a trabajar con Polyglot Notebooks
Después de instalar la extensión en Visual Studio Code, abra la paleta de comandos (Ctrl+Shift+P) y seleccione "Polyglot Notebook: Create new blank notebook". También puede crear un nuevo bloc de notas con la combinación de teclas Ctrl+Shift+Alt+N en Windows. Cada Notebook no es más que un archivo JSON con la extensión ".dib" o ".jpynb"; es preferible utilizar la última extensión para mantener la compatibilidad con Jupyter Notebooks, pero el sistema funciona de igual forma con cualquiera de las dos. Escoja también el idioma a utilizar en la primera celda, pero esto se puede cambiar fácilmente después de que el archivo ha sido creado.
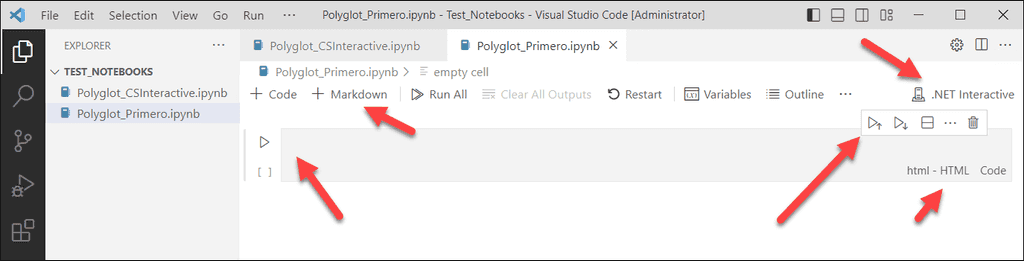
La interfaz en Visual Studio Code ofrece varias posibilidades:
-
Escoger el motor (esquina superior derecha). Para Polyglot Notebooks debe ser ".NET Interactive". Si Python esta instalado en Code, se puede escoger entre Jupyter o Polyglot Notebooks con este botón.
-
"+ Code" y "+ Markdown" para agregar celdas de código o texto en el Notebook.
-
La celda de código elegida al principio (en este caso HTML). En este espacio es donde se agrega el código a ejecutar. Al lado izquierdo de la celda hay un botón para ejecutar el código de la celda, pero también se puede hacer ejecutar desde el pop-up al lado derecho, o desde el menú de "Run" de Code.
Agregue algunas líneas de código HTML en la celda y haga ejecutar el código. El resultado se vera debajo de la celda:
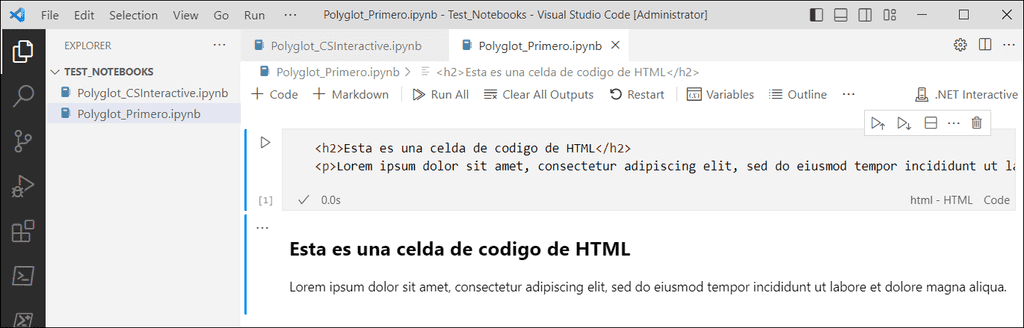
Utilice el botón de "+ Markdown" para agregar otra celda, esta vez de código Markdown e introduzca algo de código Markdown en ella:
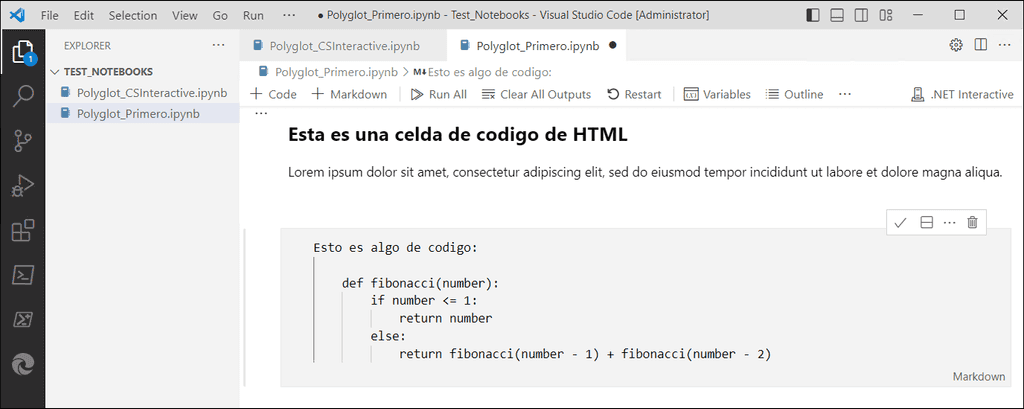
Las celdas de Markdown se comportan algo diferente que las de código: utilice el símbolo de visto buen en la esquina superior derecha de la celda para hacer ejecutar el código:
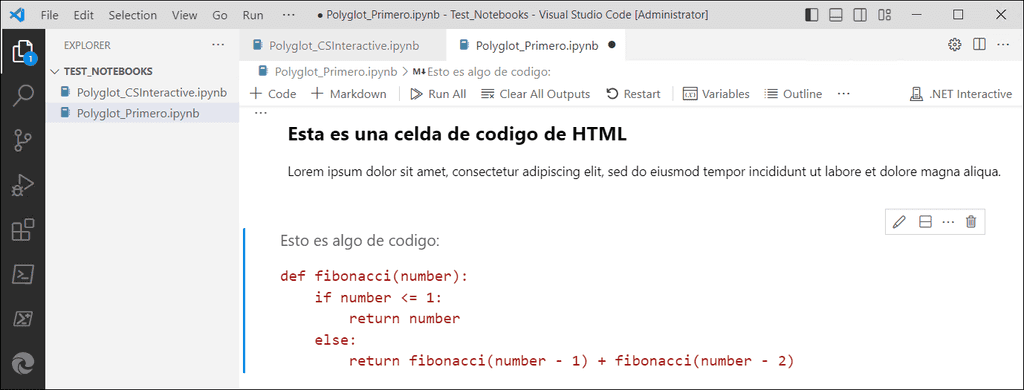
Agregue de nuevo una celda en el Notebook y cambie el tipo de código a "Mermaid" (haciendo clic sobre el texto que indica el tipo de código en la esquina inferior derecha). Agregue el siguiente código:
1flowchart TD23A[Christmas] -->|Get money| B(Go shopping)45B --> C{Let me think}67C -->|One| D[Laptop]89C -->|Two| E[iPhone]1011C -->|Three| F[fa:fa-car Car]12
Haga ejecutar el código para ver la gráfica generada:
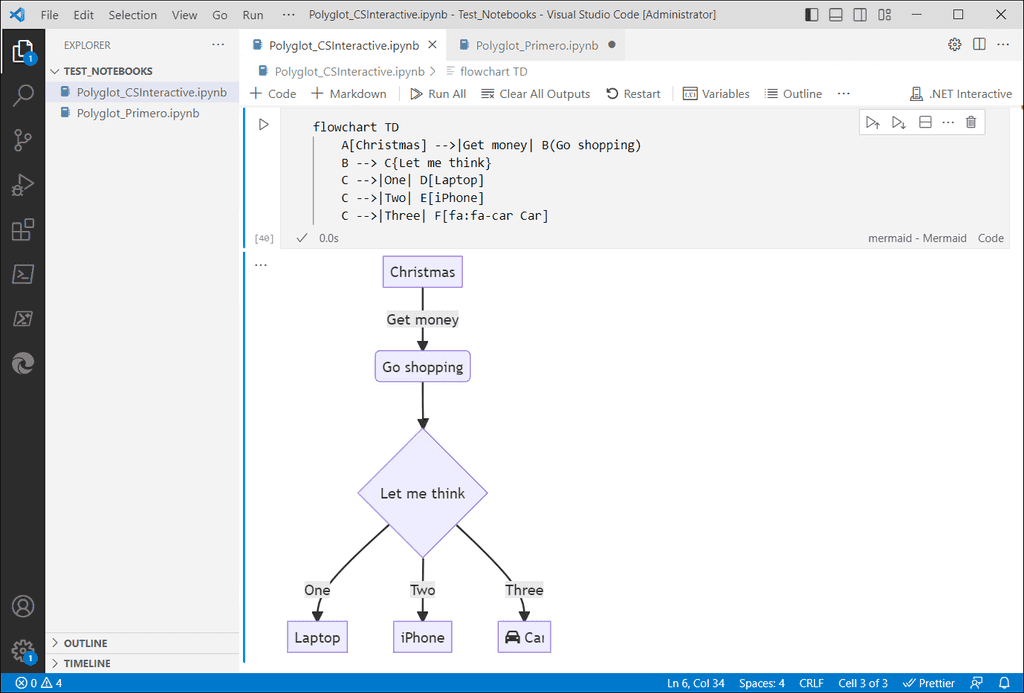
Mermaid es una sintaxis similar a Markdown que le permite usar texto para describir y generar diagramas de flujo, UML, gráficos circulares, diagramas de Gantt y muchos más tipos automáticamente. Toda la información necesaria para crear gráficas, incluyendo la sintaxis que se debe usar y varios tutoriales se puede encontrar en el sitio https://mermaid.js.org. El proyecto Mermaid es Open Source mantenido en el sitio https://github.com/mermaid-js/mermaid.
C#, JavaScript y PowerShell en un solo Notebook pasando valores entre celdas
Una de las grandes ventajas de Polyglot Notebooks es no solo que se puede ejecutar código de diferentes lenguajes en el mismo Book, sino también que se puede pasar valores de una celda a otra, inclusive entre lenguajes. Para el siguiente ejemplo, cree una nueva celda para código de C# y defina una variable en la celda. Luego agregue una celda para código de JavaScript y pase el valor de C# a JavaScript usando la siguiente sintaxis:
1#!set --value @csharp:[NombreVariableCSharp] --name2[NombreNuevaVariableJavaScript]3
Repita el procedimiento, pero esta vez con una celda de PowerShell. La sintaxis para pasar el valor de la variable de JavaScript a PowerShell es similar:
1#!set --value @javascript:[NombreVariableJavaScript] --name2[NombreNuevaVariablePowerShell]3
El resultado es el siguiente:
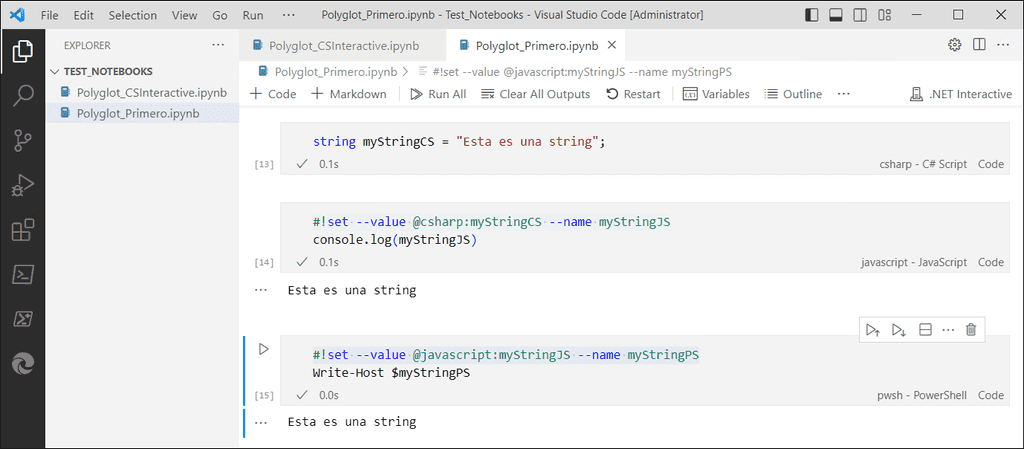
Visual Studio Code tiene también una ventana para mostrar las variables en Polyglot Notebooks en la ventana de salida (Output) que se puede activar utilizando "Ctr+Shift+U":
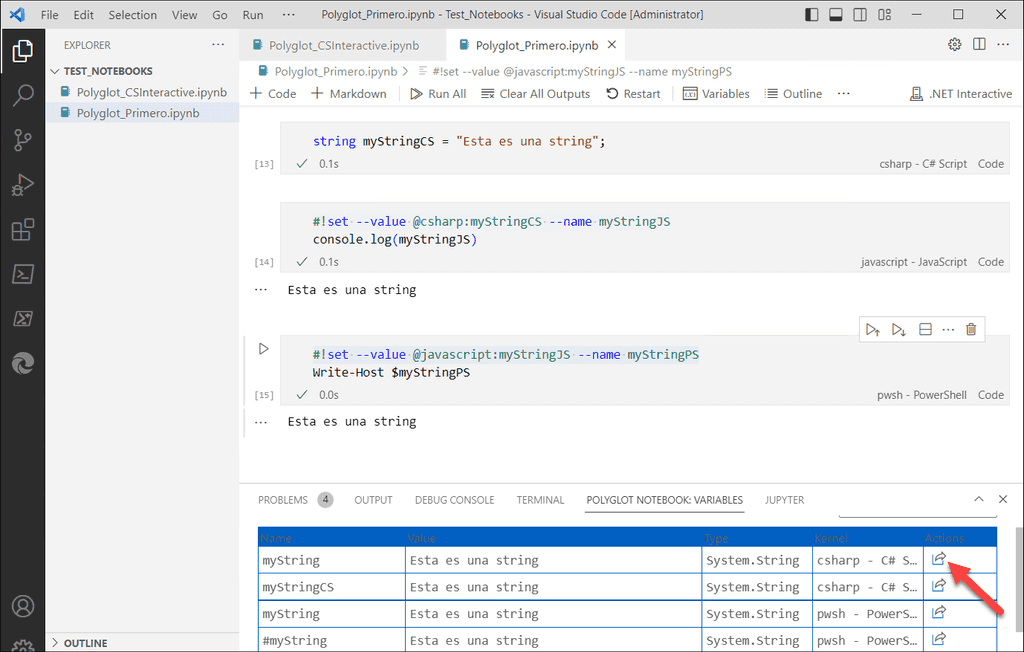
Si olvida la sintaxis mostrada anteriormente para recuperar los valores de las variables, utilice el botón indicado con la flecha para generar el código automáticamente.
Polyglot Notebooks y Microsoft 365
Si se puede hacer ejecutar código de C# y/o PowerShell, se pueden también utilizar Polyglot Notebooks para comunicarse con Microsoft 365 por medio de sus APIs. El siguiente ejemplo utiliza la librería PnP.Core para obtener información de una Colección de Sitios de SharePoint en un tenant de Microsoft 365. Cree una celda de C# en un Notebook y utilice el siguiente código:
1#r "nuget: PnP.Core.Auth"2#r "nuget: PnP.Core"3#r "nuget: Microsoft.Extensions.Hosting"4using Microsoft.Extensions.DependencyInjection;5using Microsoft.Extensions.Hosting;6using Microsoft.Extensions.Logging;7using PnP.Core.Auth;8using PnP.Core.Services;9string myTenantId = "[domain].onmicrosoft.com";10string myClientId = "11111a1a-...-...-...-aa1a111111a";11Uri mySiteCollUri = new12Uri("https://[dominio].sharepoint.com/sites/Test_Guitaca");13IHost myHost = Host.CreateDefaultBuilder()14.ConfigureServices((context, services) =>15{16services.AddPnPCore(options =>17{18 options.DefaultAuthenticationProvider =19 new InteractiveAuthenticationProvider(myClientId,20 myTenantId,21 new Uri("http://localhost"));22});23})24.ConfigureLogging((hostingContext, logging) =>25{26 logging.SetMinimumLevel(LogLevel.None);27})28.UseConsoleLifetime()29.Build();3031myHost.Start();32IServiceScope myScope = myHost.Services.CreateScope();33IPnPContextFactory myPnpContextFactory = myScope.ServiceProvider34 .GetRequiredService<IPnPContextFactory>();35using (PnPContext myContext = myPnpContextFactory.CreateAsync(mySiteCollUri).Result)36{37 myContext.Web.LoadAsync(p => p.Title).Wait();38 Console.WriteLine($"The title of the web is '" +39 myContext.Web.Title + "'");40}4142myHost.Dispose();43
Las librerías de PnP.Core.Auth, PnP.Core y Microsoft.Extensions.Hosting ya deben estar instaladas en el computar (utilice el instalador stand-alone de NuGet, PowerShell o Visual Studio para hacerlo). Las primeras tres líneas de código le indican al Notebook que se van a utilizar los NuGets de esas librerías. El resto del código es estándar para logearse interactivamente con el tenant (el que abre una ventana de navegador para introducir la cuenta y clave a utilizar) y utiliza una App Registration con Delegated permissions. Haga ejecutar el código para ver el resultado.
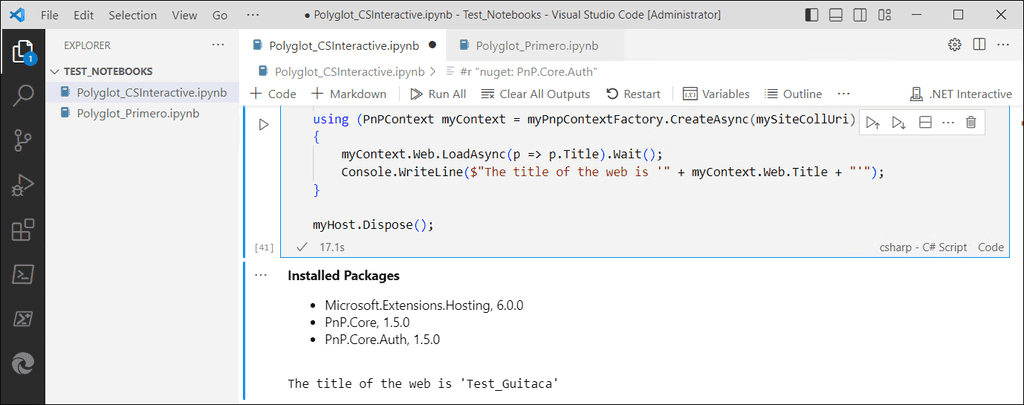
De forma similar se puede utilizar PowerShell. El siguiente ejemplo hace una llamada a Microsoft Graph para enumerar los Teams a los que un usuario tiene acceso utilizando un App Registration con un secreto y Application permissions. Cree una celda del tipo PowerShell y utilice el siguiente código:
1$LoginUrl = "https://login.microsoftonline.com"2$ScopeUrl = "https://graph.microsoft.com/.default"3$TenantName = "[domain].onmicrosoft.com"4$ClientIdWithSecret = "11111a1a-...-...-...-aa1a111111a "5$ClientSecret = "BvFQugmOuS......KwpLmNe6pCbM8="6$myBody = @{ Scope = $ScopeUrl; grant_type = "client_credentials";`7client_id = $ClientIdWithSecret; client_secret = $ClientSecret }8$myOAuth = Invoke-RestMethod -Method Post `-Uri $LoginUrl/$TenantName/oauth2/v2.0/token -Body $myBody910$Url = "https://graph.microsoft.com/v1.0/users/[user]@[domain].onmicrosoft.com/joinedTeams"1112$myHeader = @{ 'Authorization' = "$($myOAuth.token_type) $($myOAuth.access_token)" }13$myResult = Invoke-WebRequest -Headers $myHeader -Uri $Url14#Write-Host $myResult15$objTeams = ConvertFrom-Json $myResult16foreach($oneTeam in $objTeams.value) {17 Write-Host $oneTeam.displayName18}19

Conclusiones
Polyglot Notebooks permiten utilizar diferentes tipos de lenguajes de programación en una sola aplicación de forma fácil y eficiente. El sistema es ideal para documentación de procesos, pruebas de ensayos, diferentes tipos de presentaciones, educación, etc. La combinación de texto, Markdown, gráficas y programación en CSharp, PowerShell, JavaScript y F# permite una gran flexibilidad de trabajo.
Gustavo Velez
MVP M365 Apps & Services
gustavo@gavd.net
https://guitaca.com

