Procesamiento de texto con GPT en flujos de Power Automate
Primero que nada, definamos que es un prompt, un prompt es una instrucción, en forma de texto, imagen o sonido, que se proporciona a un modelo de lenguaje basado en inteligencia artificial, para que realice una acción o genere una respuesta coherente y relevante. En nuestro caso será una oración, un párrafo o incluso un fragmento de texto que guía al modelo en la dirección deseada.
En resumen, un prompt es como una solicitud o guía que se da a un modelo de IA para influir en su salida y obtener resultados específicos en función de la entrada proporcionada. En el contexto del articulo y lo que mostraremos a continuación vamos a suponer que necesitamos extraer información relevante de un correo electrónico que llega a un buzón de correos electrónicos.
Ya hemos explicado en otros artículos cómo crear un flujo, pero repasemos rápidamente como crear un flujo de Power Automate que se ejecute cada vez que un correo electrónico llega.
Una vez en el portal de Power Automate "make.powerautomate.com" vamos a nuevo y creamos un flujo como muestra la imagen.
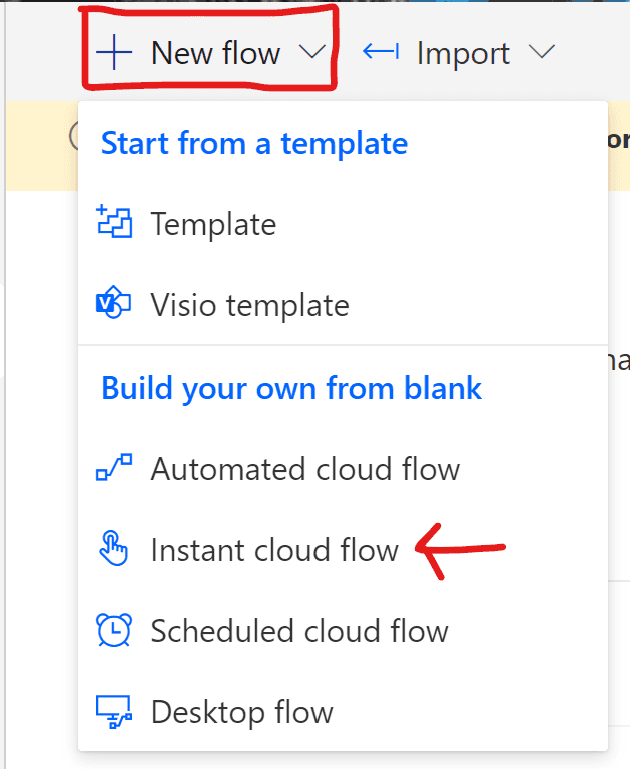
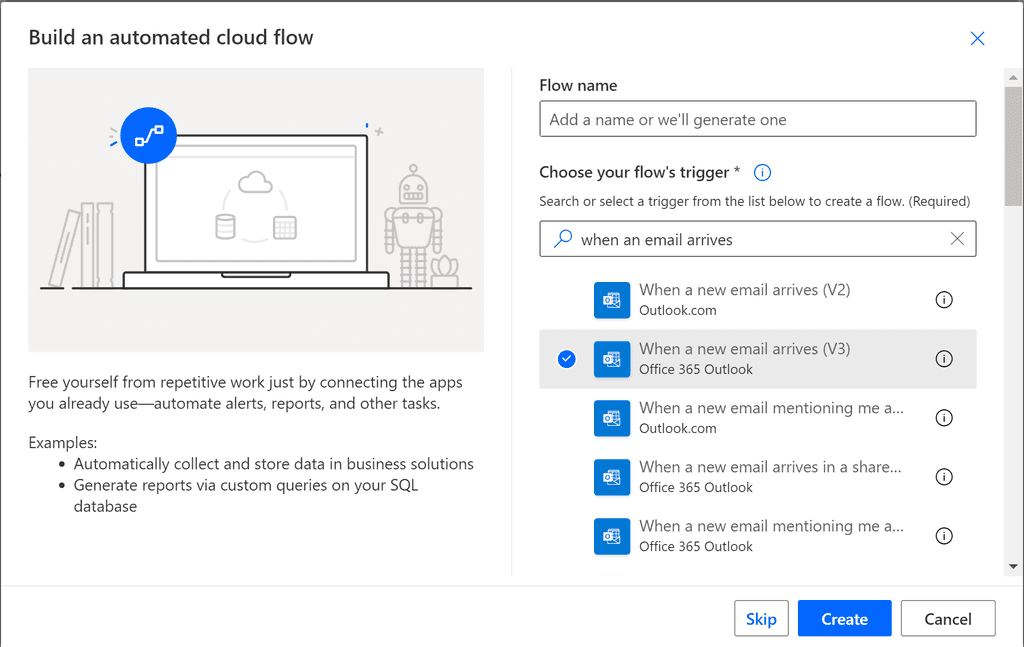
Una vez creado el flujo, el punto clave es como extraer la información relevante del cuerpo y asunto del correo electrónico. Para ello agregamos la acción de Power Automate "Create text with GPT".
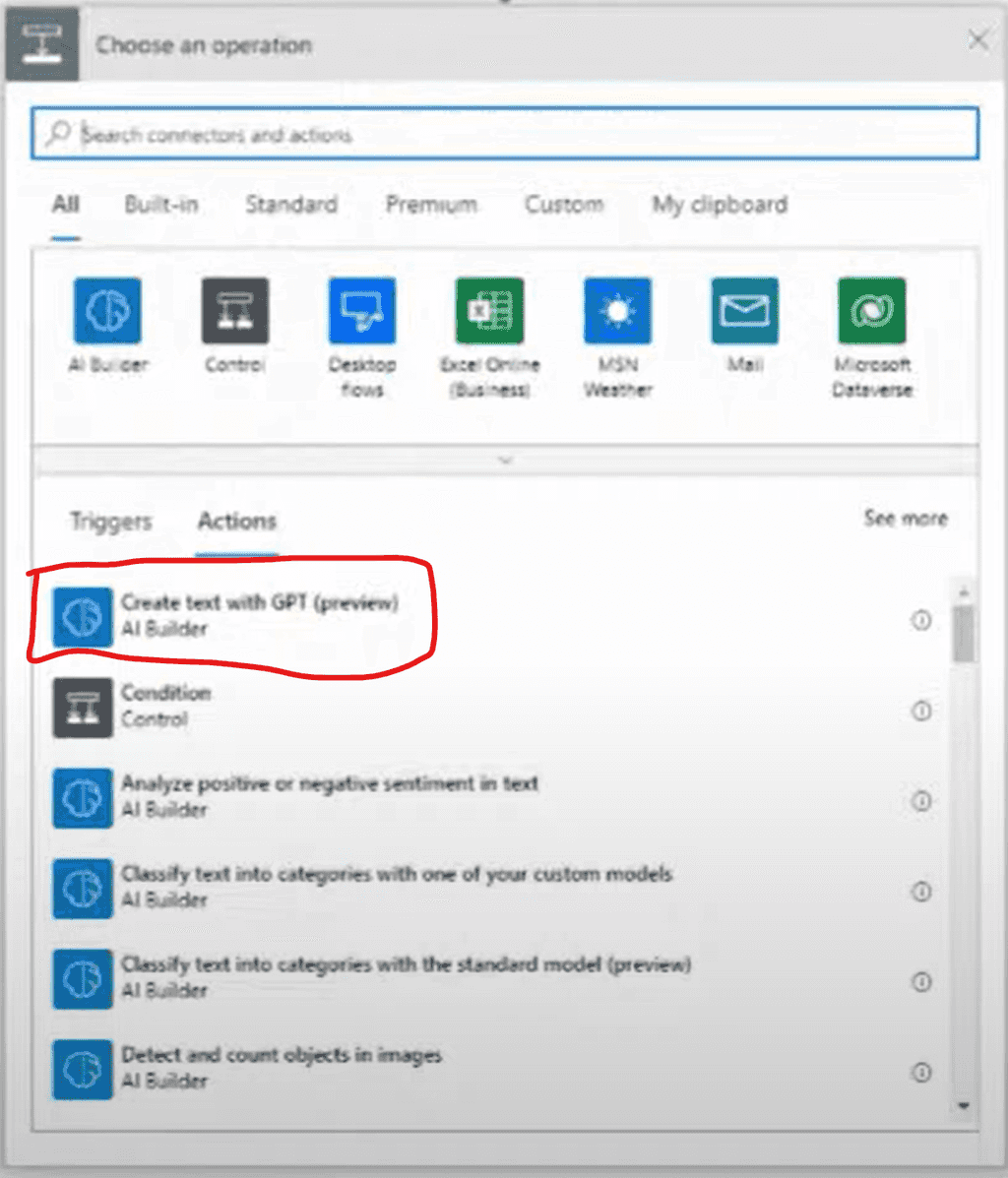
Imaginemos que la casilla de correo se utiliza para recibir pedidos de productos, entonces vamos a utilizar esta acción para extraer la información relativa al pedido de productos. En esta acción "Create text with GPT" el nombre es medio engañoso, por que no es solo para generar texto con GPT, es para extraer, resumir, clasificar, etc.
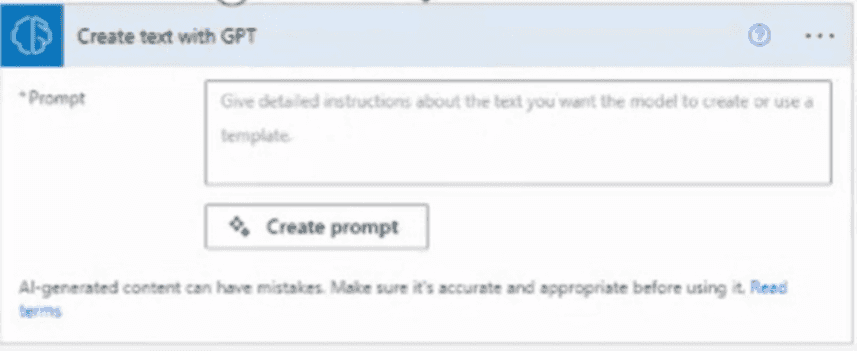
Una vez agreda la acción necesitamos crear el prompt para extraer la
información que necesitamos del correo electrónico. Entonces hacemos
click en "Create prompt"
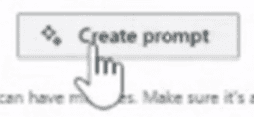 y se nos desplegara el siguiente menu.
y se nos desplegara el siguiente menu.
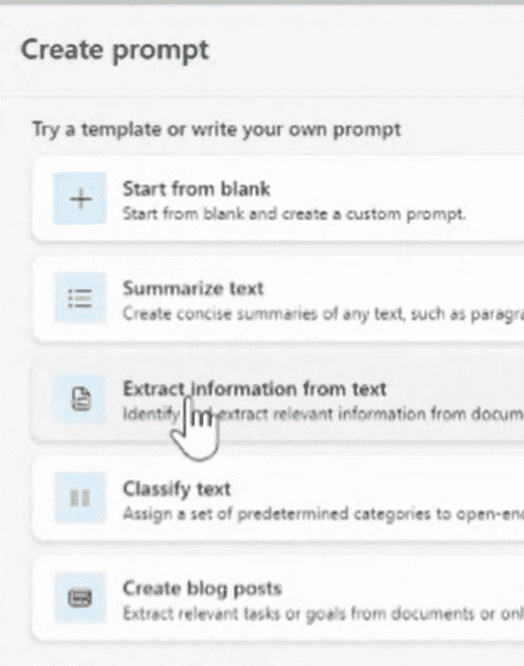
Aquí debemos seleccionar "Extract information from text", se nos abrirá un cuadro de texto para crear un prompt con un texto de ejemplo, vamos a remover el texto y agregar nuestro prompt a continuación como muestra la imagen.
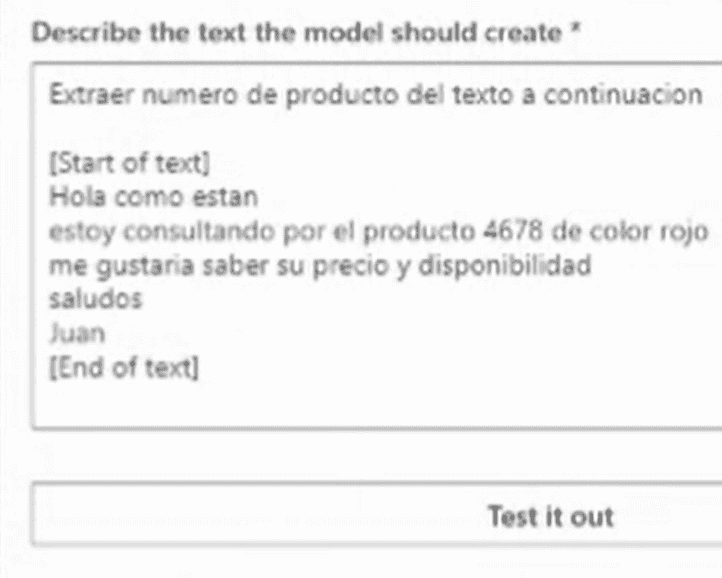
Algunos puntos a tener en cuenta, la primera frase antes del "[Start of Text]" es efectivamente nuestro prompt, es donde indicamos lo que queremos y luego en medio del "[Start of text]" y "[End of text]" es donde va a ir nuestro texto a procesar, en este caso como lo estamos creado y testeando ponemos el texto que queramos, pero luego ese texto será remplazo dinámicamente por el asunto y cuerpo del correo electrónico. Si probamos ese prompt con ese texto, el resultado será el número de producto como se puede observar a continuación, porque fue lo que efectivamente le pedimos.
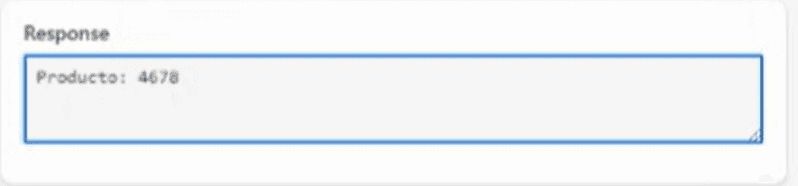
Claramente funciona, pero es básica la información obtenida, vayamos un paso mas y pidámosle el color también.
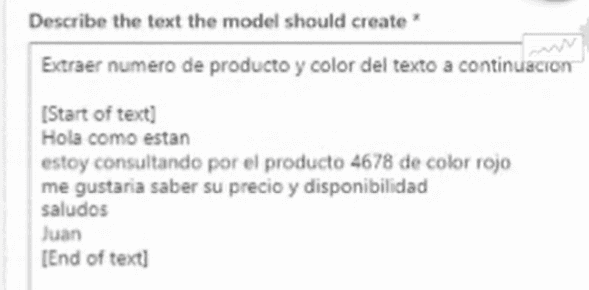
Si probamos nuevamente el resultado debería ser:
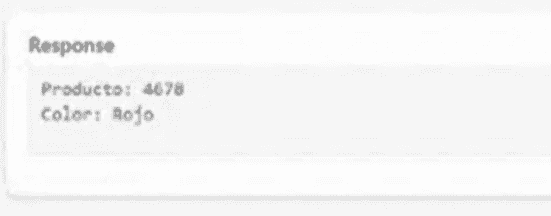
Ahora también podríamos pedirle el nombre del cliente:
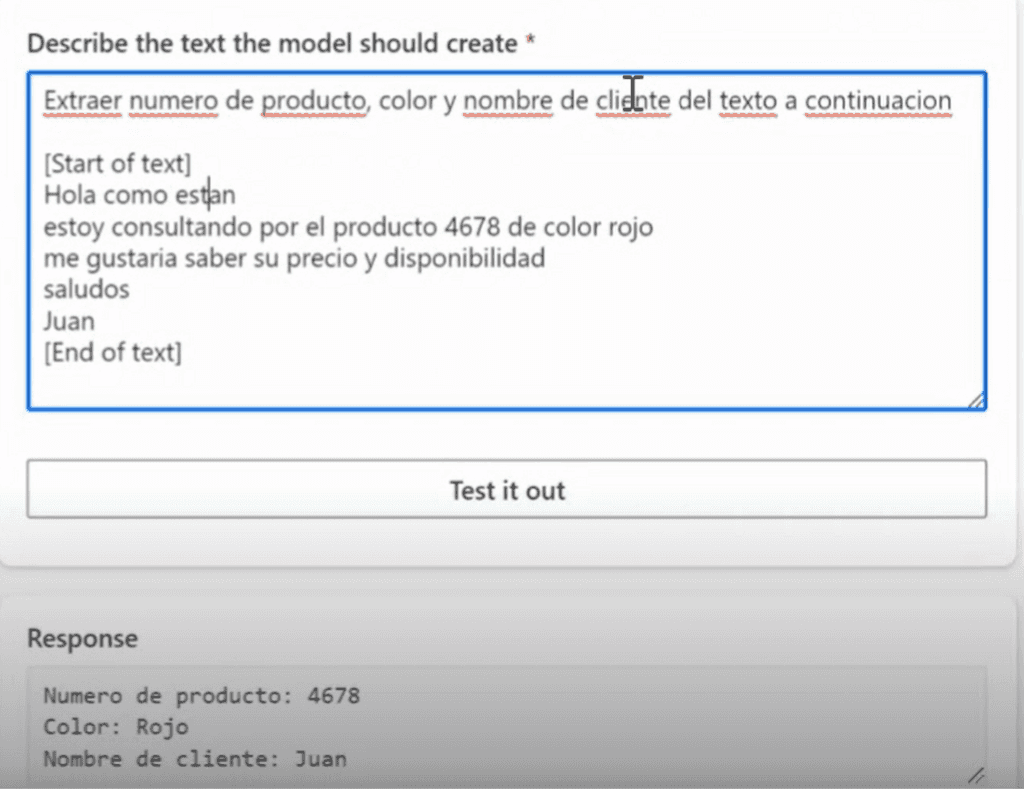
Así podríamos ir construyendo nuestro prompt par extraer los datos de interés.
Una vez conformes con los resultados hacemos click en utilizar este
prompt ("Use prompt in
flow").
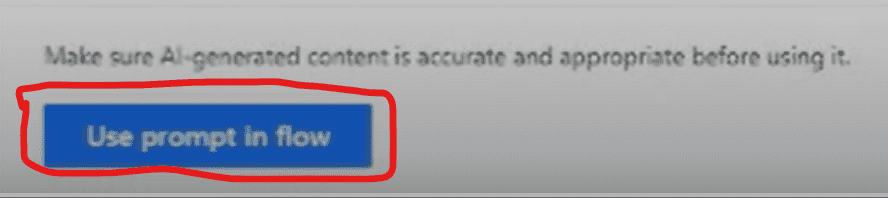
Y nos quedara de la siguiente manera.
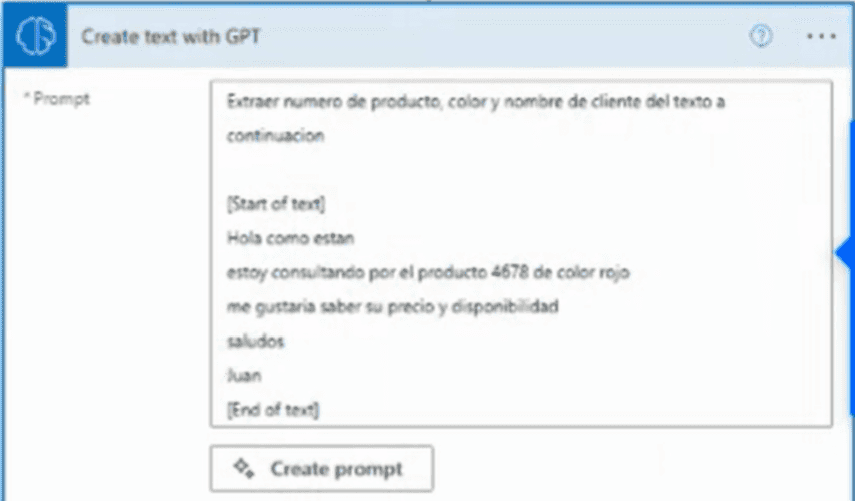
En este punto deberíamos tener un prompt que satisfaga nuestra necesidad y retorne todo lo que necesitamos, pero claro, aun está hardcoded por lo que deberemos modificar el texto al procesar dentro del área [Start of text] y [End of text] por el texto realmente requerido que en nuestro caso es el cuerpo y asunto del correo electrónico. Para ello solo basta por remover el texto y agregar del menú de contenido dinámico "Dynimic content" el "Body" y "Subject".
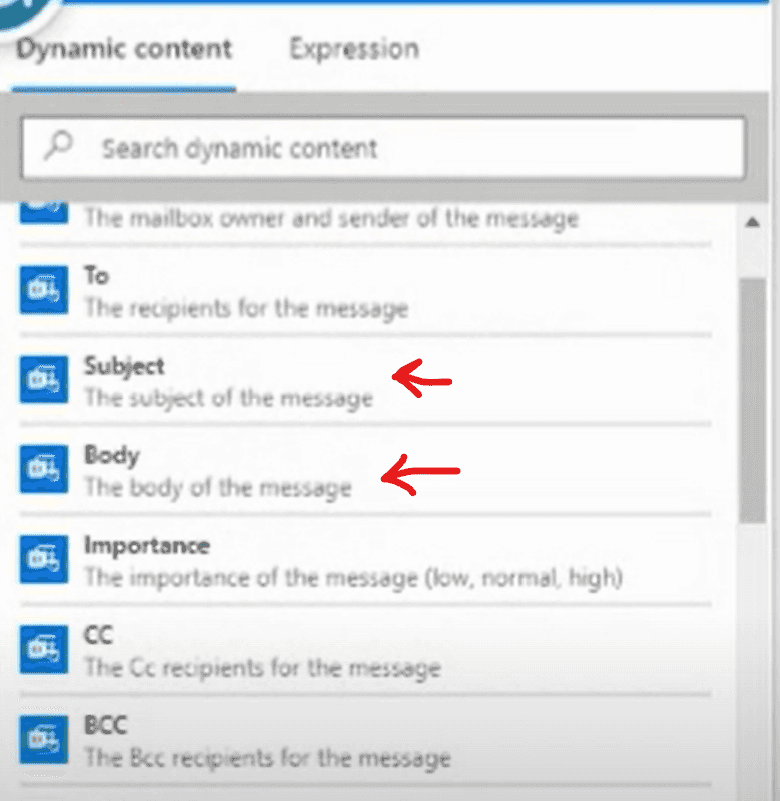
Nos debería quedar nuestra acción configurada de la siguiente manera.
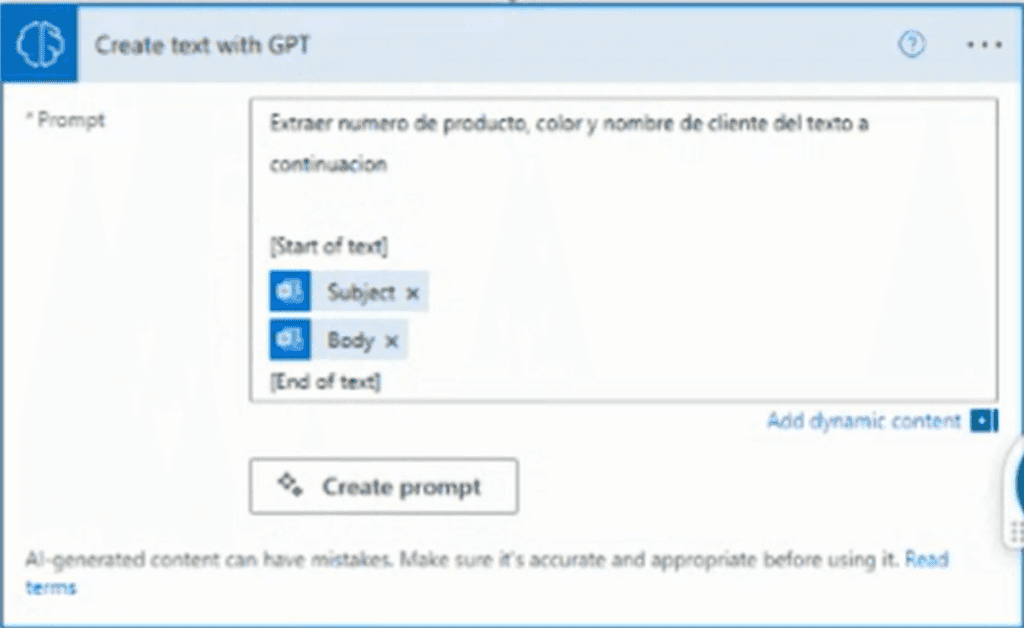
El siguiente paso ya es parte de lo que se quiera construir, puede ser crear un elemento de lista en SharePoint, crear un ticket un sistema de tickets, guardar en base de datos, etc. Antes de finalizar, quiero mencionar que la acción "Create text with GPT" esta aun en preview por lo que puede no estar disponible en algunas regiones, Microsoft la va a ir disponibilizando en las diferentes regiones poco a poco.
Conclusión
Esta nueva acción de AI Builder nos abre aún más la puerta para incorporar procesamiento de leguaje natural de una manera sencilla sin necesidad de entrenar modelos, solamente creado el prompt correcto para obtener el resultado esperado. Como ultimo comentario, a partir de estas nuevas capacidades es que el rol de "prompt engineer" será cada vez más relevante en las organizaciones, pues serán los prompt engineers los encargados en crear los prompts para ser utilizados en las diferentes herramientas como Power Automate, Power Apps, etc.
Alex Rostán
Microsoft Business Applications MVP
Principal Microsoft COE -- Slalom Canada
AI & Smarts Applications/ Cloud Architect (Azure, O365, Power Platform)
Mail: rostanker@msn.com
Twitter: @rostanker
LinkedIn: https://www.linkedin.com/in/alexrostan/

