Probando SharePoint Syntex con la plantilla de Syntex Content Center
Como seguramente sabréis, SharePoint Syntex es el primer producto generado por Microsoft como parte de la iniciativa conocida inicialmente como Microsoft Content Services. SharePoint Syntex, disponible como Add-On que se puede añadir en cualquier plan de Microsoft 365, utiliza Machine Teaching y Modelos de Inteligencia Artificial integrados en SharePoint Online para de forma automática capturar, reconocer y extraer información clave que asegure que cualquier documento que se cargue en una biblioteca de documentos se almacena y clasifica de forma correcta. Además, es posible configurar los Modelos de AI (o Document Understanding Models) para que se apliquen etiquetas de retención o etiquetas de sensibilidad a los documentos que se procesen.
Para evaluar SharePoint Syntex sin coste o tener que configurar una Trial, Microsoft proporciona una plantilla de Sitio denominada Content Center que nos permite evaluar cómo crear, entrenar y administrar los Modelos de AI. Lo que no permite esta plantilla es que los modelos creados se puedan aplicar posteriormente a bibliotecas de documentos de nuestro tenant y ser ejecutados contra archivos cargados.
En este artículo vamos a ver cómo usar la plantilla de Syntex Content Center para probar las capacidades de SharePoint Syntex como paso previo a adquirir el producto.
Creando un Syntex Content Center
El primer paso para poder probar SharePoint Syntex pasa por crear un Sitio haciendo uso de la plantilla indicada. Para tener disponible dicha plantilla no hay que realizar configuración alguna y tiene que aparecer como disponible en la categoría "Other options" cuando creamos un Sitio desde el Admin Center de SharePoint.
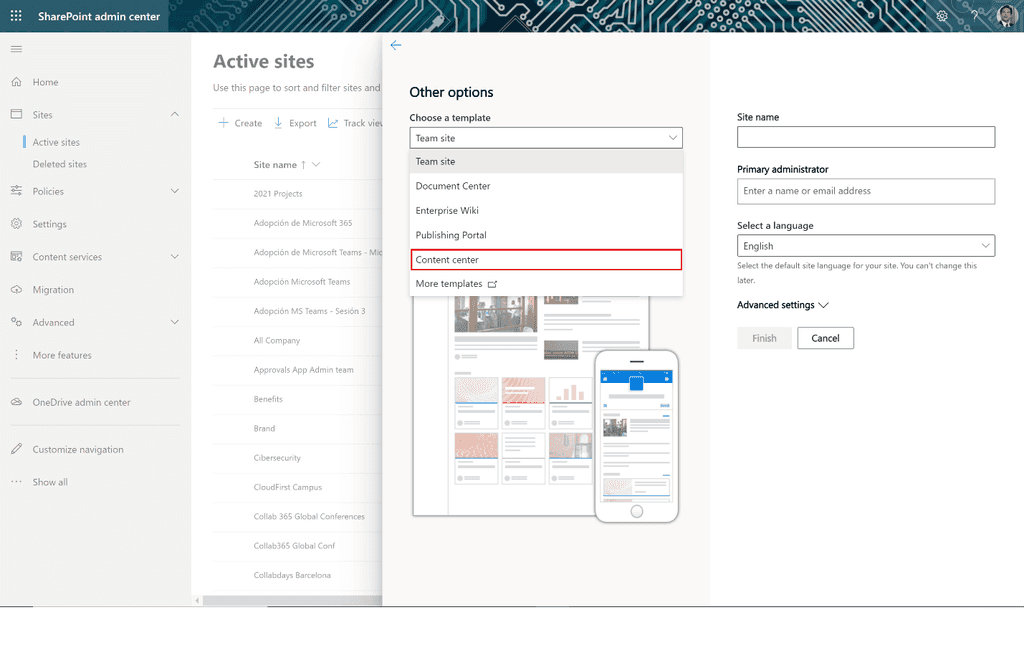
Tras proporcionar los datos básicos para crear el Sitio y hacer clic en Finish, este es el resultado que obtendremos. Respecto al Content center:
-
Recomiendo hacer uso del Tour guiado de cómo crear un Document understanding model en el Content center.
-
Como se indica en el banner en la parte superior del Sitio, estamos accediendo a una versión limitada de las funcionalidades de Syntex.
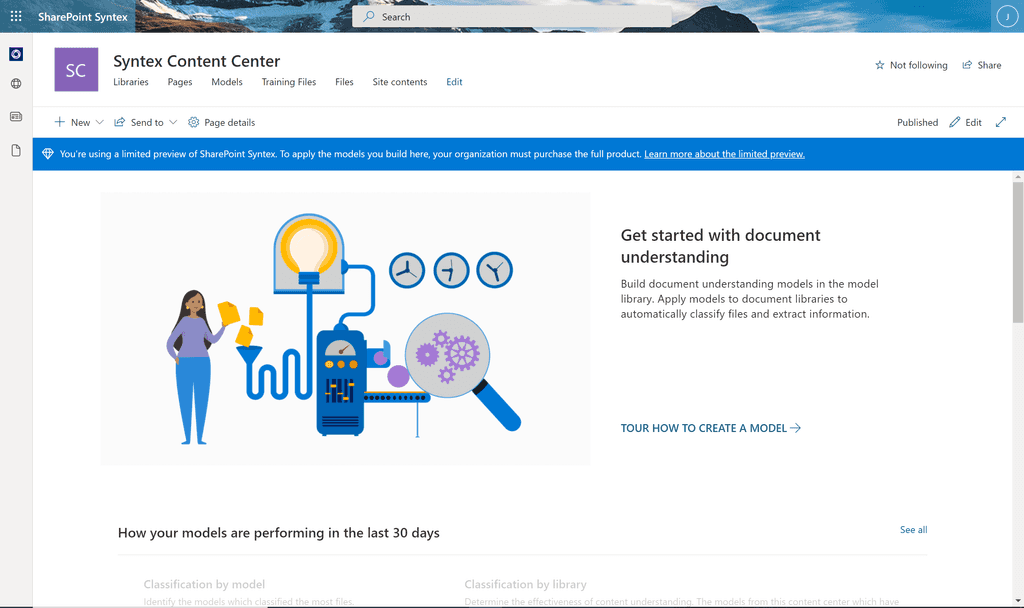
Creando y entrenando un Document understanding model
Para probar las prestaciones de SharePoint Syntex, vamos a crear en primer lugar un Document understanding model:
-
Hacemos clic en New -> Document understanding model de forma que se abre un panel en el que indicaremos las siguientes configuraciones:
-
Nombre del modelo.
-
Descripción del modelo.
-
Si se creará un Tipo de contenido nuevo a partir del modelo o bien utilizaremos uno existente. Ni que decir tiene que como Consultores de Gestión documental es en este punto donde tenemos mucho que aportar trabajando previamente con nuestro cliente en el modelado de los Tipos documentales a utilizar para la clasificación de información.
-
Opcionalmente, la etiqueta de retención que se desee aplicar al contenido procesado.
-
-
Hacemos clic en "Create" para crear el modelo. El proceso de creación es "pesado" y tardará unos minutos en estar listo, con lo que paciencia
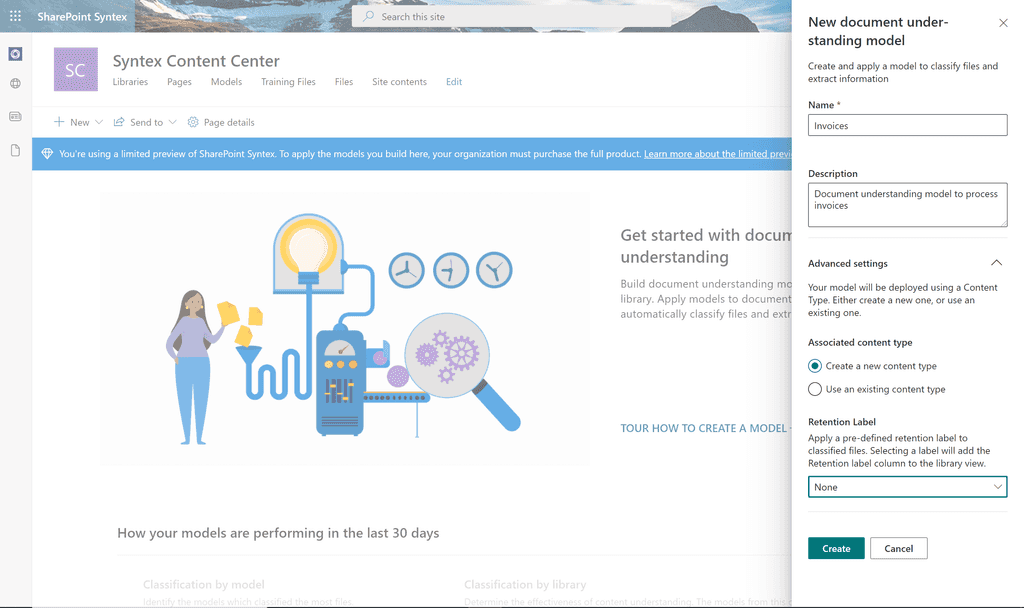
Una vez creado el Document undestanding model, aterrizaremos en la página en la que comenzar a entrenar el modelo creado. De nuevo, recomendable seguir inicialmente las ayudas que se muestran para facilitarnos trabajar con SharePoint Syntex.
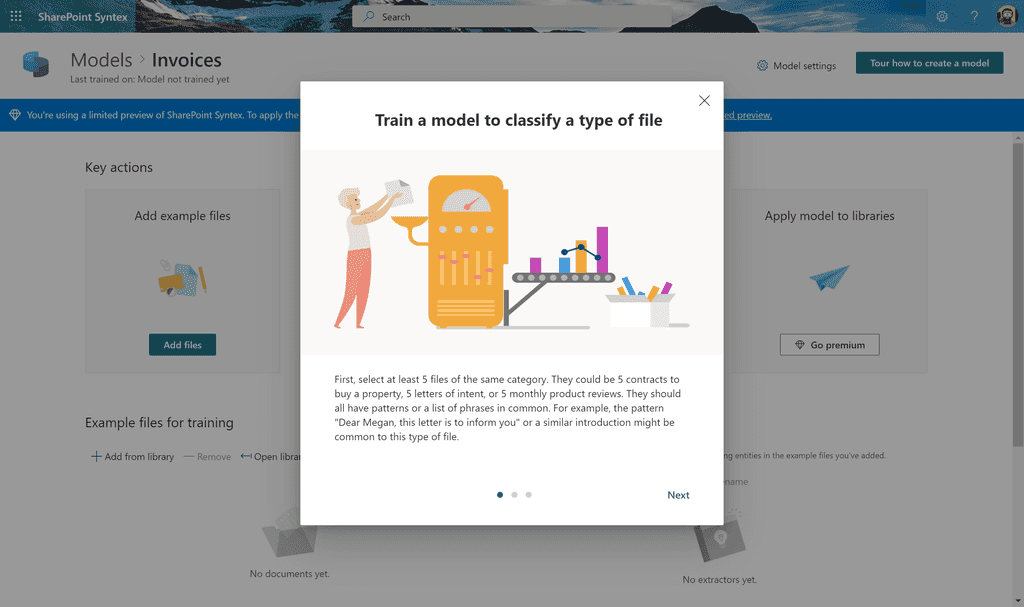
Configurando y entrenando el Document understanding model
Una vez que el modelo está creado, lo siguiente que tenemos que hacer es configurarlo y sobre todo entrenarlo para que identifique los documentos a procesar (en este caso Facturas) y extraiga información de estos:
- Comenzaremos añadiendo un mínimo de 5 documentos del tipo a procesar a través de la opción "Add files" en el tile "Add example files". En ese conjunto de archivos se recomienda añadir uno que sea diferente para facilitar el entrenamiento del modelo.
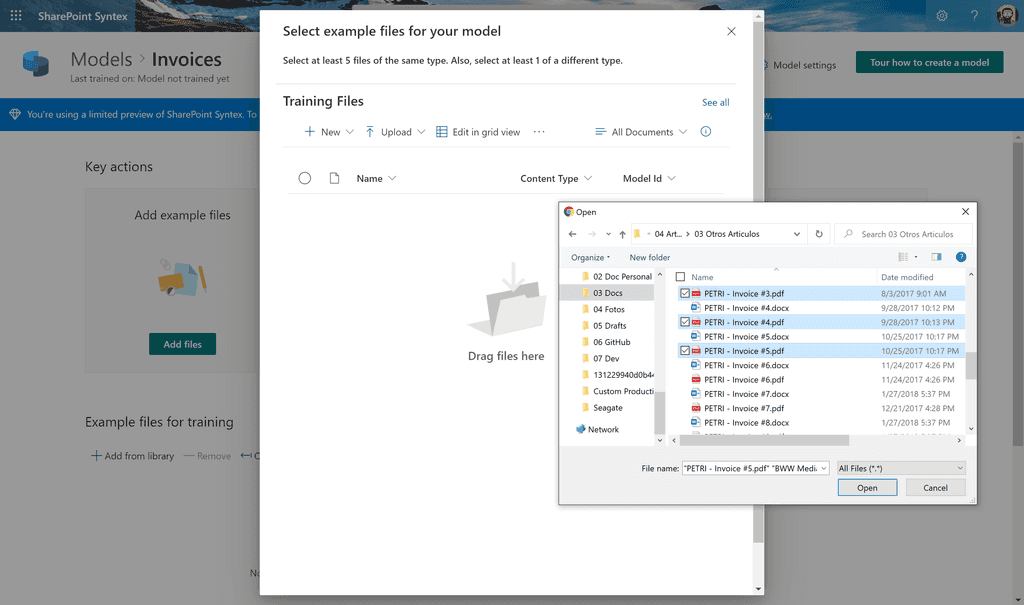
Seleccionamos los archivos que queremos utilizar y en la ventana de carga de los archivos hacemos click en el botón "Add".
- Una vez añadidos los archivos, el entrenamiento del modelo consiste en identificar por un lado muestras positivas que coinciden con el tipo de documentos a identificar y procesar; y por otro, muestras negativas de documentos que no coinciden con el tipo de documento a identificar y procesar. Para ello, haremos clic en "Train classifier" en el tile "Classify files and run training":
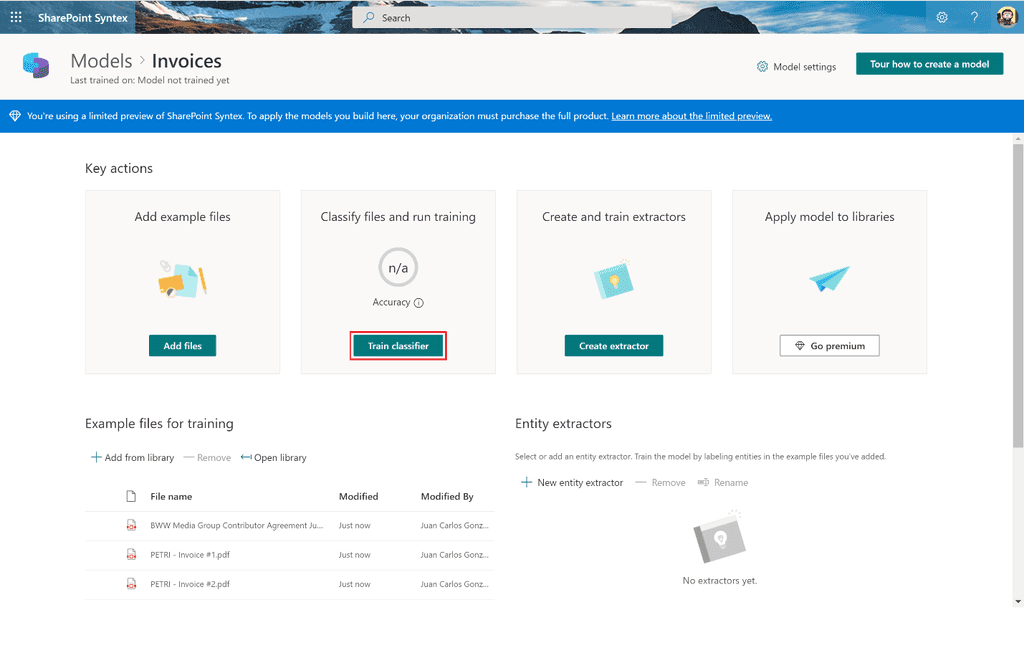
Por cada archivo, tendremos que indicar (etiquetar) cuál es una muestra positiva y cuál no lo es.
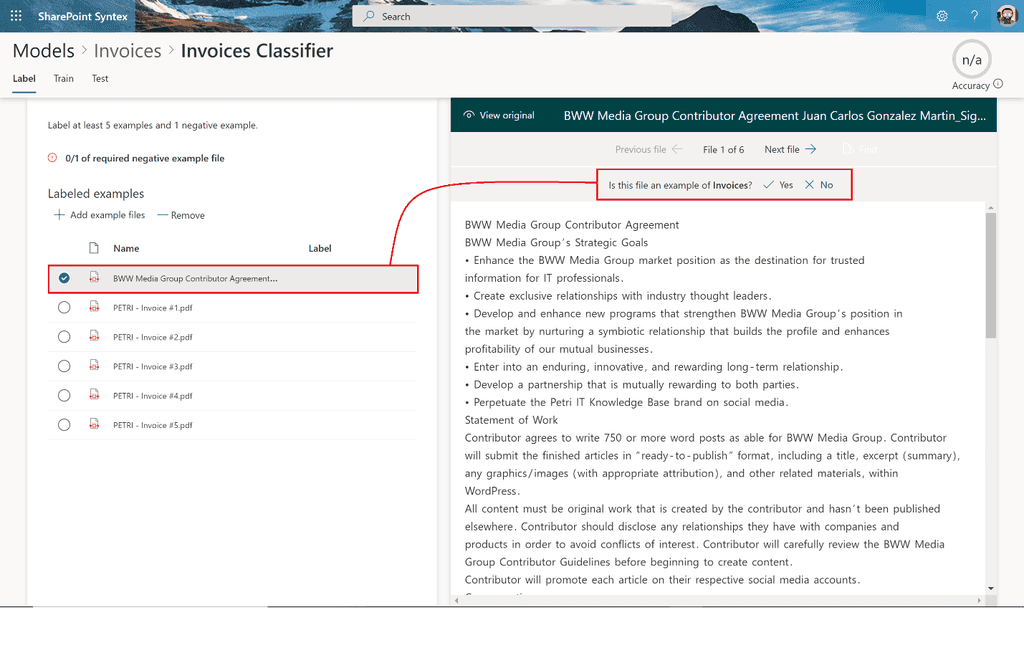
Repetiremos el proceso por cada archivo de manera que al final tengamos las muestras positivas y negativas claramente definidas:
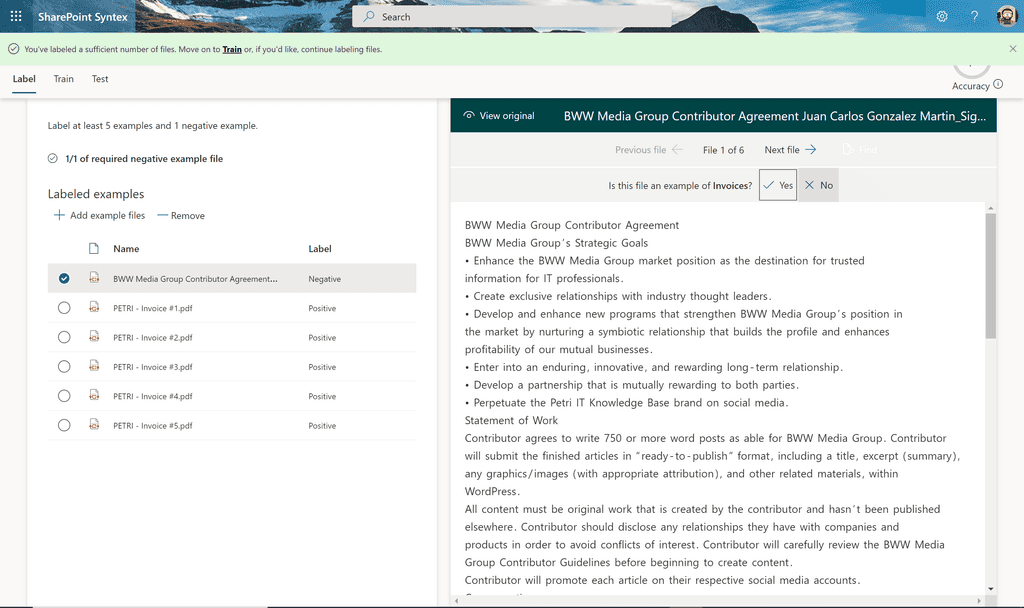
-
Con las muestras etiquetadas, lo siguiente que tenemos que hacer es entrenar el modelo. Para ello, hacemos clic en la pestaña "Train" donde tendremos que añadir las explicaciones y tokens necesarios para que el modelo pueda identificar y clasificar los documentos. Una explicación:
-
Se puede crear desde cero o bien a partir de una de las plantillas proporcionadas.
-
Puede ser de tipo "Phrase list" (Palabras, Frases, Números u otros caracteres que permitan identificar el documento) o bien de tipo "Proximity" (Indicando como de próximas están dos explicaciones entre sí en cuanto a número de Tokens).
-
En cuanto a los Token, se definen como un conjunto continuo de caracteres (números o letras) sin incluir espacios o símbolos de puntuación que se ubican entre dos explicaciones. Por ejemplo, un patrón de tipo número de una dirección va a continuación del nombre de la calle sin que haya ningún token de por medio.
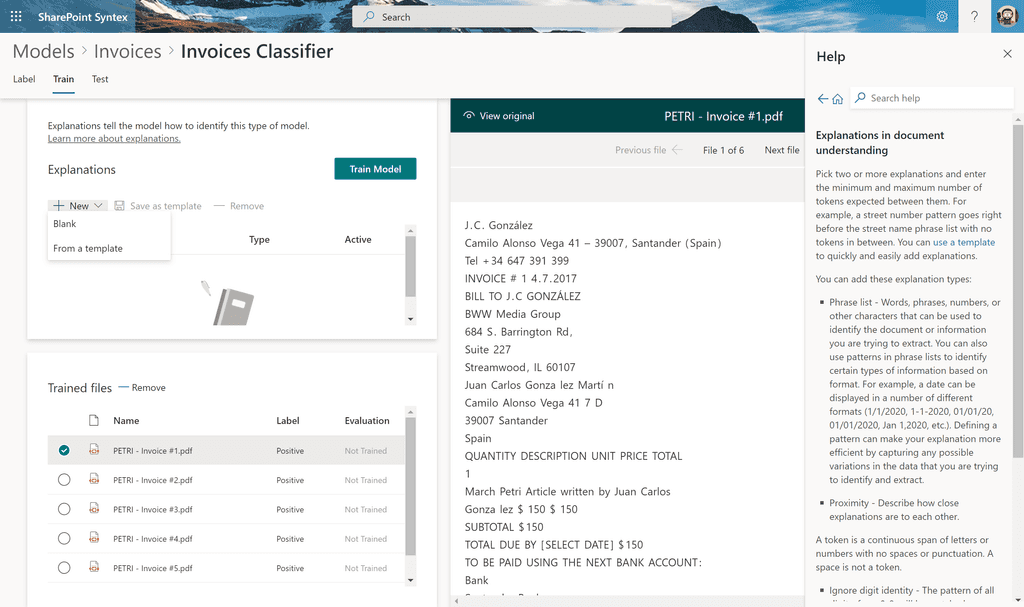
Por ejemplo, para definir una explicación que identifique una fecha en una factura podremos crear una explicación desde cero de tipo Phrase list y a continuación seleccionar el patrón de aplicación.

Incluso en las configuraciones avanzadas de la explicación podremos indicar aspectos como la posición de inicio y de fin donde encontrar la fecha y los patrones de identificación a utilizar.
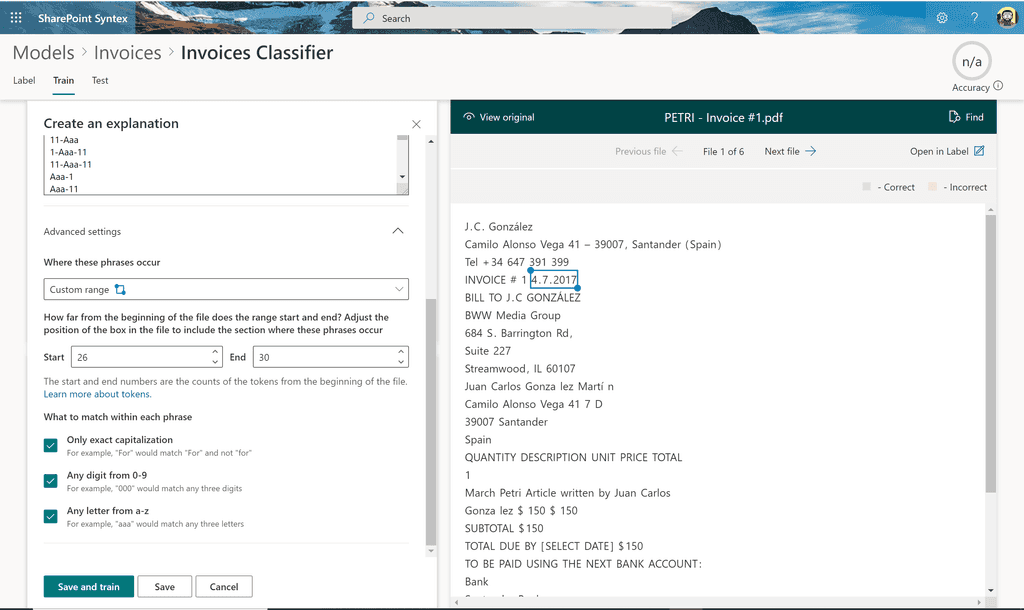
Con las explicaciones añadidas, ya estamos en condiciones de entrenar el modelo haciendo clic en el botón "Train Model", de manera que en la sección "Trained files" veremos que la columna Evaluation tiene un valor de Match.
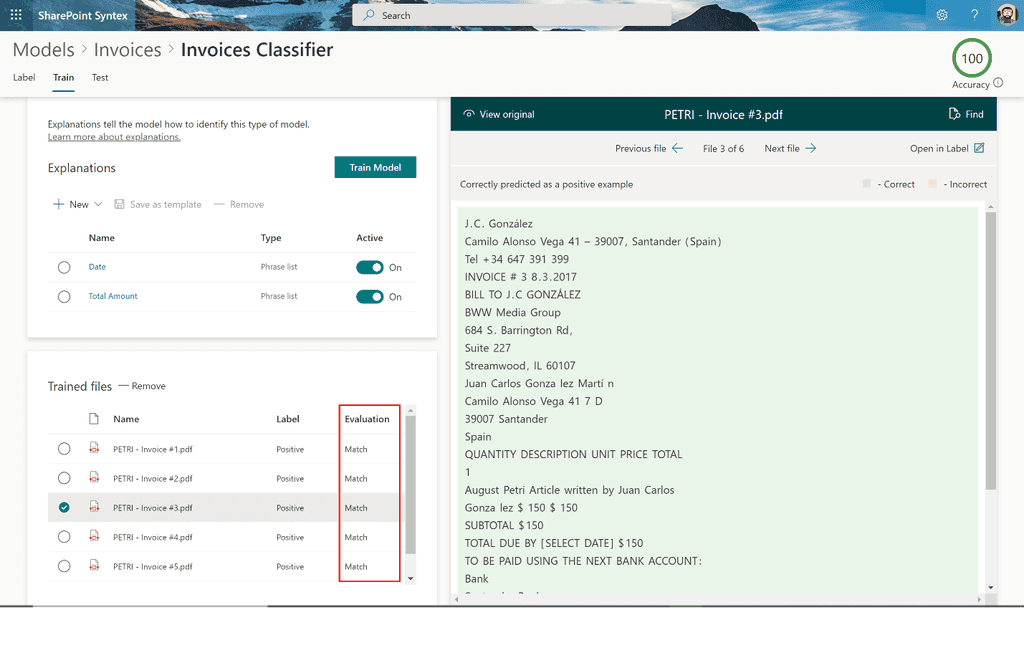
- Una vez entrenado el modelo, ya estamos en condición de testearlo a través de la pestaña Test en la que tendremos que cargar archivos de ejemplo para probar el modelo. En mi caso, he añadido documentos de tipo factura diferentes a los usados para entrenar el modelo:
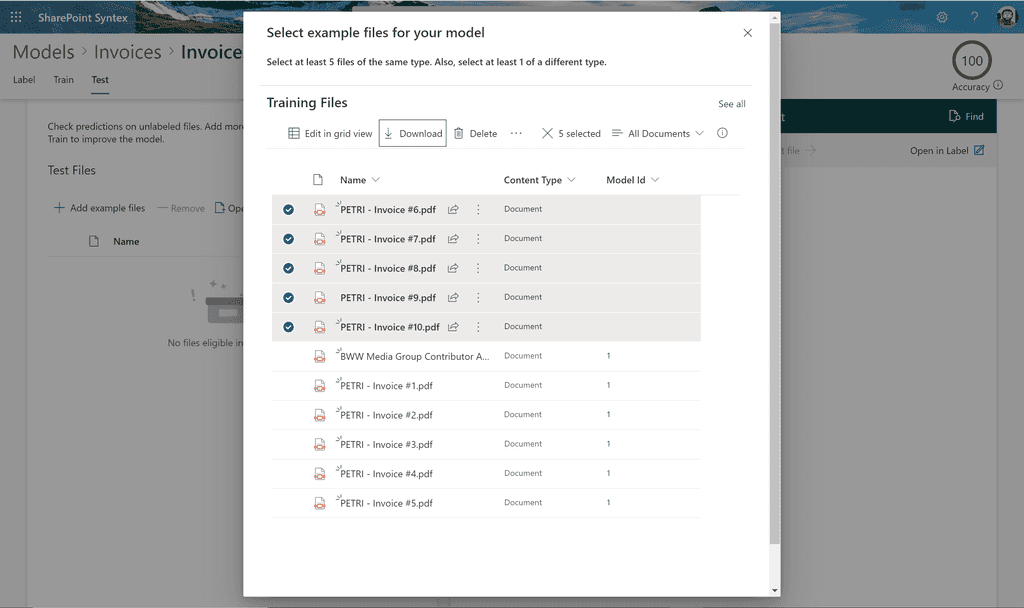
Por cada archivo cargado, el modelo entra en acción y podremos ver si se identifica como una muestra positiva o negativa y el porcentaje de exactitud.
Extrayendo información con un Document understanding model
Un Document understanding model de SharePoint Syntex no solo permite identificar documentos a partir de etiquetar estos, añadir explicaciones y entrenarlo, sino que también permite extraer información de estos que luego se pueda usar para su clasificación. La información que extraen un Document understanding model se basa en definir Entity extractors:
- Desde la página de detalle del modelo, hacemos clic en "Create extractor" de manera que se abre un panel en el que indicar el nombre del extractor y luego si queremos crear una columna de sitio nueva o hacer uso de una existente.
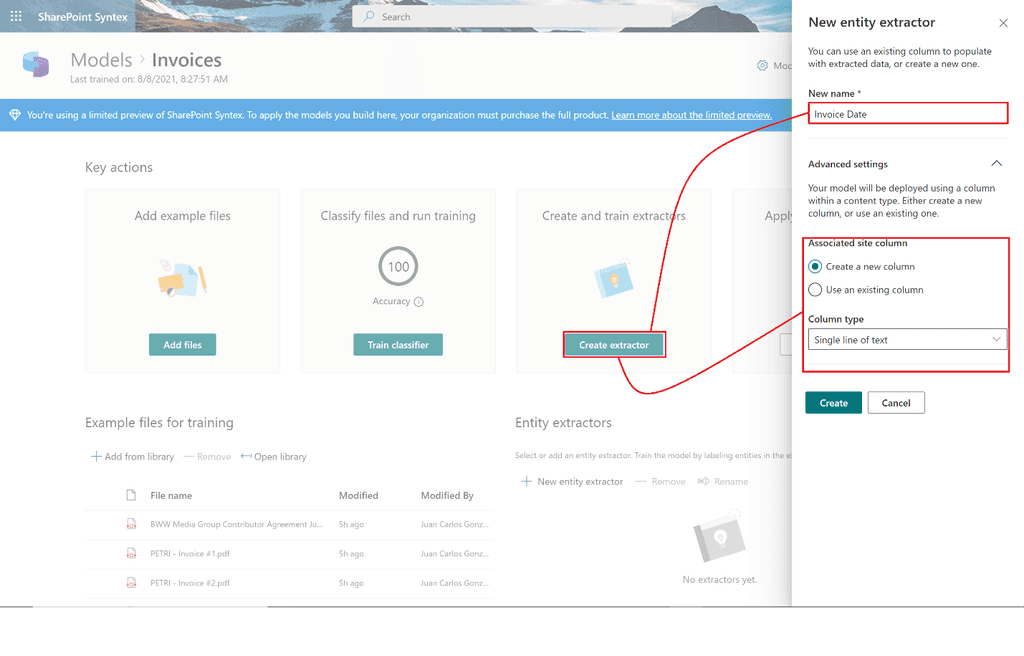
- A continuación, tendremos que seguir un proceso similar al de identificación de muestras positivas y negativas de documentos, pero en este caso para identificar el Entity extractor en cada uno de los archivos disponibles. En los archivos que sean muestras negativas, seleccionaremos el check "No label".
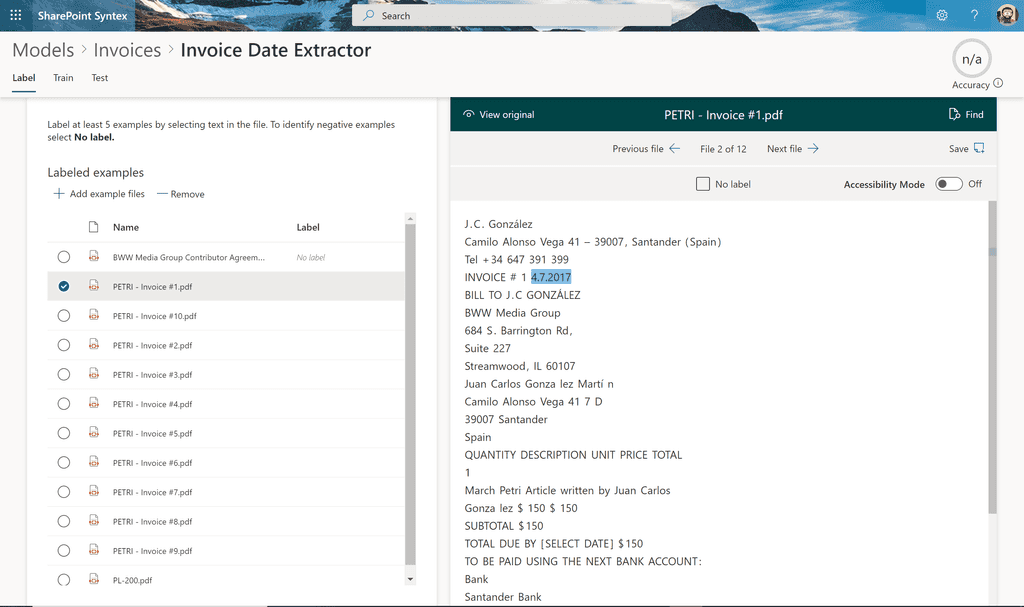
Conforme vayamos etiquetando archivos, en la columna "Label" se irán mostrando los valore etiquetados.
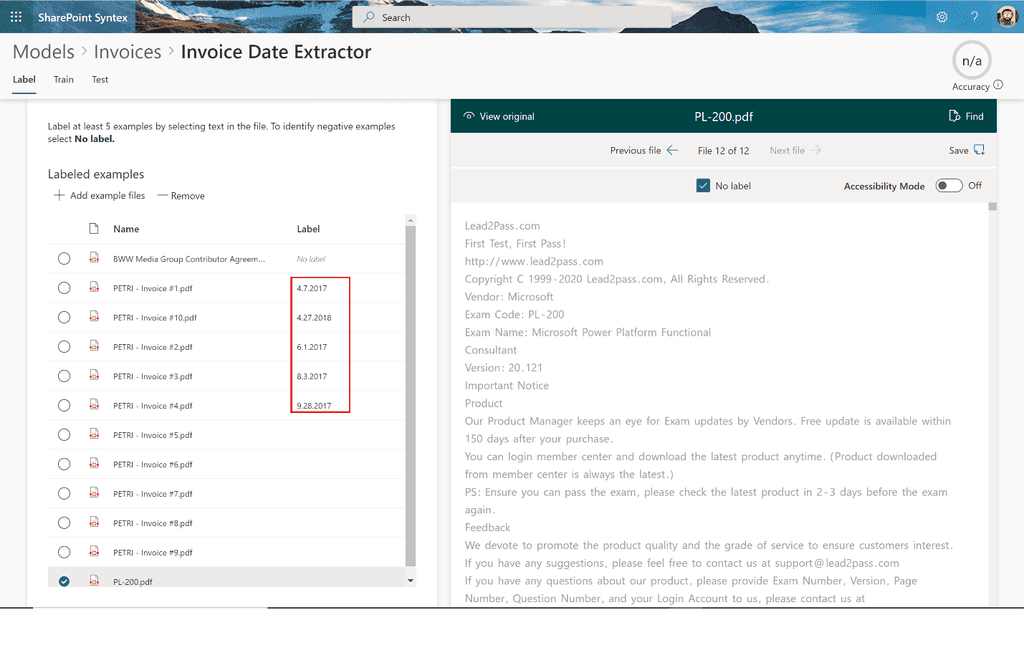
- El siguiente paso consiste en entrenar el Modelo para que pueda extraer la información y de nuevo tendremos que crear las correspondientes explicaciones siguiendo la aproximación descrita para identificar los archivos. Si todo va correcto, cuando hagamos clic en Train Model veremos el resultado y si es capaz de extraer la información.
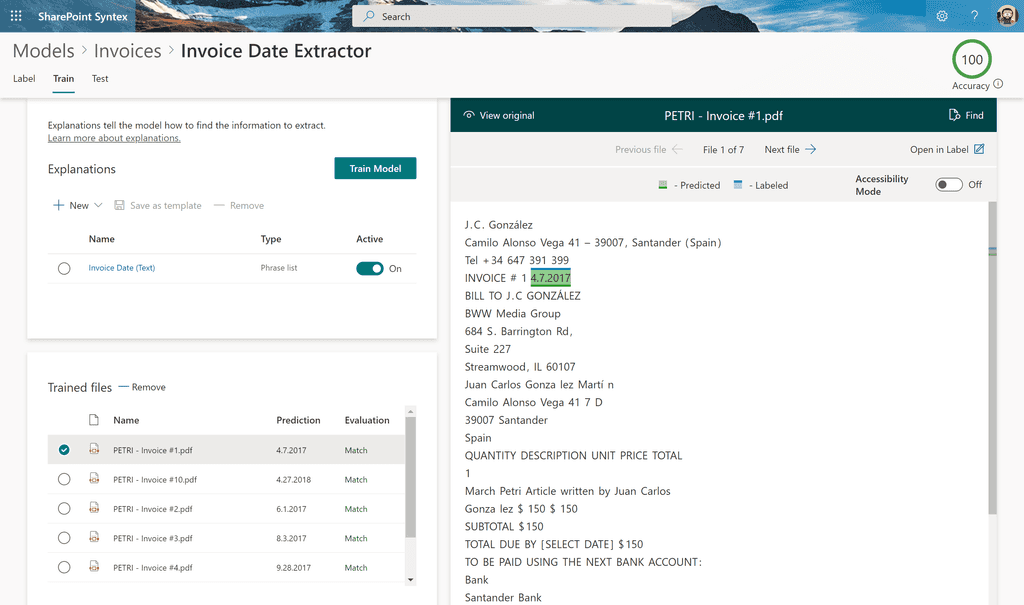
- Finalmente, podremos testear de nuevo el modelo con el extractor definido.
Conclusiones
Si queremos probar cómo crear, configurar, entrenar y administrar los Document understanding model de SharePoint Syntex sin necesidad de adquirir el producto o bien de crearnos un trial, podemos hacer uso de la plantilla de sitio de Content Center que permite disponer de Syntex completamente funcional, aunque sin la posibilidad de aplicar loso modelos creados y entrenados en bibliotecas de documentos del tenant de SharePoint.
Juan Carlos González
MVP Office Apps & Services
M365 SME & Deliver Manager, RICOH España S.L.U
@jcgm1978

