Añadiendo Firma Electrónica a Aprobaciones con Approvals en Teams
En el número 48 de CompartiMOSS escribí sobre como con Approvals en Teams podemos modelar escenarios de Aprobación sencillos de forma muy rápida e integrada en Microsoft Teams y cómo podemos ir más allá con las plantillas de Aprobación de serie o creando nuestras propias plantillas. De lo que no hablé es como podemos introducir Firma Electrónica en procesos de Aprobación creados con Approvals en Teams. En este artículo veremos precisamente como podemos incorporar firma electrónica en dichos procesos.
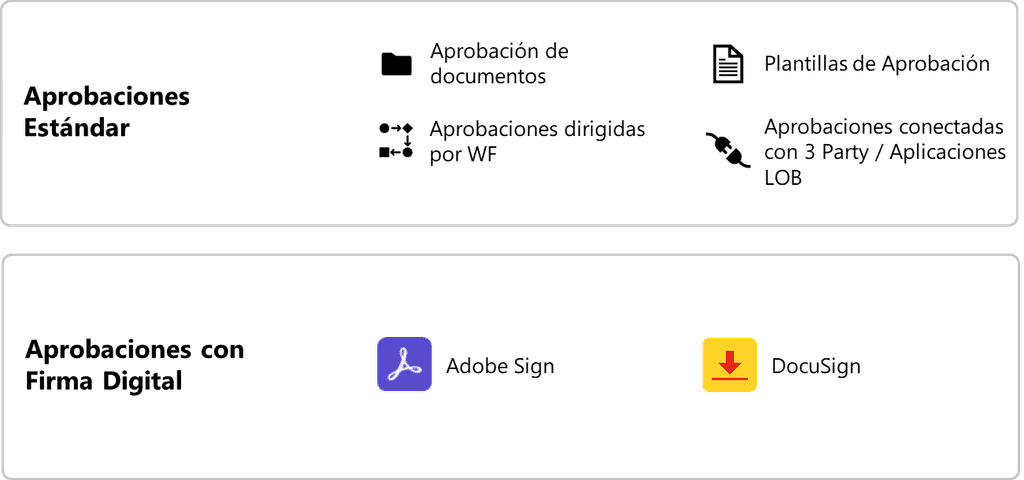
Prerequisitos para añadir Firma Electrónica a Procesos de Aprobación creados con la App de Approvals
Dos son los prerrequisitos necesarios para poder incorporar firma electrónica a nuestros procesos de Aprobación:
- En primer lugar, revisar en el Teams Admin Center que la App de Approvals está configurada para permitir el uso de los proveedores de firma electrónica disponibles actualmente (Adobe Sign y DocuSign):
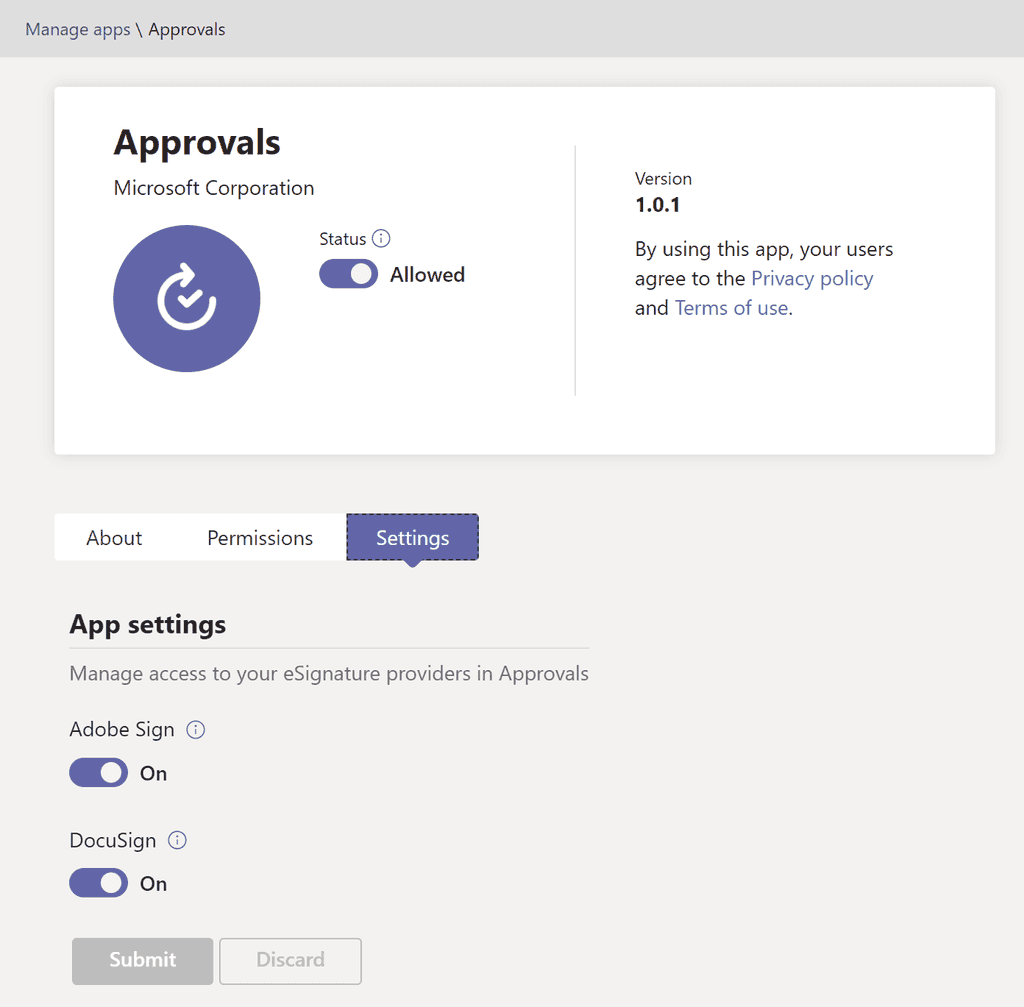
- En segundo lugar, los usuarios que vayan a firmar con Adobe Sign o DocuSign necesitarán tener una cuenta en el proveedor de firma que corresponda ya que el paso de aprobación y firma tendrá lugar por fuera de Approvals en los servicios de firma de cada uno de ellos.
Incorporando firma electrónica a un proceso de Aprobación en Approvals
Incorporar firma electrónica a un proceso de Aprobación en Approvals en Teams es muy sencillo y se puede realizar iniciando la Aprobación desde el Hub de Approvals, un chat privado o un canal de Teams. En cualquiera de los tres casos:
- Comenzaremos en primer lugar seleccionando como tipo de Aprobación la que corresponda al proveedor de firma que vamos a utilizar. En mi caso voy a elegir Adobe Sign.
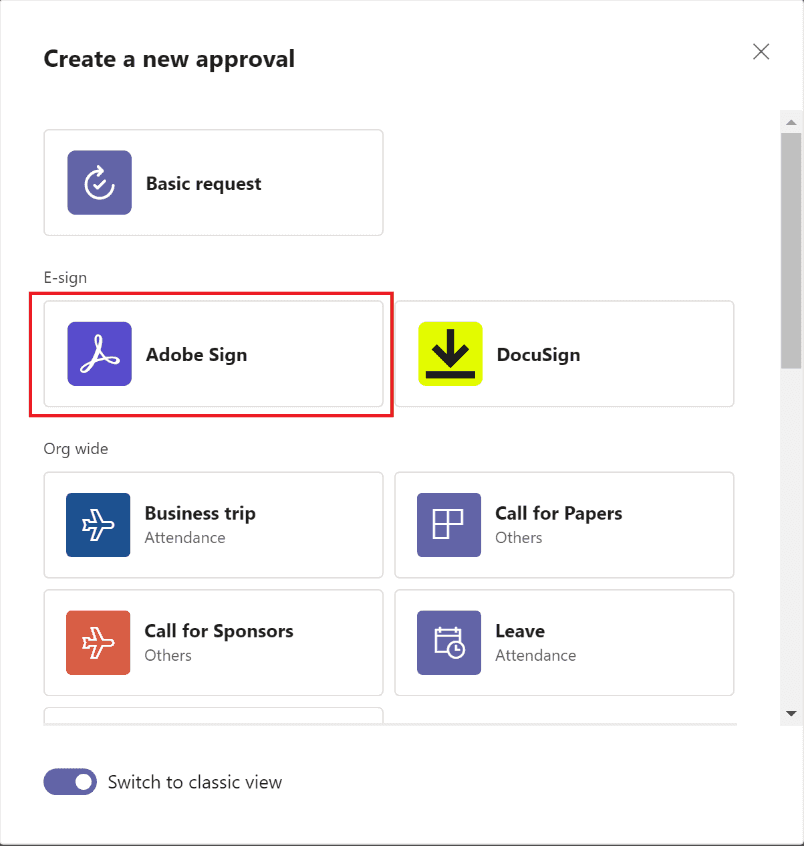
-
A continuación, configuraremos el proceso de firma de acuerdo a nuestras necesidades y siempre de acuerdo a las siguientes pautas:
-
Indicaremos el nombre del proceso de firma y una descripción.
-
Añadiremos el documento a firmar (Obligatorio).
-
Si el proceso se tiene que aplicar en el orden en el que se definan los participantes en el mismo.
-
Especificaremos los roles que participan en el proceso que pueden ser Signer y/o Approver. Podemos especificar tantas personas (corporativas y/o externas) con estos roles como se requieran. En mi caso por simplicidad voy a indicar un único firmante y un aprobador.
-
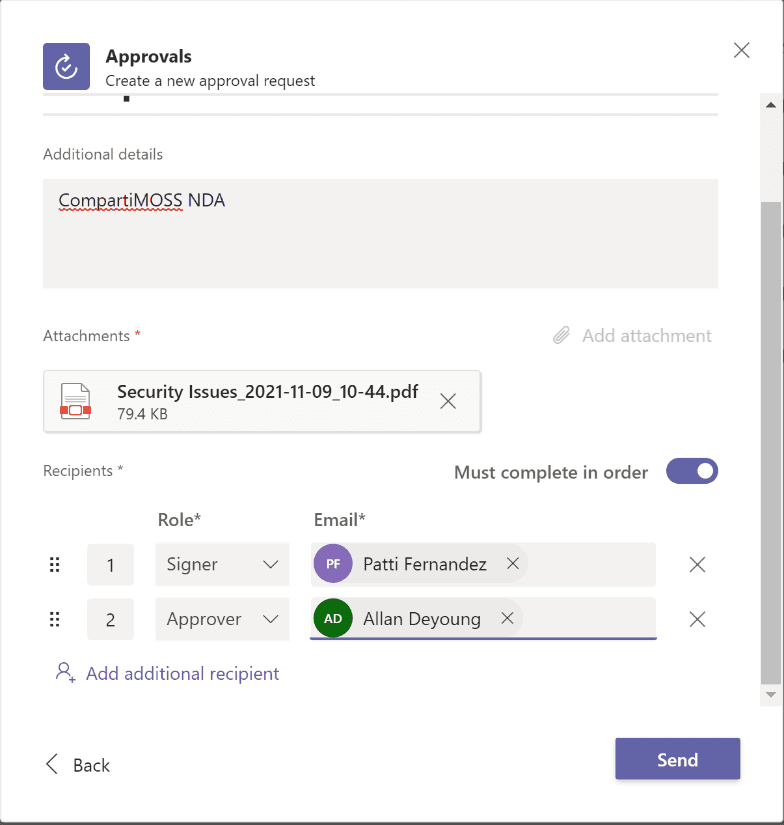
- Cuando estemos listos, simplemente hacemos clic en Enviar de manera que a las personas que participan en el proceso les llegarán las correspondientes notificaciones en Teams y en el correo para continuar con el proceso. Como es de esperar, el proceso realizado se queda registrado en la sección "Sent" de procesos con Adobe Sign del Hub de Approvals:
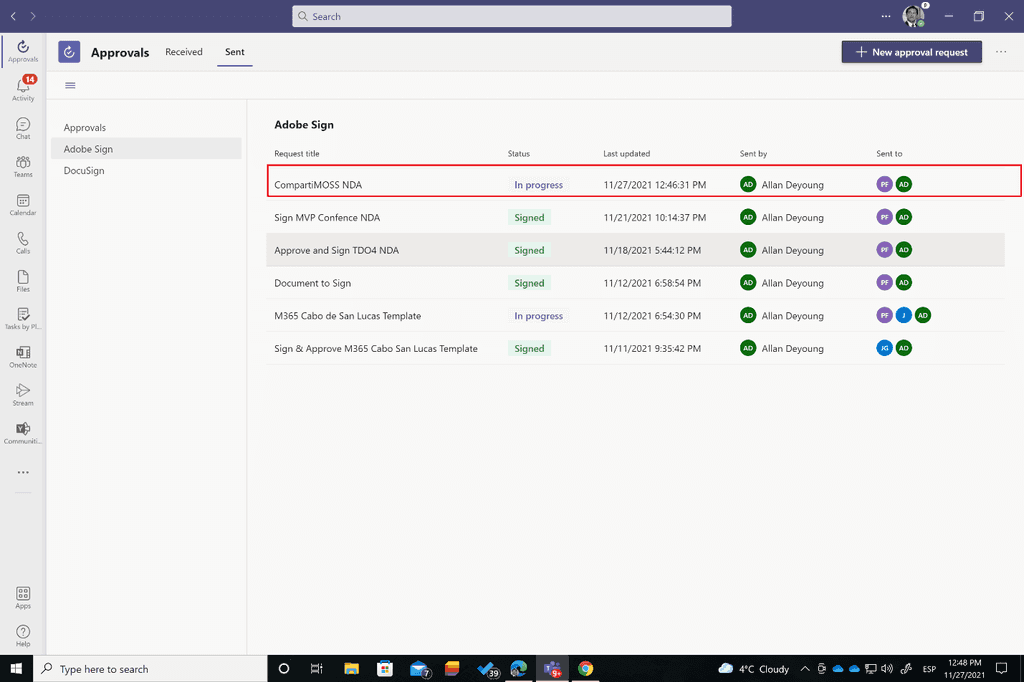
- La persona destinataria (Patti en el ejemplo) puede abrir el proceso desde la notificación que recibe en Teams y desde este acceder a revisar el documento que tiene que firmar. También recibirá una notificación por e-mail que le permite acceder al mismo documento para proceder a su firma.
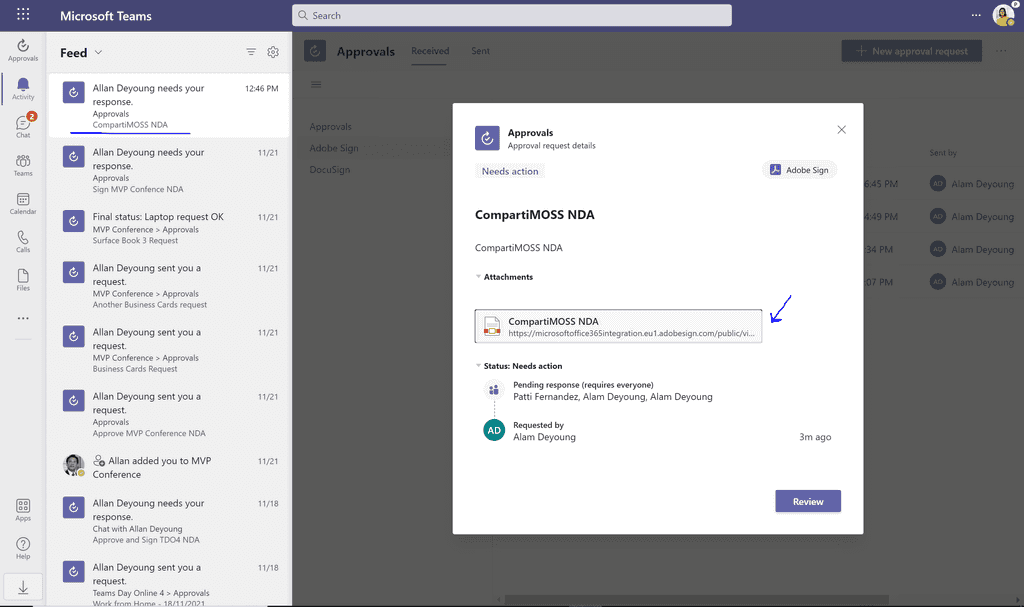
- En Adobe Sign Patti puede revisar el documento y proceder a su validación y firma integrada en el entorno de Adobe Sign.
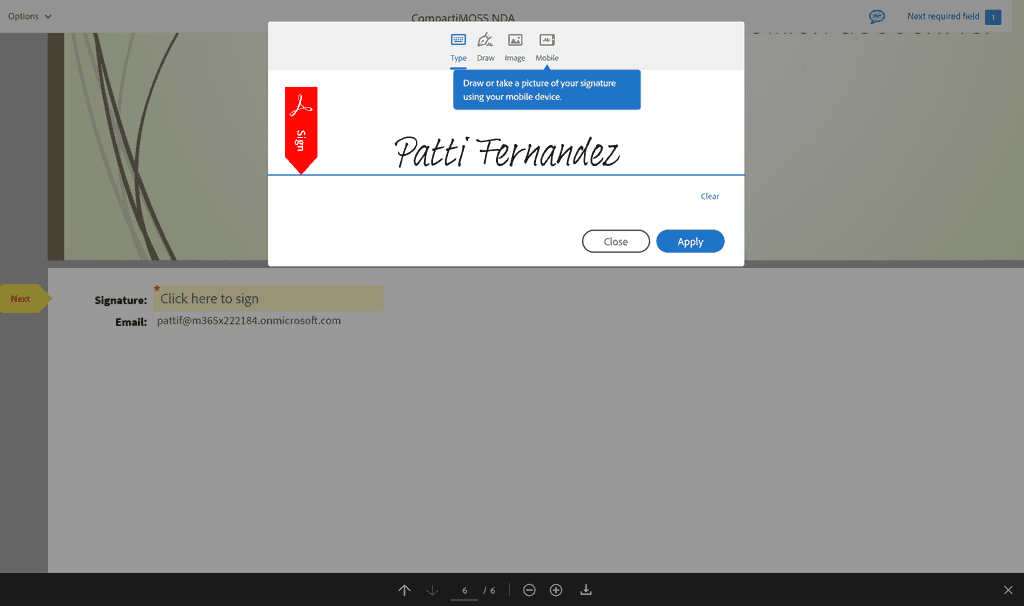
- Siguiendo con el proceso modelado, la siguiente persona en la cadena de aprobación y firma definida recibirá una notificación en Teams y un E-Mail para que visualice de nuevo en Adobe Sign el documento para su aprobación. La notificación por e-Mail será similar a la siguiente:
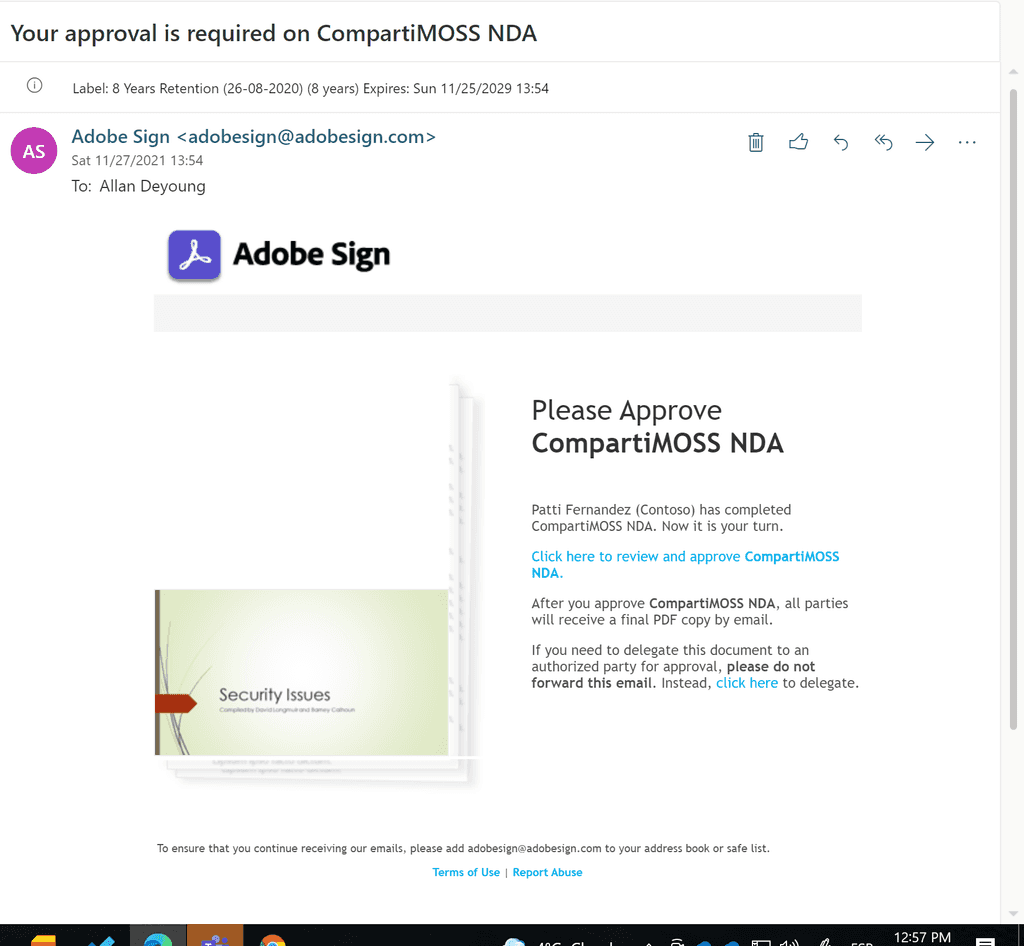
- Allan accederá a Adobe Sign para visualizar y aprobar el documento que ha firmado previamente Patti.
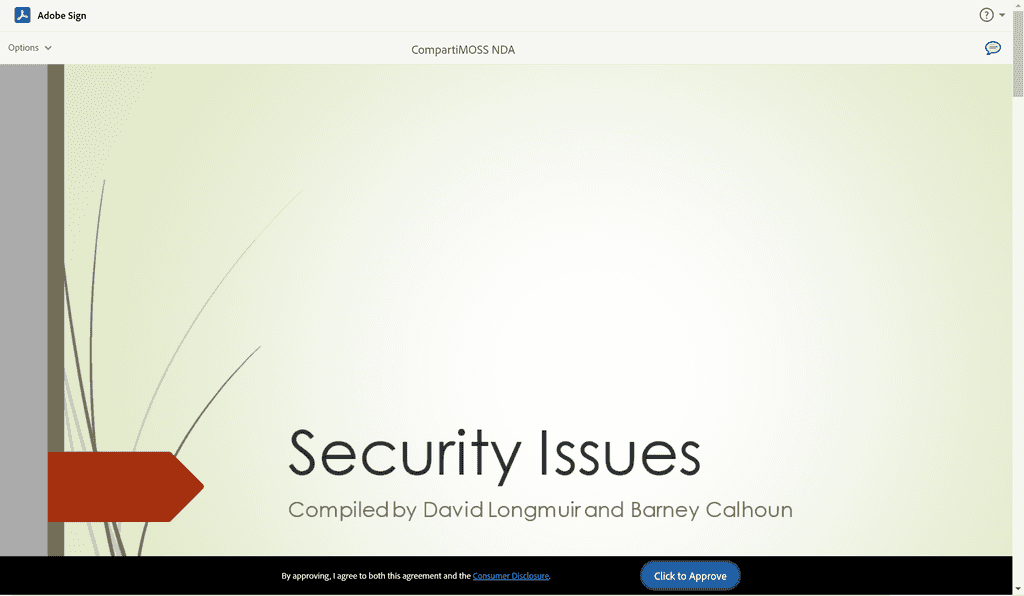
-
El proceso de Firma y Aprobación concluirá con las siguientes acciones:
-
Se enviarán notificaciones vía Teams a los participantes en el proceso.
-
Se enviarán notificaciones vía e-mail a los participantes en el proceso para que puedan descargarse el documento final firmado y aprobado.
-
La solicitud cambiará ha estado firmado tanto desde el punto de vista de quien la inició como de los participantes.
-
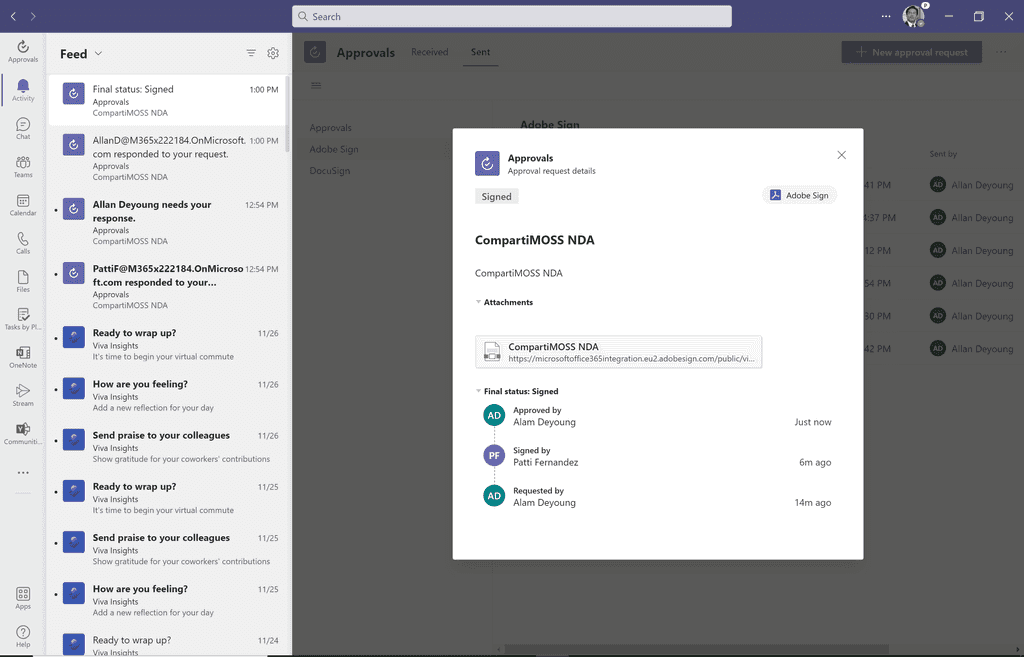
Conclusiones
Con Approvals en Microsoft Teams no solo podemos modelar escenarios de aprobación básica o avanzada (mediante el uso de plantillas de Aprobación), sino también incorporar pasos de firma electrónica que permita que los documentos que participan en el proceso puedan ser firmados por las personas involucradas. De esta forma se cubre desde Teams un escenario muy habitual presente en muchas organizaciones en la actualidad.
Juan Carlos Gonzalez
Office Apps & Services MVP | M365 SME & Delivery Manager en RICOH España
@jcgm1978

